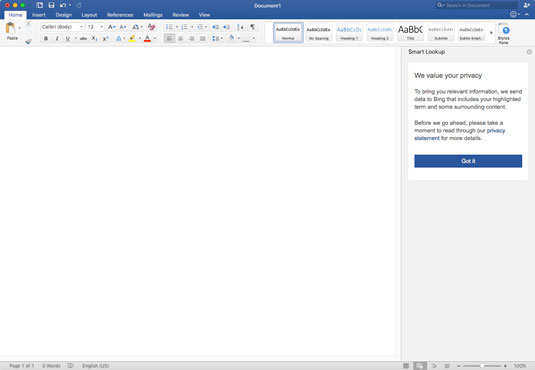2016-utgaven av Microsoft Word er fullpakket med funksjoner og kan skryte av muligheten til å forenkle arbeidsflyter og forene arbeidsgrupper. Hva det betyr for deg er at det er et mye enklere produkt å bruke sammenlignet med tidligere versjoner. Med funksjonsrike endringer innebygd i knapper og faner på Word 2016s båndstilte oppgavelinje, har det aldri vært så enkelt å lage og redigere Microsoft Word-dokumenter.
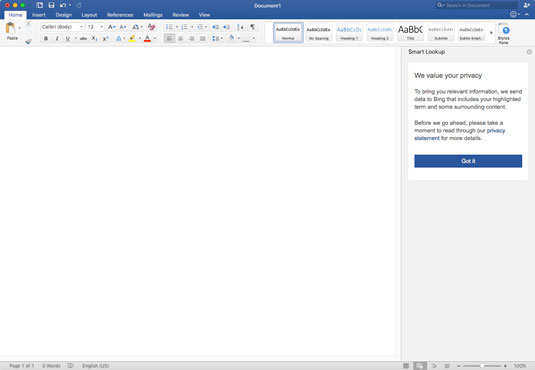
Hjemmeskjermen til Word 2016.
Vær trygg, siden den siste utgivelsen av Microsoft Word i 2013, har ikke fanene Hjem, Referanser og Gjennomgang samt mange av knappene endret seg mye. De ser litt annerledes ut, men alle knappens plasseringer og funksjonalitet er i utgangspunktet de samme.
Noen av endringene som er inkludert i Word 2016-utgivelsen er delt inn i grupper som følger.
Endringer i knapper
Øverst til høyre i applikasjonen finner du en S hare- knapp. Denne knappen lar deg invitere folk til å være medforfatter av arbeidet ditt sammen med deg, samt gir deg alternativer for å dele skylenker til dokumentene dine. Knappen har også muligheten til å sende dokumenter via e-post til andre i både Word (.docx) og .PDF-formater.
For å bruke Del-knappen må du først sette den til å lagre i skyen. Hvis du ikke har gjort dette, kan du enkelt gjøre det ved å klikke eller trykke på diskikonet øverst til venstre på det blå båndet. Du vil bli bedt om å enten velge skyen (OneDrive) eller en lokal mappe. Bare velg skyalternativet for å fortsette.
Rett under Del-knappen er et lykkelig ansikt-ikon. Denne nye knappen/ikonet er en tilbakemeldingsknapp for brukere slik at du kan komme med forslag til Microsoft om hva du kan legge til eller forbedre på deres neste utgivelse av produktet.
Endringer i faner
Ved å navigere til Design- fanen i det blå båndet i Word 2016, kan du angi standardinnstillinger for dokumentene dine. Du kan velge egendefinerte lenkefarger, angi fontene dine i både størrelse og stil, samt avsnittsavstand og bygge inn vannmerker.
Ved å navigere til I n sert- fanen kan du legge til egendefinerte elementer i dokumentene dine, for eksempel å sette inn bilder, tabeller, SmartArt, Excel-diagrammer, lenker og standard topptekster, bunntekster og sidetall som du allerede er vant til.
Naviger til fanen Layout for å angi marger, kolonner, sideskift, innrykk og linjeavstand.
På M ailings fanen kan du lage etiketter og konvolutter, samt tilgang Utskriftsfletting funksjonen. Det Mail Merge gjør er å lage personlige brev eller e-poster for en massepostliste fra et standardbrev. Bare følg knappene fra venstre til høyre på oppgavelinjen for å fullføre og slå sammen. En liste vil da fylles ut som spør deg hva du vil gjøre med sammenslåingen. For eksempel kan du skrive ut, sende e-post og lagre individuelle dokumenter.
For å bruke Mail Merge-funksjonen må du først angi Outlook 2016 som standard e-postklient. Og Outlook- og Word-versjonene dine må samsvare. For eksempel må Outlook 2016 v. 15.14.1 samsvare med Word 2016s versjonsnummer.
På V forhåndsvisning kategorien av den nye Word 2016, har du muligheter til å administrere flere vinduer. Du kan angi et tilpasset vindusoppsett, delte skjermvinduer og raskt bytte mellom vinduer og til og med bytte fra standard utskriftsoppsett til et nytt weboppsett som fjerner marger og sideskift automatisk.
Vis-funksjonen fungerer best når applikasjonen er i fullskjermmodus og/eller du arbeider fra en datamaskin med berøringsskjerm.
For de av dere som er vant til å jobbe med den gamle programvaren og har problemer med å tilpasse seg endringer, ikke bekymre deg! Du kan fortsatt få tilgang til de gamle metodene enten ved å høyreklikke med musen og velge Avsnitt eller ved å bruke programvarens menylinje.
Nye funksjoner i Word 2016
-
Smart Lookup — Microsoft har fjernet standardordboken fra kontorpakken med applikasjoner og har erstattet den med et Bing-drevet søkevindu som glir ut fra høyre når du velger å bruke Smart Lookup. Den fungerer omtrent som en nettleser og gir deg wiki-lenker, definisjoner, bilder og relaterte nettsteder – alt innhold som du ganske enkelt kan dra og slippe rett inn i dokumentet ditt.
-
Sanntidsskriving — Hvis du velger å lagre dokumentene dine i OneDrive (Microsofts sky), vil de fortsette å lagre i sanntid, noe som betyr at du kan logge på Word 2016 fra hvilken som helst enhet og fortsette der du slapp. Dette betyr også at du ikke lenger trenger å stoppe og lagre en kopi av arbeidet ditt for sikkerhetskopiering.
-
Sende e-poster — Du kan sende e-poster på to måter med Microsoft Word 2016. Du kan enten bruke deleknappen for å sende ett enkelt vedlegg. Eller hvis du sender ut massee-poster, kan du bruke funksjonen for utskriftsfletting som ligger i e-postfanen i applikasjonen.
Med Microsoft Words nye funksjoner og halvnye layout kan du enkelt navigere og lage et flott dokument – selv om du bruker en berøringsskjerm.