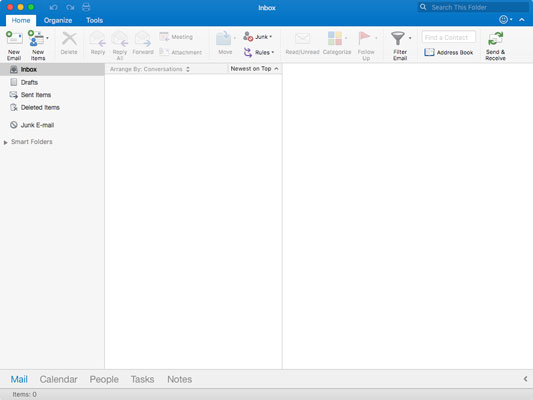Outlook 2016-utgivelsen fokuserer hovedsakelig på å rydde opp i brukergrensesnittet og forenkle arbeidsflyten din. Microsoft Outlook er verdens mest foretrukne e-postklient for bedrifter. Applikasjonen tilbyr allerede utmerket integrasjon med kontakter, kalendere, notater, oppgaver og selvfølgelig e-post.
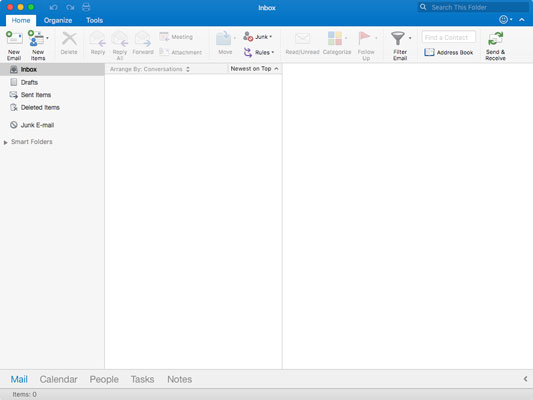
Outlook 2016 fokuserer på å rydde opp i brukergrensesnittet og forenkle arbeidsflyten.
Noen av de nye funksjonene i Microsoft Outlook 2016 er som følger:
Push e-poststøtte i Outlook 2016
Selv om push-e-post ikke er noe nytt og har blitt implementert i Apple Mail, Windows Mail (Metro), Androids Mail-app og iOSs Mail-app, er funksjonen nå tilgjengelig for personer og bedrifter som er avhengige av Office Suite og Office365-abonnementet. . Hva dette betyr er at du nå vil få meldinger så snart de kommer inn. Du trenger ikke lenger å klikke eller trykke på Get Mail- knappen for å se om du har gått glipp av noe.
Raske forhåndsvisninger av meldinger i Outlook 2016
Endelig tilgjengelig i Outlook 2016 er muligheten til å se den første setningen i meldingen rett under meldingsoverskriften slik at du vet hva meldingen inneholder uten å måtte åpne den.
Tråder i Outlook 2016 lar deg gruppere meldinger
En annen ikke så ny funksjon som nå har blitt inkludert i Outlook 2016 er muligheten til å gruppere meldingene dine etter samtale. Denne funksjonen lar deg rydde opp i hovedpostsiden slik at du ikke har en million varer å sortere gjennom hver gang du åpner programmet.
Du kan få tilgang til trådvisningen på to forskjellige måter:
Klikk eller trykk på Organiser-fanen og klikk eller trykk på samtaleknappen.
Klikk eller trykk på rullegardinmenyen rett over meldingene dine som lyder "Arranger etter:" og velg det aktuelle alternativet som gjelder for hvordan du vil sortere e-posten din.
Forbedrede kalendere i Outlook 2016
Microsoft har lagt til muligheten til å se flere kalendere samtidig, muligheten til å foreslå et nytt tidspunkt når det inviteres til arrangementer og møter, og muligheten til å nå se værmeldingen for datoene som er viktige for deg.
For å få tilgang til kalenderens nye funksjoner klikk eller trykk på Kalender-fanen nederst til venstre i applikasjonen.
Værmeldingen vises riktig rett over kalenderen og viser gjeldende vær i ditt område. For å sjekke værmeldingen for en annen dato eller et annet område, klikk eller trykk på gjeldende værvarsel og velg se mer online- koblingen som ruller ned.
For å vise flere kalendere i samme vindu, velg kalenderne du vil inkludere fra navigasjonsruten til venstre. Husk at bare tre kalendere om gangen kan bruke side-ved-side-funksjonen.
Raske trinn i Outlook 2016
Quick Steps lar deg gjøre enkelt arbeid med repeterende oppgaver. Funksjonen kan også gjøre oppgavene for deg. For eksempel kan du få den til å sende spesifikke e-poster til brukerdefinerte mapper som vil merke meldingen som lest for deg. Dette vil sende bort irriterende ikke-spam-e-poster uten å måtte slette dem eller merke dem som spam.
Quick Steps er litt forskjellig avhengig av hvilket operativsystem du bruker. På en Windows-PC kan du få tilgang til Quick Steps i det passende navngitte verktøylinjeområdet som ligger rett innenfor Hjem-fanen. På en Mac er funksjonen plassert i samme område, men i stedet for at en hel del av verktøylinjen er dedikert til funksjonen, er det bare en reglerknapp. Quick Steps-funksjonen er mer begrenset i hva den kan gjøre på OS X-plattformen.
Fortell meg tilgjengelig i Outlook 2016
Fortell meg, "Clippy" binders-assistentens erstatning utfører de samme funksjonene, men på en moderne og mer nyttig måte. Det den lar deg gjøre er å stille et spørsmål relatert til kontorpakken du bruker, og den finner og utfører funksjonen du spør.
For å få tilgang til Fortell meg-funksjonen, skriv inn spørsmålet eller kommandoen i søkefeltet øverst til høyre i applikasjonen. For eksempel kan du skrive "Vis kalender" og Fortell meg åpner Kalender-fanen automatisk.
Smart oppslag i Outlook 2016
Også kjent som Insights from Bing, lar Smart Lookup deg finne og koble relaterte data fra online kilder til Outlook-e-postene dine. Dette inkluderer bilder, wiki-informasjon, kart, nettartikler og til og med innebygde videoer.
For å bruke Smart Lookup, høyreklikk eller hold-klikk/hold-berør innholdet du vil "slå opp" og velg Smart Lookup fra rullegardinmenyen. Velg innholdet du vil legge til i prosjektet og dra og slipp det til riktig sted.
Fordi den nye Outlook 2016 er en åpen betaversjon, kan funksjoner endres, oppdateres, fjernes og til og med erstattes av nyere bedre funksjoner når som helst. Hvis enheten din utfører en Outlook-oppdatering, sørg for å lese det som er nytt før du bruker applikasjonen.
Hvis du bruker Outlook 2013 og har oppdatert til den nyeste versjonen, vil mange av disse nye funksjonene også være tilgjengelige for deg.