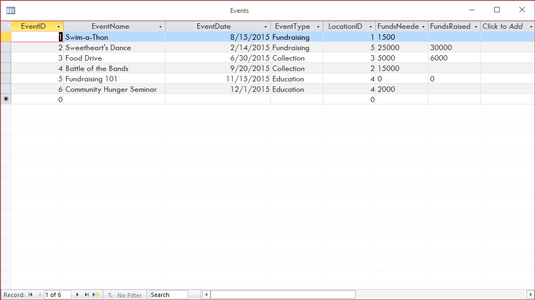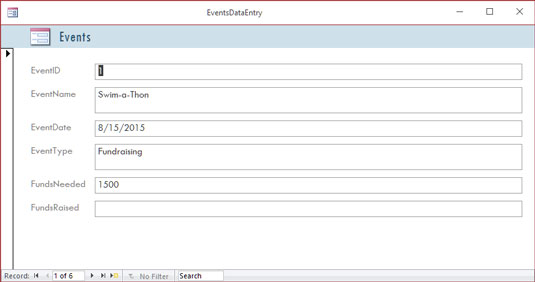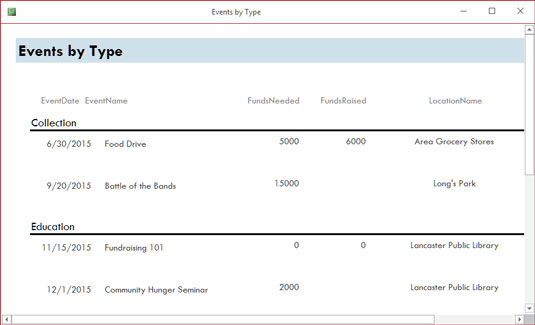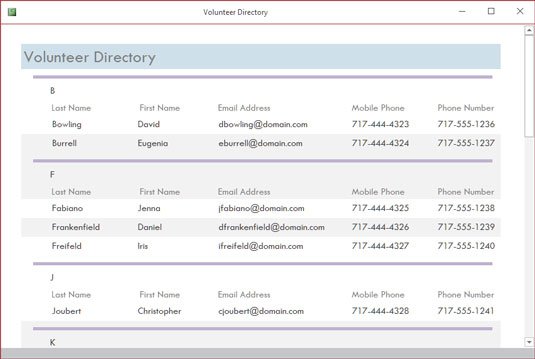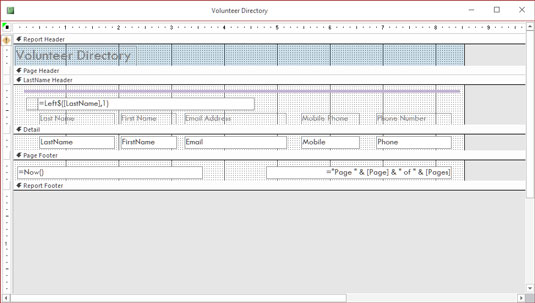Access 2019, den nyeste versjonen av Microsoft Office-databaseapplikasjonen, har alltid vært et kraftig program, og denne versjonen er ikke annerledes. All den kraften gjør Access til en applikasjon som ikke er så lett å lære på egen hånd.
Du trenger ikke å bruke alle funksjoner og verktøy og skyve kantene på Access-konvolutten. Faktisk kan du bruke svært lite av alt Access har å tilby og fortsatt lage en ganske betydelig løsning for dine behov for lagring og tilgang til data - alt fordi Access virkelig kan "gjøre alt" - slik at du raskt kan sette opp en database, bygge poster inn i den databasen, og deretter bruke disse dataene på flere nyttige måter. Senere, hvem vet? Du kan bli en Access-guru.
Hva er Access bra for? Det er et godt spørsmål. Vel, listen over hva du kan gjøre med den er mye lengre enn listen over hva du ikke kan gjøre med den - selvfølgelig, spesielt hvis du lar ting som "vaske bilen" og "legge bort oppvasken" være borte. "kan ikke gjøre"-listen. Når det gjelder dataorganisering, lagring og gjenfinning, er Access i spissen for klassen.
Bygge store databaser med Alexa
Ok, hva mener jeg med stor database? Enhver database med mange poster - og med mange mener jeg hundrevis. I det minste. Og absolutt hvis du har tusenvis av poster, trenger du et verktøy som Access for å administrere dem. Selv om du kan bruke Microsoft Excel til å lagre lister over poster, begrenser det hvor mange du kan lagre (ikke mer enn antall rader i et enkelt regneark). I tillegg kan du ikke bruke Excel til å sette opp noe utover en enkel liste som kan sorteres og filtreres. Så alt med mange poster og komplekse data gjøres best i Access.
Noen grunner til at Access håndterer store databaser godt er:
- Vanligvis har en stor database store dataregistreringsbehov. Access tilbyr ikke bare skjemaer, men også funksjoner som kan lage et raskt skjema der noen kan legge inn alle disse postene. Dette kan gjøre datainntasting enklere og raskere og kan redusere feilmarginen betraktelig.
- Når du har mange og mange poster, har du også mange muligheter for at feil kan snike seg inn. Dette inkluderer dupliserte poster, poster med feilstavinger og poster med manglende informasjon - og det er bare for åpnere. Så du trenger et program som Access for å fjerne disse feilene og fikse dem.
- Store databaser betyr store behov for nøyaktig, innsiktsfull rapportering. Access har kraftige rapporteringsverktøy du kan bruke til å lage trykte rapporter og rapporter på skjermen – og de kan inkludere så få eller så mange deler av dataene dine som du trenger, hentet fra mer enn én tabell om nødvendig. Du kan skreddersy rapportene dine til publikum, fra det som vises på rapportens sider til fargene og skriftene som brukes.
- Store databaser er vanskelig å gå gjennom når du vil finne noe. Access tilbyr flere verktøy for å sortere, søke og lage dine egne spesialiserte verktøy (kjent som spørringer ) for å finne den unnvikende enkeltposten eller gruppen med poster du trenger.
- Access sparer tid ved å gjøre det enkelt å importere og resirkulere data. Du kan ha brukt visse verktøy for å importere data fra andre kilder - for eksempel Excel-regneark (hvis du startet i Excel og maksimerte nytten som en datalagringsenhet) og Word-tabeller. Access sparer deg for å legge inn alle dataene dine på nytt og lar deg holde flere datakilder konsistente.
Opprette databaser med flere tabeller
Enten databasen din har 100 poster eller 100 000 poster (eller flere), hvis du trenger å holde separate tabeller og relatere dem for maksimal bruk av informasjonen, trenger du en relasjonsdatabase - og det er Access. Hvordan vet du om dataene dine må være i separate tabeller? Tenk på dataene dine - er de veldig oppdelt? Går det av på tangenter? Tenk på følgende eksempel og bruk konseptene på dataene dine og se om du trenger flere tabeller for databasen.
Den store organisasjonens database
Tenk deg at du jobber for et veldig stort selskap, og selskapet har data knyttet til deres kunder og deres bestillinger, produktene selskapet selger, dets leverandører og dets ansatte. For en kompleks database som denne trenger du flere tabeller, som følger:
- Én tabell inneholder kundedataene – navn, adresser, telefonnumre og e-postadresser.
- En annen tabell inneholder kundenes bestillinger, inkludert navnet på kunden som la inn bestillingen, selgeren som håndterte salget, fraktinformasjon og datoen for bestillingen.
- En tredje tabell inneholder informasjon om produktene selskapet selger, inkludert produktnummer, leverandørnavn, priser og antall varer på lager.
- En fjerde tabell inneholder leverandørdata — om selskapene som hovedorganisasjonen henter sin varebeholdning fra produkter som skal videreselges til kunder. Tabellen inneholder firmanavn, kontaktperson og adresse, e-post og telefonnummer for å nå dem.
- En femte tabell inneholder ansattes data - fra datoen de ble ansatt til deres kontaktinformasjon til stillingstittelen deres - og inneholder også notater om dem, en slags oppsummering av deres CV for referanse.
Andre tabeller finnes også - for å holde en liste over fraktselskaper og deres kontaktinformasjon (for frakt av kundeordrer), en utgiftstabell (for utgiftene som påløper for å drive virksomheten) og andre tabeller som brukes med de fire viktigste tabellene.
Fordi du ikke trenger å fylle ut hvert felt for hver post – i hvilken som helst tabell i databasen – hvis du for eksempel ikke har et telefonnummer eller ikke kjenner en e-postadresse, er det greit å la disse feltene stå tomme til du har fått den informasjonen.
Klarer du ikke å planlegge? Planlegg å mislykkes
Hvis du tenker nøye over databasen din, hvordan du bruker dataene dine og hva du trenger å vite om dine ansatte, kunder, frivillige, givere, produkter eller prosjekter – uansett hva du lagrer informasjon om – kan du planlegge:
- Hvor mange bord trenger du
- Hvilke data vil gå inn i hvilken tabell
- Hvordan du vil bruke tabellene sammen for å få rapportene du trenger
Selvfølgelig glemmer alle noe, og planene endres etter at et system allerede er implementert. Men ikke bekymre deg – Access er ikke så stivt at det vil oppstå kaos hvis du begynner å bygge bordene dine og glemmer noe (et felt eller to, et helt bord). Du kan alltid legge til et felt du har glemt (eller som en lys gnist nettopp sa at du er nødvendig) eller legge til en ny tabell i etterkant. Men det er fortsatt viktig å planlegge så grundig som mulig.
Som en del av grundig planlegging, skisser din planlagte database på papir, tegn et slags flytskjema med bokser for hver tabell og lister over felt som du vil ha i hver tabell. Tegn piler for å vise hvordan de kan henge sammen – det er på en måte som å tegne et enkelt slektstre – og du er godt på vei til en godt planlagt, nyttig database.
Her er en praktisk prosedyre å følge hvis du er ny i prosessen med å planlegge en database:
1. På papir eller i et tekstbehandlingsdokument, avhengig av hva som er mest behagelig, skriv inn følgende:
- Et foreløpig navn for databasen
- En liste over informasjonen du planlegger å få fra den databasen på daglig eller regelmessig basis
2. Nå, basert på denne informasjonen, oppretter du en ny liste over de faktiske detaljene du kan lagre:
List opp all informasjon du kan tenke deg om dine kunder, produkter, ideer, saker, bøker, kunstverk, studenter - uansett hva databasen din gjelder. Ikke vær redd for å gå over bord – du kan alltid hoppe over noen av elementene i listen hvis de ikke viser seg å være ting du virkelig trenger å vite (eller muligens kan finne ut) om hvert element i databasen din.
3. Ta listen over felter – det er hva all informasjonen er – og begynn å dele dem opp i logiske grupper.
Hvordan? Tenk på feltene og hvordan de fungerer sammen:
- For eksempel, hvis databasen holder orden på et bibliotek med bøker, kanskje den tittelen, utgivelsesdato, utgiver, ISBN ( jeg nternational S tandard B ook N umbra, som er unik for hver bok), pris og antall sider kan lagres i én gruppe, mens forfatterinformasjon, anmeldelser og lister over andre titler av samme forfatter eller bøker om samme emne kan lagres i en annen gruppe. Disse gruppene blir individuelle tabeller, og lager din relasjonsdatabase med bøker.
- Finn ut hva som er unikt med hver post. Som nevnt i forrige punkt, trenger du et felt som er unikt for hver post. Selv om Access kan skape en unik verdi for deg hvis det ikke finnes unike data for hver post i databasen din, er det ofte best å ha et slikt felt allerede på plass, eller å lage et slikt felt selv. Kundenummer, studentnummer, personnummer, bok-ISBN-nummer, katalognummer, serienumre – alt som ikke er det samme for to av postene vil gjøre det.
Med en stor liste over felt og noen tentative grupperinger av disse feltene klar, og med en idé om hvilket felt som er unikt for hver post, kan du begynne å finne ut hvordan du bruker dataene.
4. Lag en liste over måter du kan bruke dataene på, inkludert:
- Rapporter du vil opprette, inkludert en liste over hvilke felt som skal inkluderes for hver rapport
- Andre måter du kan bruke dataene på - etiketter for utsendelser, produktetiketter, katalogdata, prislister, kontaktlister og så videre
5. List opp alle stedene dataene dine befinner seg for øyeblikket. Dette kan være på lapper i lommen, på kort i en boks, i et annet program (som Excel), eller kanskje gjennom et selskap som selger data for markedsføringsformål.
Når denne planleggingen er ferdig, er du klar til å begynne å bygge databasen.
Få tilgang til databaser med brukerskjemaer
Når du planlegger databasen, bør du vurdere hvordan dataene skal legges inn:
- Hvis du skal skrive inn data selv, er du kanskje komfortabel med å jobbe i et regnearklignende miljø (kjent i Access som dataarkvisning ), der tabellen er et stort rutenett. Du fyller det ut rad for rad, og hver rad er en rekord.
Figuren viser en tabell over frivillige på gang i dataarkvisning. Du bestemmer: Er det enkelt å bruke, eller kan du se for deg at du glemmer å flytte ned en rad og skrive inn feil ting i feil kolonner når du skriver inn hver post? Som du kan se, er det flere felt enn det som vises i vinduet, så du vil gjøre mye med å rulle til venstre og høyre for å bruke denne visningen.
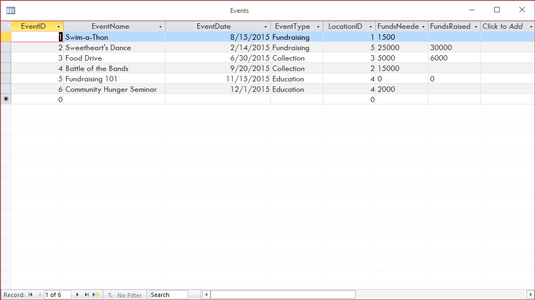
Dataarkvisning kan være et enkelt miljø for dataregistrering. Eller ikke.
- Det kan være lurt å bruke et skjema (vist i følgende figur) i stedet. Et skjema er et spesialisert grensesnitt for dataregistrering, redigering og visning av databasen én post om gangen, hvis:
- Noen andre vil håndtere dataregistrering
- Å skrive rad etter rad med data i et stort rutenett virker nervepirrende
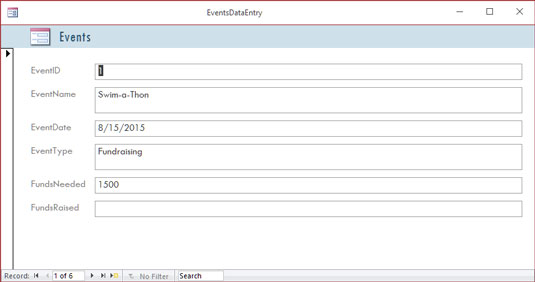
Her er et enkelt skjema for å legge inn nye poster eller gjennomgå eksisterende.
Den hjerneblødningseffekten (og den iboende økte feilmarginen) er spesielt sannsynlig når du har mange felt i en database, og brukeren, hvis han arbeider i dataarkvisning, må bevege seg horisontalt gjennom feltene. Et skjema som det som vises setter feltene i et mer behagelig format, noe som gjør det lettere å legge inn data i feltene og å se alle feltene samtidig (eller bare de du vil ha data inn).
Hvis databasen din er stor nok til at du trenger hjelp til å legge inn data, eller hvis den kommer til å vokse over tid, noe som gjør en pågående dataregistreringsprosess sannsynlig, er Access verktøyet for deg. Det faktum at det tilbyr enkle former for dataregistrering/redigering er grunn nok til å gjøre det til din foretrukne databaseapplikasjon.
Databaser som krever spesiell rapportering
Enda en grunn til å bruke Access er muligheten den gir deg til å lage tilpassede rapporter raskt og enkelt. Noen databaseprogrammer, særlig de designet for single-table databaser (kjent som flatskjerm-fil databaser), har noen hermetisert rapporter innebygd, og det er alt du kan gjøre - bare velg en rapport fra listen, og kjøre samme rapport som alle andre brukeren av programvaren kjører.
Hvis du er en Excel-bruker, er rapporteringsmulighetene langt fra enkle eller enkle, og de er ikke laget for bruk med store databaser – de er ment for regneark og små lister med én tabell. Videre må du grave mye dypere i Excels verktøy for å komme til disse rapportene. Access, på den annen side, er en databaseapplikasjon, så rapportering er en viktig funksjon på forhånd.
Et eksempel? I Excel, for å få en rapport som grupperer dataene dine etter ett eller flere av feltene i listen din, må du først sortere radene i regnearket ved å bruke feltet/feltene til å sortere dataene, og deretter kan du opprette det som er kjent som en deltotalrapport . For å lage den bruker du en dialogboks som spør deg om beregninger du vil utføre, hvor du skal plassere resultatene, og om du baserer en sortering og/eller en delsum på mer enn ett felt. Den resulterende rapporten er ikke designet for utskrift, og du må tukle med regnearkets paginering (gjennom en spesialisert visning av regnearket) for å kontrollere hvordan rapporten skrives ut.
I tilgang? Bare start rapportveiviseren, og du kan sortere dataene dine, velge hvordan du vil gruppere dem, bestemme hvilke data som skal inkluderes i rapporten, og velge et visuelt oppsett og fargeskjema, alt i en enkel, strømlinjeformet prosess. Uten at du gjør noe, er rapporten klar for utskrift. Access er bygget for rapportering – det er tross alt en databaseapplikasjon – og rapporter er en av de viktigste (om ikke den viktigste) måtene du vil bruke og dele dataene dine på.
Fordi rapporter er en så viktig del av Access, kan du ikke bare lage dem med et minimum av oppstyr, men også tilpasse dem for å lage kraftig dokumentasjon av de viktigste dataene dine:
- Bygg en rask, enkel rapport som bare spytter ut det som står i tabellen i et ryddig, lettlest format.
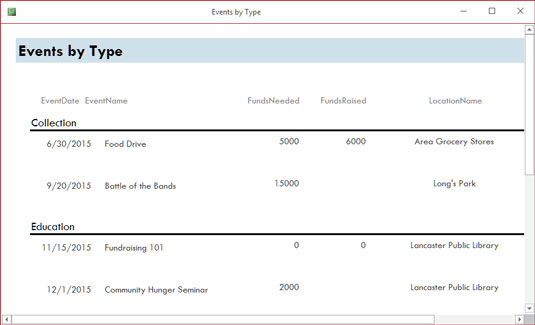
Ah, enkelhet. En rask rapport er bare ett klikk unna.
- Lag en tilpasset rapport som du designer trinn for trinn ved hjelp av rapportveiviseren. Rapporten vist i figuren har de frivillige sortert etter etternavn. Disse alternativene ble enkelt satt i gang med bare noen få klikk.
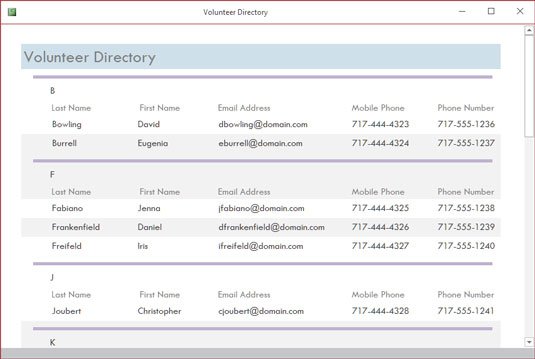
Rapportveiviseren lager mer forseggjorte (men enkle) rapporter, som denne.
- Du kan virkelig brette opp ermene og designe en ny rapport, eller leke med en eksisterende, og legge til alle slags bjeller og fløyter. Følgende figur viser at dette skjer i designvisning. Merk at rapportens tittel (Volunteers List by Status) er valgt: Den har en boks rundt seg og bittesmå håndtak i hjørnene og sidene av boksen, noe som betyr at du kan formatere tittelen på nytt, endre font, størrelse eller farge på boksen. tekst, eller til og med rediger ordene hvis en ny tittel er nødvendig.
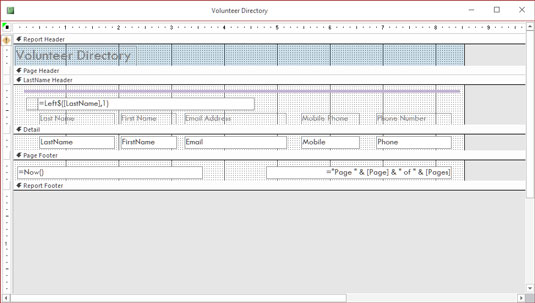
Designvisning kan se litt skremmende ut, men for å virkelig tilpasse ting, trenger du det - og du kan til og med nyte det!
Så du kan lage alle slags tilpassede rapporter i Access, ved å bruke noen eller alle databasetabellene og alle feltene fra disse tabellene, og du kan gruppere felt og plassere dem i hvilken som helst rekkefølge du vil:
- Med rapportveiviseren kan du velge mellom flere forhåndsinnstilte oppsett for rapporten din, og du kan tilpasse alt rad for rad, kolonne for kolonne.
- Du kan enkelt legge til og fjerne felt etter at du har opprettet rapporten, hvis du skulle ombestemme deg om hva som er inkludert i rapporten. Hvis du vil sette ditt personlige stempel på alle aspekter av rapporten din, kan du bruke designvisningen til å gjøre følgende:
- Legg til titler, instruksjons- eller beskrivende tekstbokser og grafikk.
- Sett opp tilpassede topp- og bunntekster for å inkludere all informasjon du vil skal vises på alle rapportens sider.
Hvis alt dette høres spennende ut, eller i det minste interessant, så er du virkelig på rett spor med Access. Behovet for å lage tilpassede rapporter er en viktig grunn til å bruke Access.