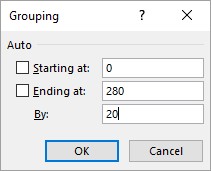For å gjøre en Excel-pivottabell med et stort antall rad- eller kolonneelementer enklere å jobbe med, kan du gruppere elementene. Du kan for eksempel gruppere måneder i kvartaler, og dermed redusere antall varer fra tolv til fire. På samme måte kan en rapport som viser dusinvis av land gruppere disse landene etter kontinent, og dermed redusere antall varer til fire eller fem, avhengig av hvor landene befinner seg. Til slutt, hvis du bruker et numerisk felt i rad- eller kolonneområdet, kan du ha hundrevis av elementer, én for hver numerisk verdi. Du kan forbedre rapporten ved å lage noen få numeriske områder.
Gruppering av numeriske verdier i Excel-pivottabeller
Det er nyttig å gruppere numeriske verdier når du bruker et numerisk felt i et rad- eller kolonnefelt. Excel lar deg spesifisere numeriske områder som feltelementene er gruppert i. Anta for eksempel at du har en Excel-pivottabell med fakturadata som viser den utvidede prisen (radfeltet) og selgeren (kolonnefeltet). Det ville være nyttig å gruppere de utvidede prisene i områder og deretter telle antall fakturaer hver selger behandlet i hvert område.
Følg disse trinnene for å gruppere numeriske verdier i et Excel-pivottabellfelt:
Velg et element i det numeriske feltet du vil gruppere.
Velg Analyser → Gruppe → Gruppefelt.
Dialogboksen Gruppering vises.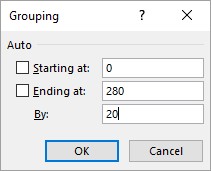
Dialogboksen Gruppering.
Bruk Starting At-tekstboksen for å angi den numeriske startverdien.
Alternativt kan du merke av for Starter ved for å få Excel til å trekke ut minimumsverdien til de numeriske elementene og plassere den verdien i tekstboksen.
Bruk Ending At-tekstboksen for å angi den numeriske sluttverdien.
Alternativt kan du velge avmerkingsboksen Slutter på for å få Excel til å trekke ut den maksimale verdien av de numeriske elementene og plassere den verdien i tekstboksen.
I tekstboksen Etter skriver du inn størrelsen du vil bruke for hver gruppering.
Klikk OK.
Excel grupperer de numeriske verdiene.
Gruppering av dato- og klokkeslettverdi i Excel-pivottabeller
Hvis Excel-pivottabellen inneholder et felt med dato- eller klokkeslettdata, kan du bruke Excels grupperingsfunksjon for å konsolidere disse dataene i mer håndterbare eller nyttige grupper. Følg disse trinnene:
Velg et element i dato- eller klokkeslettfeltet du vil gruppere.
Velg Analyser → Gruppe → Gruppefelt.
Dialogboksen Gruppering vises.
Skriv inn startdatoen eller -klokkeslettet i tekstboksen Starter ved.
Alternativt kan du merke av for Starter ved for å få Excel til å trekke ut den tidligste datoen eller klokkeslettet og plassere den verdien i tekstboksen.
Bruk Ending At-tekstboksen for å angi sluttdato eller -klokkeslett.
Alternativt kan du velge avmerkingsboksen Slutter på for å få Excel til å trekke ut siste dato eller klokkeslett og plassere den verdien i tekstboksen.
Fra Etter-listen velger du grupperingen du ønsker, for eksempel Måneder for datoer eller Timer for tider.
Hvis du velger dager, kan du også bruke spinnknappene Antall dager for å angi dagene du vil bruke for grupperingsintervallet.
For å bruke flere grupperinger, velg hver type gruppering du vil bruke.
Klikk OK.
Excel grupperer dato- eller klokkeslettverdiene.
Gruppering av tekstverdier i Excel-pivottabeller
Et vanlig problem som oppstår når du arbeider med Excel-pivottabeller er at du ofte trenger å konsolidere elementer, men du har ikke noe tilsvarende felt i dataene. For eksempel kan dataene ha et land-felt, men hva om du trenger å konsolidere pivottabellresultatene etter kontinent? Kildedataene dine inkluderer sannsynligvis ikke et kontinent-felt. På samme måte kan kildedataene dine inneholde ansattes navn, men du må kanskje konsolidere de ansatte i henhold til personene de rapporterer til. Hva skjer hvis kildedataene dine ikke inkluderer for eksempel et veilederfelt?
Løsningen i begge tilfeller er å bruke grupperingsfunksjonen for å lage egendefinerte grupper. For landdata kan du opprette egendefinerte grupper kalt Nord-Amerika, Sør-Amerika, Europa og så videre. For de ansatte kan du opprette en egendefinert gruppe for hver veileder.
Her er trinnene du må følge for å opprette en slik tilpasset gruppering for tekstverdier i Excel-pivottabeller:
Velg elementene du vil inkludere i gruppen.
Velg Analyser → Gruppe → Gruppevalg.
Excel oppretter en ny gruppe kalt Gruppe n (der n betyr at dette er den n. gruppen du har opprettet; den første gruppen er Gruppe1, den andre er Gruppe2, og så videre) og omstrukturerer pivottabellen.
Velg cellen som inneholder gruppeetiketten, skriv inn et nytt navn for gruppen, og trykk deretter Enter.
Excel gir nytt navn til gruppen.
Gjenta trinn 1 til 3 for de andre elementene i feltet til du har opprettet alle gruppene dine.
Finn ut hvordan du bygger Excel-pivottabeller for salgsprognoser .