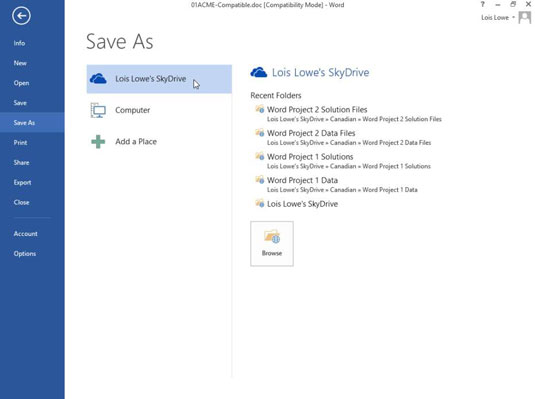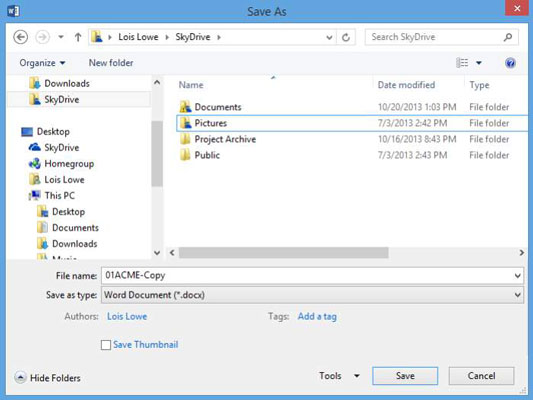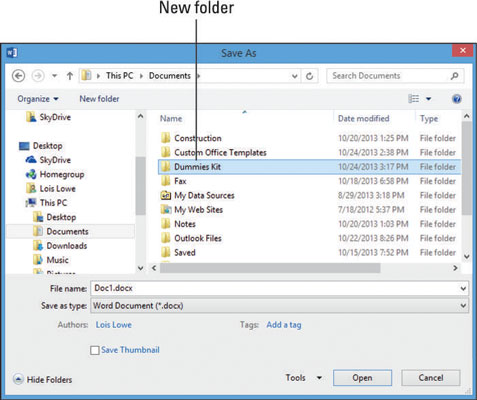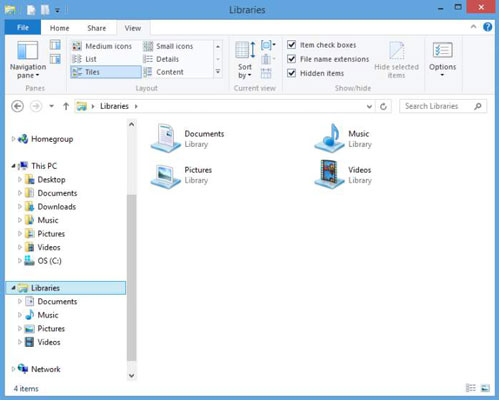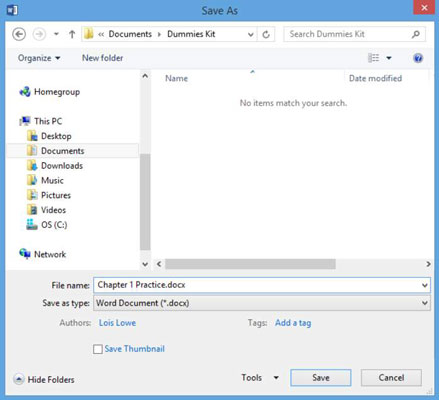Word 2013 bruker den gjeldende Windows-brukerens SkyDrive som standard lagringssted. SkyDrive er et nettskybasert lagringsområde som er vert for Microsoft. Alle som registrerer seg for tjenesten, eller som logger på Windows 8 med en Microsoft ID, får en viss mengde ledig lagringsplass, og kan kjøpe mer.
Du kan også lagre filene dine lokalt, hvor standardplasseringen er dokumentbiblioteket ditt, slik det var med Office 2010. I Windows har hver bruker sin egen Dokumentmappe (basert på hvem som er logget på Windows for øyeblikket).
Nytt i Office 2013-applikasjoner, når du velger Fil → Lagre som, åpnes ikke en dialogboks umiddelbart. I stedet åpnes en Lagre som-skjerm i Backstage-visningen, som ber deg velge et samlet lagringssted, enten din SkyDrive eller datamaskinen eller en egendefinert plassering du kanskje har satt opp. Først etter at du har tatt det valget, vises dialogboksen Lagre som.
Hvis du vil at dialogboksen Lagre som skal vises umiddelbart når du velger Fil → Alternativer, klikker du på Lagre og merker av for Ikke vis backstage når du åpner eller lagrer filer.
Når du endrer lagringsstedet, bytter du til en annen bane for filen. Det gjør du ved å navigere gjennom filsystemet via dialogboksen Lagre som. Dialogboksen Lagre som gir flere forskjellige måter å navigere på, slik at du kan velge den du liker best.
I Word, med dokumentet fortsatt åpent fra forrige øvelse, velg Fil → Lagre som.
Klikk Ditt navn er SkyDrive eller datamaskin, avhengig av hvilket sted du ønsker å lagre arbeidet ditt.
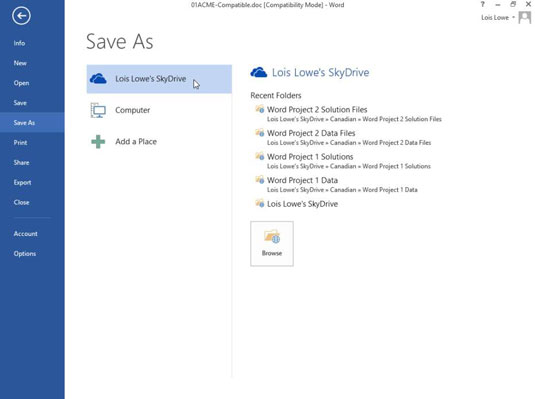
Klikk på Bla gjennom.
Dialogboksen Lagre som åpnes.
Endre Lagre som-type-innstillingen til Word-dokument (*.docx) hvis det er noe annet.
Endre filnavnet til 01ACME-Copy.
Rull gjennom navigasjonslinjen for å se de tilgjengelige stedene for lagring av filer.
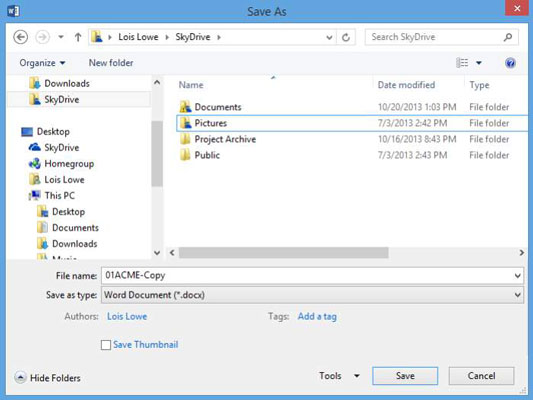
I navigasjonslinjen klikker du på Denne PC-en (hvis du bruker Windows 8.1) eller Datamaskin (hvis du bruker Windows 7 eller 8.0).
En liste over stasjoner vises. Hvis du bruker Windows 8, kan noen mapper vises over stasjonene, så det kan hende du må rulle ned for å se stasjonene.
Dobbeltklikk på C:-stasjonen.
En liste over mapper på C:-stasjonen vises.
Rull i navigasjonslinjen for å finne dokumentsnarveien og dobbeltklikk på den.
Hvis du ikke ser en Dokumentsnarvei, dobbeltklikker du på Denne PCen (i Windows 8.1) eller Biblioteker (i Windows 7 og Windows 8.0) og Dokumenter skal vises under den.
Dokumenter-mappens innhold vises.
Høyreklikk et tomt sted i høyre rute i dialogboksen, pek på Ny og klikk Mappe.
En ny mappe vises, med navnet uthevet, klar til å gi den et navn.
Skriv inn mappens navn og trykk Enter for å gi mappen et navn.
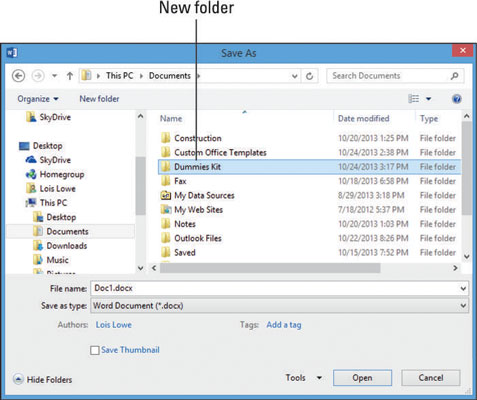
Dobbeltklikk på mappen for å åpne den.
I adresselinjen klikker du på høyrepilen til venstre for LuckyTemplates Kit.
En liste over alle de andre mappene i Dokumenter-mappen vises.
I adresselinjen er delene av en bane atskilt med høyrepekende trekanter i stedet for med skråstreker. Du kan klikke på en av trekantene for å åpne en rullegardinliste som inneholder alle undermappene (det vil si mappene i den mappen).
Klikk på en hvilken som helst mappe på listen for å bytte til den mappen.
Klikk på Dokumenter i adresselinjen.
Dokumenter-mappen vises igjen.
Klikk på Biblioteker i adresselinjen. Eller, hvis biblioteker ikke vises (og det kanskje ikke hvis du har Windows 8.1), klikk på Denne PC-en.
En liste over biblioteker eller standard brukermapper vises: Dokumenter, Bilder, Musikk og Videoer.
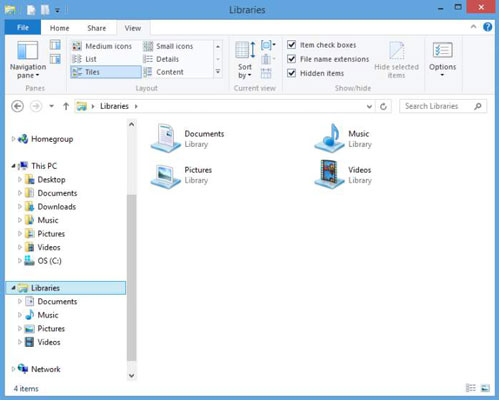
Merk: I Windows 8.1 er biblioteker tilgjengelige, men vises ikke som standard. For å vise biblioteklisten i navigasjonslinjen i Windows 8.1, høyreklikk et tomt område på navigasjonslinjen og velg Vis biblioteker.
Klikk på Skrivebord i navigasjonslinjen.
Du kan lagre direkte på skrivebordet ved å lagre på denne plasseringen.
I navigasjonslinjen klikker du på Dokumenter og dobbeltklikker deretter på LuckyTemplates Kit.
LuckyTemplates Kit-mappen vises igjen.
I tekstboksen Filnavn skriver du inn filnavnet ditt.
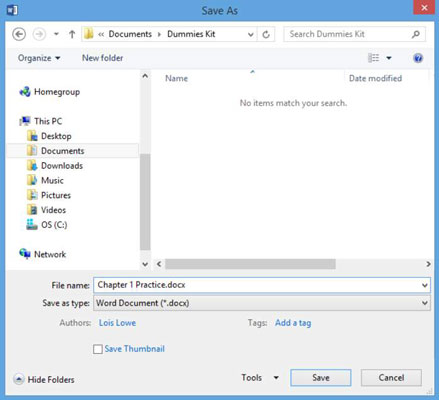
Klikk Lagre.
Det vises en melding om at dokumentet ditt vil bli oppgradert til det nyeste filformatet. Dette skjer fordi du i en tidligere øvelse lagret denne filen i Word 97-2003-format, og den er fortsatt i det formatet.
Klikk OK for å lagre filen.
Velg Fil → Lukk for å lukke dokumentet uten å avslutte Word.