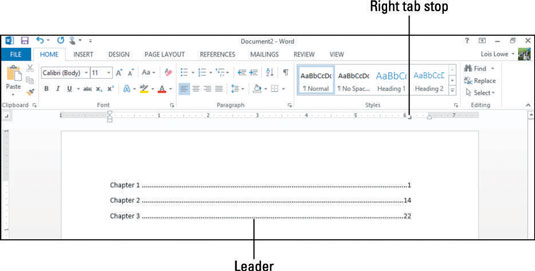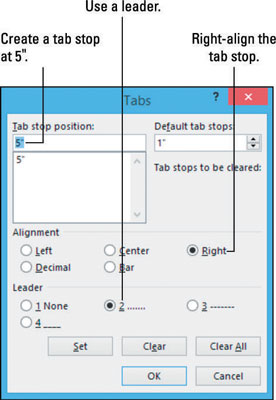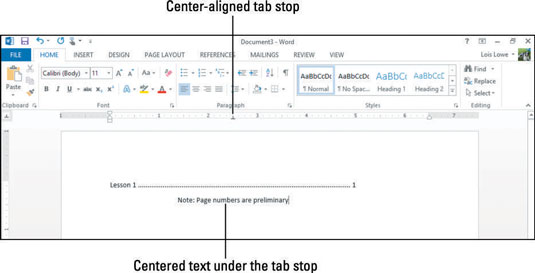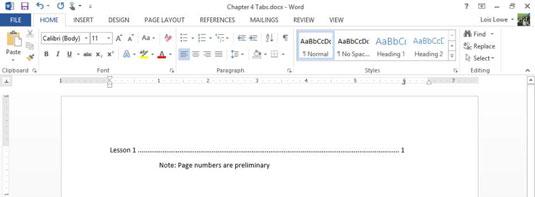Tab-stopp er posisjonsmarkører i et Word 2013-avsnitt som spesifiserer hvor innsettingspunktet vil flytte seg når du trykker på Tab-tasten. Som standard har et avsnitt tabulatorstopp hver 0,5 tomme, men du kan endre til et annet intervall eller lage egendefinerte tabulatorstopp.
Tabstopper kan ha forskjellige justeringer. Følgende viser de forskjellige måtene tabulatorstopper kan justere kolonner med tekst på, og de tilhørende tabulatorstoppsymbolene på linjalen.

| Tab Stop-justering |
Ser ut som |
Hvordan det fungerer |
| Venstre (standard) |
Bokstaven L |
Etter at du har trykket på Tab, begynner teksten ved tabulatorstoppposisjonen |
| Ikke sant |
En baklengs L |
Flytter teksten over slik at enden er på linje med tabulatorstoppen |
| Senter |
En opp-ned T |
Sentrerer teksten fra tabulatorstoppposisjonen |
| Desimal |
En opp-ned T med en svart prikk i nedre høyre
hjørne |
Justerer tallene slik at deres desimaler er på tabulatorstopp
stilling |
En tabulator er et tegn som gjentar seg for å danne en linje som hjelper til med å lede leserens øye over siden. Ethvert tabulatorstopp kan ha en leder brukt på seg. Lederen fyller ut rommet mellom den fanen og den foregående med ledertegnet. For eksempel har en leder blitt brukt på tabulatorstoppet ved 6″-posisjonen på linjalen.
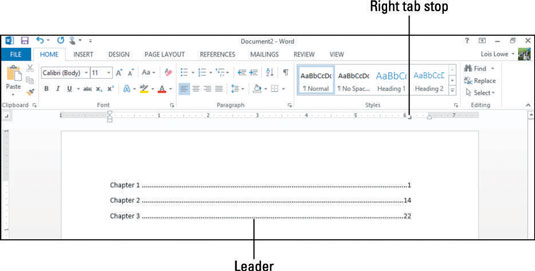
Hvordan lage tabulatorstopp i Word 2013
Du kan lage tabulatorstopp med linjalen eller med tabulatordialogboksen. Følgende øvelse viser begge metodene.
I Word, trykk Ctrl+N for å starte et nytt tomt dokument og trykk deretter Tab-tasten flere ganger.
Legg merke til at innsettingspunktet flyttes 0,5 tommer til høyre hver gang du trykker på Tab. Det er fordi standard tabulatorstopp er med 0,5 tommers intervaller.
Trykk på tilbaketasten til innsettingspunktet går tilbake til venstre marg, og fjerner alle fanene du skrev.
På Hjem-fanen klikker du på dialogboksvelgeren i Avsnitt-gruppen for å åpne Avsnitt-dialogboksen og klikker deretter på Tabs-knappen.
Dialogboksen Tabs åpnes.
I boksen Standard tabulatorstopper klikker du på pil opp til innstillingen er 1 tommer.
Standard tabulatorstopp er nå med 1 tommers intervaller.
I Tab Stop Position-boksen skriver du 5″; i Justering-området, klikk Høyre; i lederområdet klikker du på 2 (den stiplede linjen); og klikk deretter Set.
Den nye tabulatorstoppen vises på listen under tabulatorstoppposisjon-boksen.
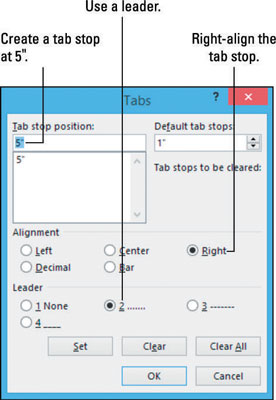
Klikk OK for å lukke dialogboksen.
Skriv kapittel 1 og trykk Tab-tasten én gang.
Innsettingspunktet flyttes til 5-tommers tabulatorstopp.
Skriv 1 og trykk deretter Enter.
Det nye avsnittet har de samme tabulatorstoppene som det forrige med mindre du endrer dem.
Velg Hjem → Slett all formatering.
Det høyrejusterte tabulatorstoppet ved 5 tommer fjernes fra det nye avsnittet, og bare standard tabulatorstopp blir igjen.
Trykk på Tab-tasten to ganger.
Legg merke til at innsettingspunktet flyttes 1 tommer hver gang du trykker på Tab fordi du omdefinerte standard tabulatorstopp i trinn 4.
Trykk Backspace-tasten to ganger for å fjerne de to fanene du skrev, og klikk deretter Tab Type-knappen helt til venstre på linjalen til tabulatortypen er i midten (en opp-ned T - den vanlige, ikke den med prikken på dens høyre side).
Fanetype-knappen veksler mellom flere faner og andre innstillinger. Hvis du ved et uhell klikker forbi den midterste tabulatorstopptypen, fortsett å klikke, så kommer den tilbake igjen.
Klikk på linjalen ved 2,5"-merket for å sette et senterjustert tabulatorstopp der, og trykk deretter på tabulatortasten én gang for å flytte innsettingspunktet til det nye tabulatorstoppet.
Når du angir et egendefinert tabulatorstopp, elimineres alle standard tabulatorstoppene til venstre for den posisjonen, så det første stoppet er ditt egendefinerte.
Type Merk: Sidetall er foreløpige.
Teksten du skriver inn midtstilles med tabulatorstoppet.
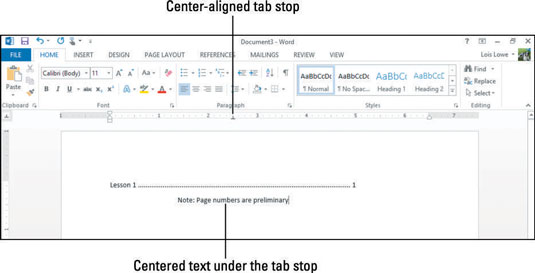
Lagre dokumentet.
Hvordan endre og fjerne tabulatorstopp i Word 2013
Den enkleste måten å endre og fjerne tabulatorstopper på er å jobbe med dem direkte på linjalen. Du kan dra et tabulatorstopp til høyre eller venstre for å flytte dets posisjon, eller du kan dra det helt av linjalen (opp eller ned) for å fjerne det.
For å endre typen tabulatorstopp, dobbeltklikk tabulatorstoppet på linjalen for å åpne tabulatordialogboksen og gjøre endringene der.
I dokumentet du opprettet tidligere, klikk i avsnittet som begynner med "Merk. . ."
Linjalen viser ett tilpasset tabulatorstopp for det avsnittet: en senterjustert tabulator ved 2,5-tommersmerket.
Dra tabulatoren ned fra linjalen for å slette den.
Teksten går tilbake til venstrejustert med standard tabulatorstopp ved 1″-merket.
Merk: Når ingen egendefinerte tabulatorstopp er angitt for et avsnitt, går avsnittet tilbake til standard tabulatorstopp. Dette avsnittet har standard tabulatorstopp hver 1″ fordi du i en tidligere øvelse endret standarden fra den opprinnelige 0,5″-innstillingen.
Klikk i kapittel 1-avsnittet.
Linjalen viser et tilpasset tabulatorstopp ved 5"-merket.
Dra det tilpassede tabulatorstoppet fra 5"-merket til 6"-merket på linjalen.
Tallet 1 flyttes til 6″-merket på linjalen, og lederen strekker seg for å fylle den ekstra plassen.
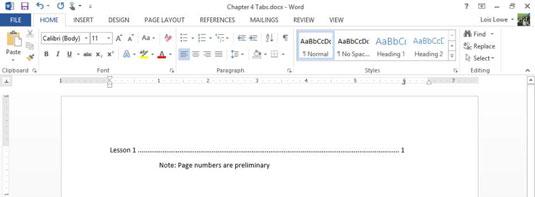
Lagre dokumentet og lukk det.