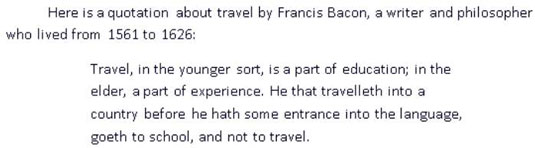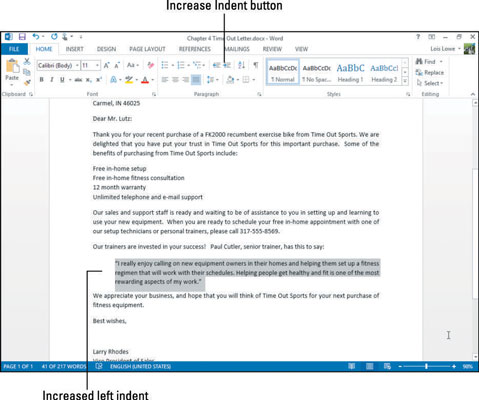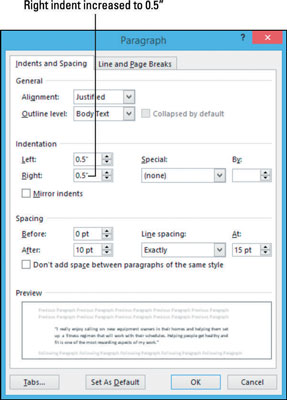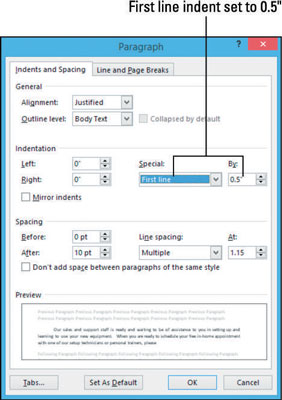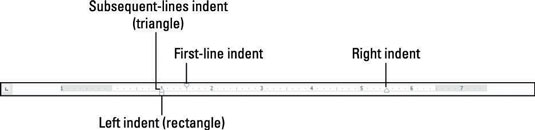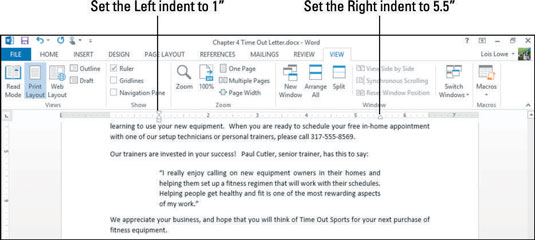Når du vil fremheve et avsnitt, for eksempel et sitat, ved å sette det av fra brødteksten, kan du gå til Word 2013s innrykk-funksjoner. Hvis du er ny med innrykk, er dette det du trenger å vite:
-
Når et avsnitt ikke har noen innrykk, er det tillatt å ta opp hele området mellom venstre og høyre marg.
-
Når du angir innrykk for et avsnitt, settes venstre og/eller høyre side inn med beløpet du angir.
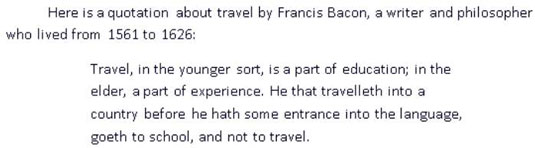
I tillegg til en verdi for venstre og høyre innrykk, kan hvert avsnitt eventuelt ha et spesielt innrykk for den første linjen:
-
Et førstelinjeinnrykk (smart navn) oppstår når den første linjen er rykket inn mer enn resten av avsnittet. Du er sannsynligvis kjent med førstelinjeinnrykk fra å lese romaner eller rapporter. For å hjelpe leserens øye med å fange begynnelsen av et avsnitt, bruker de fleste lange dokumenter enten et førstelinjeinnrykk eller ekstra vertikalt mellomrom mellom avsnittene (ikke begge).
-
Et hengende innrykk oppstår når den første linjen er mindre innrykket enn resten av avsnittet. Hengende innrykk brukes vanligvis til å lage oppføringer. I en punkt- eller nummerert liste henger kulen eller tallet fra venstre kant av avsnittet i et hengende innrykk.
Men i Word, når du lager punktlister eller nummererte lister, justerer Word avsnittets hengende innrykk automatisk, slik at du ikke trenger å tenke på det.
Slik bruker du innrykk i Word 2013
Word har to hovedverktøy for innrykk av avsnitt:
-
Knappene Reduser innrykk og Øk innrykk på Hjem-fanen: Hjem-fanen tilbyr en rask og enkel måte å rykke inn et avsnitt langs venstre marg.
-
Avsnitt-dialogboksen: Her kan du bruke førstelinje- eller hengende innrykk og angi nøyaktige mengder innrykk for venstre eller høyre marg.
I et dokument trippelklikker du på et avsnitt som inneholder et sitat for å velge det (i eksemplet avsnittet som begynner med "Jeg liker..." ) .
Velg Hjem → Øk innrykk.
Venstre innrykk øker med 0,5 tommer.
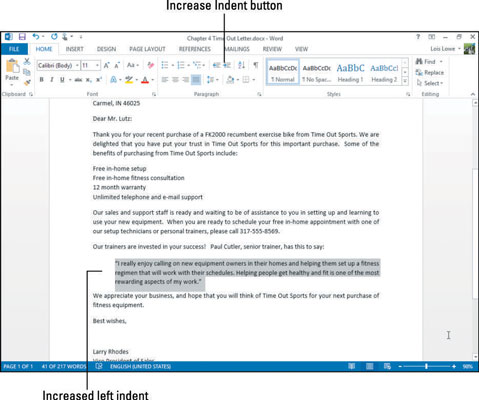
Klikk på dialogboksstarteren i Avsnitt-gruppen for å åpne Avsnitt-dialogboksen.
Klikk på pil opp i høyre tekstboks for å øke høyre innrykk til 0,5 tommer, og klikk deretter OK.
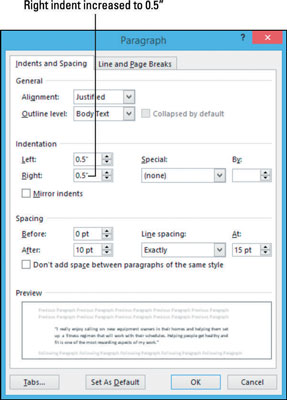
Avsnittet er rykket inn 0,5 tommer på hver side.
Klikk i et annet avsnitt. I dette eksemplet avsnittet som begynner "Vårt salg . . ." og klikk deretter på dialogboksstarteren igjen for å åpne Avsnitt-dialogboksen på nytt.
Velg Første linje fra rullegardinlisten Spesiell.
En standardverdi på førstelinjeinnrykk på 0,5 tommer vises.
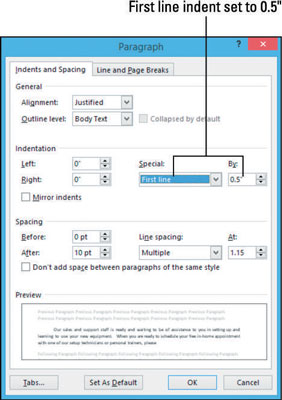
Klikk OK.
Det avsnittet er nå førstelinje rykket inn med 0,5 tommer.
For mer øvelse, prøv å sette et hengende innrykk for ett av de gjenværende avsnittene. Velg Hengende fra Spesial-rullegardinlisten i Avsnitt-dialogboksen. Når du er ferdig, trykk Ctrl+Z for å angre.
Lagre endringene i dokumentet og lukk det.
La Word stå åpent til neste øvelse.
Hvordan justere Word 2013-innrykk med linjalen
Hvis linjalen vises i Word, kan du se innrykksmarkører på den som viser hvor gjeldende avsnitt er rykket inn. Velg Vis → Linjal for å slå linjalen på eller av.
Hvis det ikke brukes innrykk, faller innrykksmarkørene sammen med margene. Marginene er representert på linjalen av områdene der linjalens farge endres fra mørkegrå til lysegrå.
Innrykkmarkørene er som følger:
-
Ned-pekende trekant til venstre: Førstelinjeinnrykk. Dra denne trekanten for å justere innrykk kun på den første linjen.
-
Trekant som peker opp til venstre: Innrykk på påfølgende linjer. Dra denne trekanten for å justere innrykk på alle linjene unntatt den første.
-
Rektangel til venstre: Venstre innrykk. Dra dette rektangelet for å justere det generelle venstre innrykk for avsnittet. Hvis trekantene til venstre ikke er begge i samme posisjon, vil dra rektangelet justere venstre innrykk proporsjonalt, og beholde gjeldende forhold mellom de to.
-
Trekant som peker opp til høyre: Høyre innrykk. Dra denne trekanten for å justere høyre innrykk. Du kan ikke justere høyre innrykk for forskjellige linjer i samme avsnitt separat.
Følgende viser innrykksmarkørene på linjalen for et avsnitt som er rykket inn 1 tomme i både venstre og høyre marg, og den første linjen er rykket inn ytterligere 0,5 tomme.
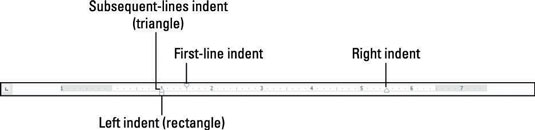
Klikk i et avsnitt i dokumentet. I dette eksemplet, et sitatavsnitt.
Innrykksmarkørene for det avsnittet vises på linjalen. Hvis linjalen ikke vises, merker du av for linjal på fanen Vis.
Dra venstre innrykksmarkør (rektangelet til venstre) til 1"-merket på linjalen.
Pass på at du drar rektangelet, ikke en av trekantene.
Dra den høyre innrykksmarkøren (trekanten til høyre) til 5,5"-merket på linjalen.
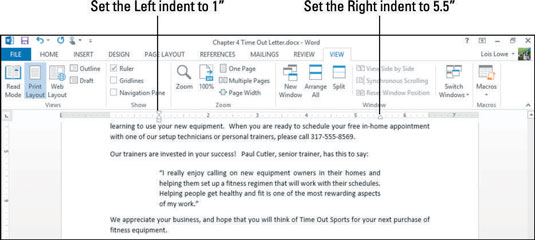
Klikk i avsnittet som begynner «Vårt salg og support . . ."
Merk at de to trekantene på venstre ende av linjalen ikke er på linje med hverandre; førstelinjeinnrykk er satt til 0,5 tommer.
Dra det første linjeinnrykk (den øvre trekanten) til venstre marg (0″ på linjalen).
Førstelinjeinnrykk fjernes fra avsnittet.
Lagre og lukk dokumentet.