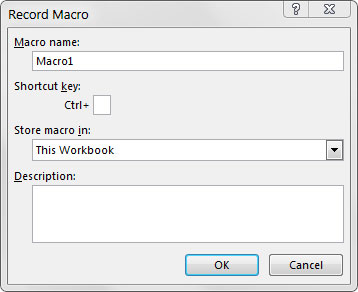For å begynne å ta opp din første makro i Excel, må du finne Macro Recorder, som er på Utvikler-fanen. Dessverre kommer Excel ut av esken med Utvikler-fanen skjult - det kan hende du ikke ser den på din versjon av Excel med det første. Hvis du planlegger å jobbe med VBA-makroer, bør du sørge for at Utvikler-fanen er synlig. Slik viser du denne fanen:
Velg Fil → Excel-alternativer.
I dialogboksen for Excel-alternativer velger du Tilpass bånd.
I listeboksen til høyre klikker du for å merke av ved siden av Utvikler.
Klikk OK for å gå tilbake til Excel.
Nå som Utvikler-fanen vises i Excel-båndet, kan du starte Macro Recorder. Velg Spill inn makro fra Utvikler-fanen. Dialogboksen Spill inn makro vises.
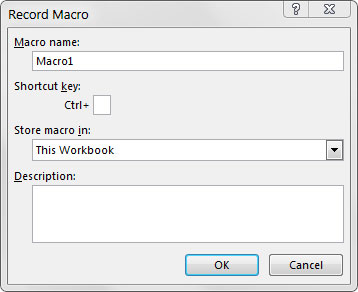
Dialogboksen Spill inn makro.
Her er de fire delene av dialogboksen Record Macro:
-
Makronavn: Excel gir et standardnavn til makroen din, for eksempel Macro1, men du bør gi makroen et navn som er mer beskrivende for hva den gjør. Du kan for eksempel navngi en makro som formaterer en generisk tabell FormatTable.
-
Hurtigtast: Hver makro trenger en hendelse, eller noe skal skje, for at den skal kjøre. Denne hendelsen kan være et knappetrykk, en arbeidsbokåpning eller i dette eksemplet en tastetrykkkombinasjon. Når du tilordner en snarveistast til makroen din, vil makroen kjøres ved å skrive inn tastene. Merk at du ikke trenger en snarvei for å utløse en makro, så dette feltet er valgfritt.
-
Lagre makro i: Denne arbeidsbok-alternativet er standard. Å lagre makroen i denne arbeidsboken betyr ganske enkelt at makroen lagres sammen med den aktive Excel-filen. Neste gang du åpner den aktuelle arbeidsboken, er makroen tilgjengelig for kjøring. På samme måte, hvis du sender arbeidsboken til en annen bruker, kan denne brukeren kjøre makroen også (forutsatt at makrosikkerheten er riktig angitt av brukeren).
-
Beskrivelse: Dette valgfrie feltet kan være nyttig hvis du har mange makroer i et regneark eller du trenger å gi en bruker en mer detaljert beskrivelse av hva makroen gjør.
Når dialogboksen Spill inn makro er åpen, følger du disse trinnene for å lage en enkel makro som skriver inn navnet ditt i en regnearkcelle:
I feltet Brukernavn skriver du inn et nytt enkeltordsnavn for makroen for å erstatte standard Makro1-navn.
Et godt navn for dette eksemplet er MyName.
I feltet Snarveitast skriver du inn en stor N.
Du har nettopp tilordnet denne makroen til hurtigtasten Ctrl+Shift+N.
Klikk OK for å lukke dialogboksen Spill inn makro og begynne å registrere handlingene dine.
Velg en celle i Excel-regnearket, skriv inn navnet ditt i den valgte cellen, og trykk deretter på Enter.
Velg Utvikler → Kode → Stopp opptak (eller klikk på Stopp opptak-knappen i statuslinjen).