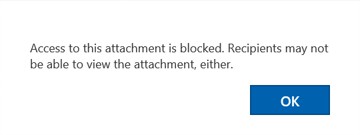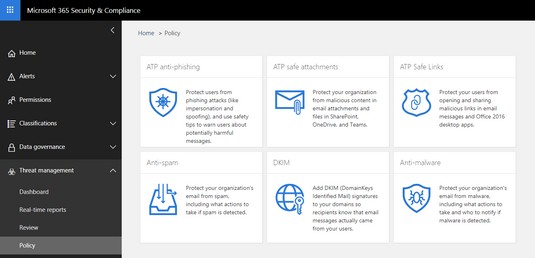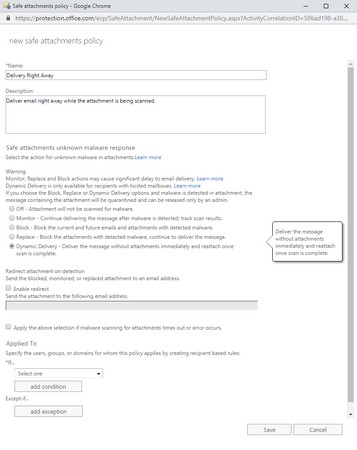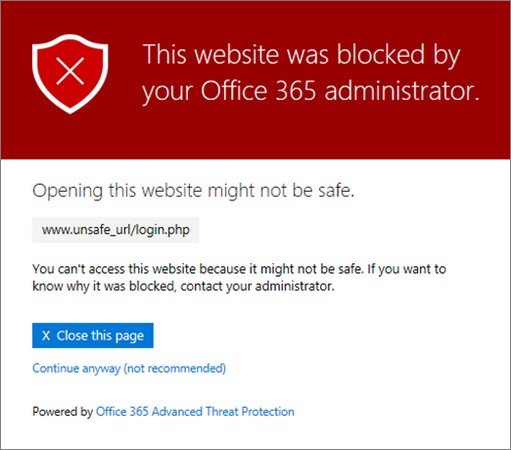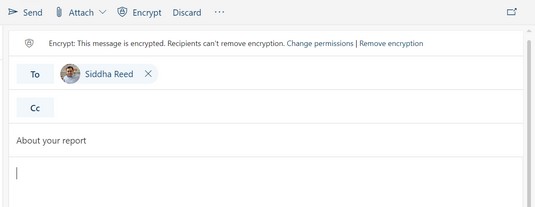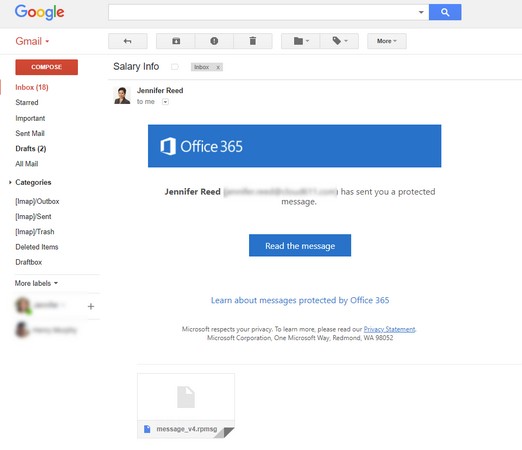Når du driver en bedrift har du data og du samler inn data. Data kan være i form av proprietær informasjon, ansattdata, kundedata eller data fra dine leverandører og partnere. I dagens digitale tidsalder er data den nye valutaen. Det er derfor du må ta deg tid til å implementere noen grunnleggende sikkerhet for Office 365.
Hackere vet at beskyttelse av data er en utfordring for små og mellomstore bedrifter, så det er ingen overraskelse at hackere i økende grad retter seg mot små bedrifter. For noen år siden begynte løsepengevare fra hackere som ville ha en rask penge på rundt 5000 dollar. I dag, med tilgjengeligheten av løsepengevare-som-en-tjeneste, har ofre blitt bedt om å betale 1500 dollar for å få tilbake dataene sine.
Selv om du ikke kan stoppe hackere fra å være hackere, kan du stoppe dem fra å gjøre deg og dine Office 365-verktøy til deres siste offer. Det første trinnet i å beskytte miljøet ditt er å anta at du vil bli angrepet. Med den tankegangen kan du begynne å sikre inngangsdøren din og fortelle hackere at de ikke er velkomne.
Office 365 Advanced Threat Protection oversikt
Statista.com-studier viser at 48 prosent av e-posttrafikken på verdensbasis er spam. Når du bruker Office 365, er e-postene du ser i postkassen, stort sett de som har bestått det skybaserte e-postfiltreringssystemet for spam (uønsket e-post) og skadelig programvare (virus og spionprogrammer). Dette filtreringssystemet konfigureres automatisk i abonnementet, men du, som administrator, kan justere innstillingene for å passe bedriftens behov.
Hackere har imidlertid blitt smartere. For å omgå disse filtrene har de ty til sosiale ingeniørteknikker for å prøve å bryte miljøet ditt. De bruker villedende teknikker for å manipulere deg - for eksempel for å få deg til å gi dem passordet ditt.
Office 365 Advanced Threat Protection (ATP) er en skybasert løsning som bruker en flerlags tilnærming for å beskytte ikke bare e-post, men også data på tvers av Microsoft 365 Business- miljøet, inkludert SharePoint Online, OneDrive for Business og Microsoft Teams. I Microsoft 365 Business-abonnementet kommer Office 365 ATP med to funksjoner: ATP Safe Attachments og ATP Safe Links.
Sikre Office 365 med ATP Safe Attachments
Her er en historie fra en Microsoft 365-ekspert:
«Men jeg reiste i år, tenkte jeg at jeg skulle bruke en 30-minutters pause for å være produktiv og sjekke e-posten min. Jeg koblet til Wi-Fi på flyplassen og startet Outlook. snart svarte jeg på e-poster og fikk til mye. Da jeg skulle slå av datamaskinen for å begynne å gå ombord på flyet mitt, så jeg en e-post merket «Haster». Det var fra en kollega, med et vedlegg og en lapp om at hun trengte min umiddelbare godkjenning, ellers ville prosjektet vi jobbet med bli forsinket med fire uker. I hastverket bekreftet jeg ikke e-posten knyttet til avsenderen og dobbeltklikket umiddelbart på vedlegget. Som det viser seg, kan til og med noen som er klar over phishing-triks fortsatt bli offer for sosiale ingeniør-taktikker. Heldig for meg kjører ATP Safe Attachments på systemet mitt, så i stedet for at hackeren herjer,
Moralen i denne historien er ... bruk ATP Safe Attachments.
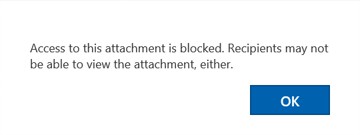
Vedlegg blokkert av Safe Attachments i Office 365 ATP.
ATP Safe Attachments-funksjonen tok den nødvendige handlingen basert på policyene som ble konfigurert i Exchange Online. Policyen tillot brukeren å se brødteksten i e-posten, men blokkerte tilgangen til den skadelige filen. Sofistikerte maskinlæringsteknologier, kunstig intelligens og en rekke andre automatiserte systemer kjører i bakgrunnen i sanntid for å sikre at retningslinjene er i kraft – det er det fine med skyteknologier. Tenk om du skulle gjøre dette helt alene. Du måtte bruke massevis av penger, tid, hjernekraft, og – faktisk kunne du rett og slett ikke gjøre det denne teknologien gjør.
ATP Safe Attachments fungerer også for filer i SharePoint Online og OneDrive for Business dokumentbiblioteker. Hvis noen laster ondsinnede filer i dokumentbiblioteker, oppdager systemet dem og hindrer brukere i å åpne dem.
Slik setter du opp ATP Safe Attachments for Office 365.
Logg på som global administrator .
I venstre rute, under Administrasjonssentre, velger du Sikkerhet og overholdelse.
I venstre rute, i Microsoft 365 Security & Compliance-portalen, utvider du Threat Management. Velg deretter Policy, og klikk på ATP Safe Attachments-kortet.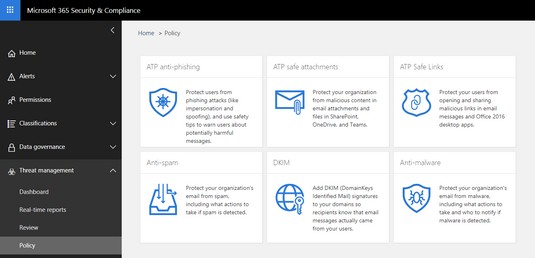
ATP Safe Attachments-kort.
På siden for sikre vedlegg velger du boksen til venstre for Slå på ATP for SharePoint, OneDrive og Microsoft Teams .
Denne handlingen aktiverer sikre vedlegg i SharePoint Online, OneDrive for Business og Microsoft Teams.
Klikk på Ny-knappen (+-tegnet) for å opprette en ny policy.
I vinduet New Safe Attachments Policy angir du navnet og beskrivelsen.
Her har policyen fått navnet Deliver Right Away.
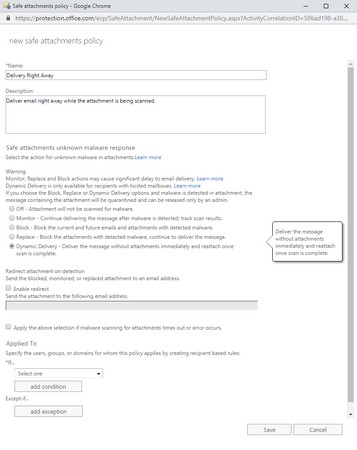
Opprette en policy for sikker vedlegg.
Velg handlingen som passer for organisasjonen din.
I eksemplet ovenfor ble Dynamic Delivery valgt. Dette valget leverer en e-post som inneholder et vedlegg umiddelbart til mottakeren. Mens vedlegget skannes, legges et plassholdervedlegg ved, og brukeren blir varslet om at vedlegget blir analysert. Etter at skanningen er fullført, hvis vedlegget anses som trygt, blir vedlegget lagt ved på nytt i e-posten. Hvis vedlegget er fastslått å være skadelig, sendes det i karantene, hvor den globale administratoren av Microsoft 365 Admin Center kan gjennomgå og administrere det.
I seksjonen Omdirigere vedlegg ved gjenkjenning velger du alternativet Aktiver viderekobling og skriver inn en e-postadresse.
Dette trinnet er nødvendig hvis du vil at noen skal undersøke ondsinnede vedlegg.
I delen Brukt på, i *Hvis...-boksen, velg Mottakerdomenet er.
I domenevelgervinduet som åpner oss, velg domenet for Microsoft 365 Business-leietakeren som slutter med .onmicrosoft.com, og klikk deretter OK-knappen.
Klikk på Lagre-knappen.
Et advarselsvindu vises som minner deg om at dynamisk e-postlevering kun er for postbokser som er vert i Office 365.
Klikk OK for å lukke vinduet.
Du går tilbake til Safe Attachments-siden, hvor du kan se Safe Attachments-policyen du nettopp opprettet.
På siden Lagre vedlegg klikker du på Lagre for å lagre endringene.
Hvis du er ferdig med å lage retningslinjer for trygge vedlegg, kan du navigere bort fra siden ved å klikke på en av menyene til venstre eller ved å lukke nettleseren.
ATP sikre lenker
Hackere er utholdende. De vil fortsette å finne måter å prøve å bryte miljøet ditt på. Hvis du lukker døren med vedlegg, vil de prøve å åpne en annen dør ved å lure deg til å klikke på en lenke i brødteksten i en e-post eller inne i et dokument for å ta deg til et ondsinnet nettsted. De kan til og med gjøre det slik at første gang du klikker på lenken, tar den deg til et legitimt nettsted. Hvis du klikker på lenken igjen, omdirigerer den deg til et ondsinnet nettsted!
ATP Safe Links, en annen sikkerhetsfunksjon i Office 365 ATP, bekrefter koblingen hver gang du klikker den i sanntid. Hvis koblingen er ondsinnet, og ATP Safe Links er konfigurert, vil en advarselsside vises for å varsle brukeren om at tilgangen til nettstedet er blokkert.
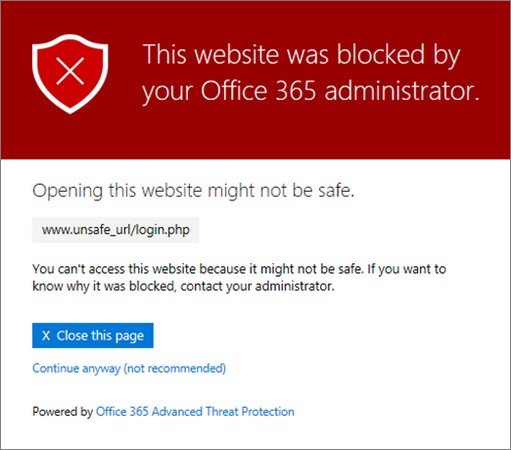
ATP Safe Links-varsel.
Office 365 ATP kommer med en standardpolicy for ATP Safe Links som blokkerer ondsinnede koblinger basert på sofistikerte maskinlæringsalgoritmer, kunstig intelligens og en haug med automatiserte prosesser. Denne tjenesten oppdateres kontinuerlig, så hold deg oppdatert for å justere retningslinjene dine basert på det som er nytt.
Som en skytjeneste oppdateres Office 365 ATP regelmessig, så det er best å redigere standardpolicyen for å sikre at alle de nye funksjonene er aktivert for bedriften din.
Følg disse trinnene for å redigere standard ATP Safe Links-policy i Office 365:
Logg på som global administrator .
I venstre rute, under Administrasjonssentre, velger du Sikkerhet og overholdelse.
I venstre rute, under Microsoft 365 Security & Compliance-portalen, utvider du Threat Management. Velg deretter Policy, og klikk på ATP Safe Links-kortet.
På Safe Links-siden, under Retningslinjer som gjelder for hele organisasjonsdelen, velg Standard og klikk på Rediger-ikonet (blyant).
I vinduet Safe Links Policy for Your Organization legger du til eventuelle URL-er du vil blokkere.
For ekstra beskyttelse, velg alle boksene under Innstillinger som gjelder innhold bortsett fra e-postoverskriften.
Denne standardpolicyen gjelder ikke for e-postmeldinger. Du kan bruke dette som en veiledning for å lage dine egne retningslinjer for e-post.
Klikk på Lagre-knappen for å lagre endringene.
Du går tilbake til Safe Links-siden.
Hvis du er ferdig med å lage retningslinjer for sikre koblinger, kan du navigere bort fra siden ved å klikke på en av menyene til venstre eller ved å lukke nettleseren.
Bruker kryptering for å beskytte Office 365-e-post
I dag innebærer sending av krypterte e-poster i Office 365 noen få klikk. Det er ingen programvare å installere eller nøkler å generere eller dele med andre. All magien skjer i backend.
IT-administratoren trenger ikke engang å konfigurere noe i backend. Det er fordi Microsoft 365 Business automatisk kommer med Office 365 Message Encryption som en del av Azure Information Protection-tjenesten. Rett ut av porten kan lisensierte brukere umiddelbart dra nytte av denne sikkerhetsfunksjonen.
Azure Information Protection-etiketter
Som navnet antyder, er Azure Information Protection (AIP) en skybasert tjeneste designet for å beskytte informasjon. AIP inkluderer en rekke funksjoner avhengig av typen plan du abonnerer på. En av funksjonene til AIP er Office 365 Message Encryption (OME).
Microsoft 365 Business inkluderer AIP Premium 1, som inkluderer OME. OME på sin side kommer med følgende fire standardetiketter:
- Krypter: Når denne etiketten brukes på en e-post, er hele e-posten kryptert og kan bare sees av mottakerne av e-posten. Mottakere kan være personer i eller utenfor bedriften din. Hvis mottakerne av den krypterte e-posten bruker Microsofts skyteknologier som Office 365 eller Microsoft 365, kreves det ingen ekstra trinn for å dekryptere og lese e-posten. Mottakere som bruker et annet e-postsystem, som Gmail eller Yahoo, må fullføre noen få enkle trinn for å bekrefte identiteten sin før e-posten dekrypteres og blir lesbar. Mottakere av en kryptert e-post vil ikke kunne fjerne krypteringen.
- Ikke videresend: Hvis etiketten Ikke videresend brukes på en e-post, vil e-posten bli kryptert og mottakeren vil ikke kunne videresende e-posten til noen.
- Konfidensielt: Konfidensielt-etiketten lar alle i organisasjonen din med en Microsoft 365 Business-lisens se, svare, videresende, skrive ut og kopiere dataene. Hvis en e-post merket Konfidensielt ved et uhell sendes til noen utenfor organisasjonen, vil mottakeren fortsatt motta e-posten, men innholdet vil ikke være lesbart. Avsenderen av e-posten vil når som helst kunne spore og tilbakekalle tilgangen til e-posten.
- Svært konfidensielt: Denne etiketten ligner på konfidensiell etikett, bortsett fra at mottakere ikke vil kunne videresende, skrive ut eller kopiere dataene.
Disse etikettene er tilgjengelige fra Outlook-skrivebordsapplikasjonen så vel som skyversjonen, Outlook Online.
Sende en kryptert e-post i Office 365
Ingen programvareinstallasjon, ingen nøkkelgenerering eller distribusjon, og ingen adminoppsett og konfigurasjon. Det er løftet til Office 365 Message Encryption. Det er raskt og enkelt å sende krypterte meldinger fra Outlook eller Outlook Online med et Microsoft 365 Business-abonnement.
Slik sender du en kryptert e-post i Outlook Online:
I Outlook Online klikker du på Ny melding for å opprette en ny melding.
Skriv e-posten som du normalt ville gjort .
Skriv inn mottakerens e-postadresse i Til-linjen, emnet og meldingen.
I den øverste menylinjen klikker du på Krypter.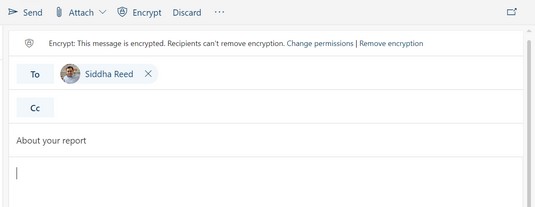
Beskytt e-posten din med kryptering.
Krypteringsetiketten brukes automatisk på e-posten. Du kan bruke en annen etikett ved å klikke på Endre tillatelse i den grå linjen over mottakerens navn.
Klikk Send.
E-posten sendes og skjermen går tilbake til Outlooks lesevisning.
Hvis mottakeren av e-posten bruker Exchange Online i Office 365 av Microsoft 365, vil e-posten automatisk være lesbar. Hvis mottakeren bruker et annet e-postsystem, for eksempel Gmail, vil e-posten inneholde en knapp som viser mottakeren hvordan han leser den krypterte e-posten.
Dette bildet viser en mottaker som bruker Gmail. Når mottakeren klikker på Les melding-knappen, åpnes et nytt vindu. I det nye vinduet får mottakeren to alternativer for å se meldingen: logg på med en Google-konto eller bruk en engangskode. Etter at ett av disse autentiseringskravene er oppfylt, vises e-posten.
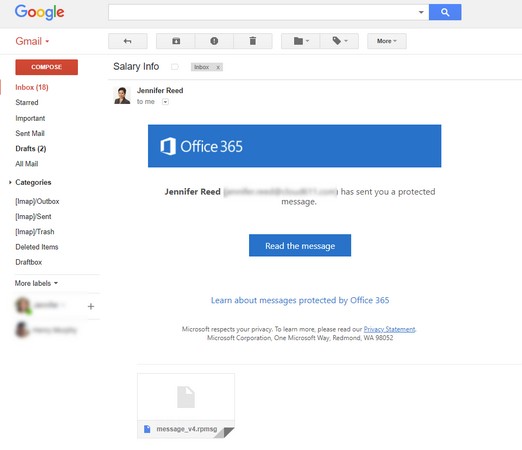
E-postkryptering i Gmail.