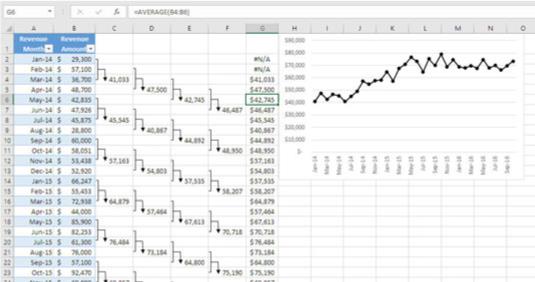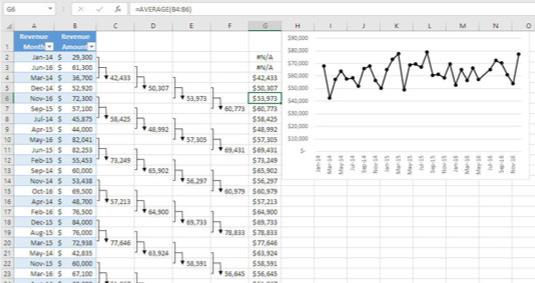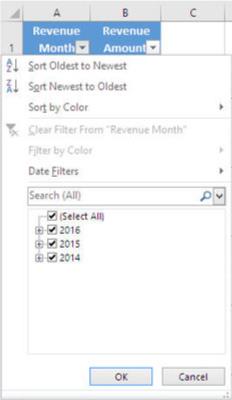Når du forutsetter ved hjelp av glidende gjennomsnitt, tar du gjennomsnittet av flere påfølgende resultater – i tillegg til salgsresultater kan du like gjerne spore antall trafikkulykker over tid. Så du kan få glidende gjennomsnitt som dette:
- Første glidende gjennomsnitt: Gjennomsnittet av månedene januar, februar og mars
- Andre glidende gjennomsnitt: Gjennomsnittet av månedene februar, mars og april
- Tredje glidende gjennomsnitt: Gjennomsnittet av månedene mars, april og mai
Legg merke til at de glidende gjennomsnittene hver kombinerer et likt antall måneder (tre stykker) og at hvert påfølgende glidende gjennomsnitt begynner med den neste påfølgende måneden. Figuren har et eksempel.
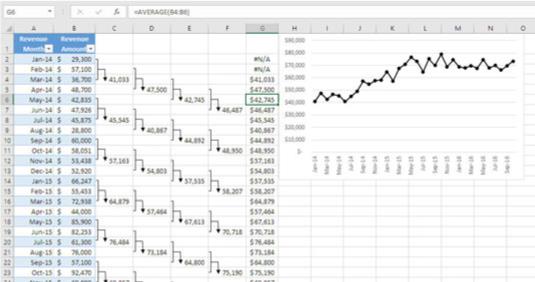
De glidende gjennomsnittene viser hvordan grunnlinjens nivå, eller trend, gradvis øker.
Kolonne C til F viser selve de bevegelige gjennomsnittene, samt hvor hvert glidende gjennomsnitt kommer fra. For eksempel er det tredje glidende gjennomsnittet 42 745 (i celle E6), og det er gjennomsnittet av verdiene i cellene B4, B5 og B6.
Anta at du bestemmer deg for at hvert glidende gjennomsnitt vil være basert på tre grunnlinjeverdier. Det første glidende gjennomsnittet må være basert på de tre første, kronologisk påfølgende verdiene. Grunnlinjeverdiene skal være i kronologisk rekkefølge, som vist.
Det er mulig å få det første glidende gjennomsnittet til å bestå av januar, februar og mars selv om grunnlinjen er i en eller annen tilfeldig rekkefølge - men å gjøre det er kjedelig og utsatt for feil. Og det gir ikke mye mening. Men hvis du sorterer grunnlinjen i kronologisk rekkefølge, kan du bruke en enkel kopiering og lim, eller AutoFill, for å lage de bevegelige gjennomsnittene.
Figuren viser hvordan de glidende gjennomsnittene skal se ut: Grunnlinjen i kolonne A og B er i orden. Det er én og bare én rekord for hver tidsperiode. Nivået på grunnlinjen øker gradvis over tid, og diagrammet over glidende gjennomsnitt gjenspeiler denne økningen.
Her er hvor enkelt det er å få de glidende gjennomsnittene vist:
I celle G4 skriver du =AVERAGE(B2:B4) og trykker Enter.
Om nødvendig, velg celle G4 på nytt. Klikk på båndets Hjem-fane og velg Kopier fra Rediger-gruppen.
Velg celleområdet G5:G37 og velg Lim inn fra Rediger-gruppen.
Det er alt som skal til. (Autofyll er enda raskere på regnearket, men for å beskrive det krever flere ord på den utskrevne siden.)
På den annen side viser denne figuren hva som kan skje når dataene i grunnlinjen din er ute av drift.
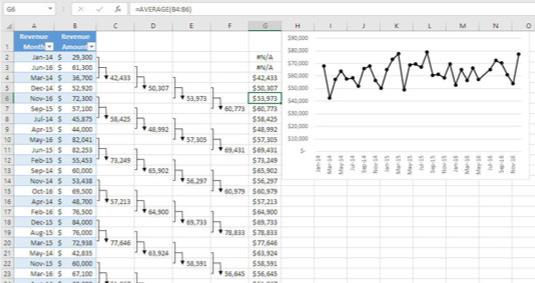
De bevegelige gjennomsnittene dine kan hoppe over alt hvis du ikke har tatt hensyn til grunnlinjens rekkefølge.
Det er ingen rim eller grunn til rekkefølgen grunnlinjedataene vises i – og dette er akkurat den typen ting som kan skje hvis du har hentet grunnlinjedataene fra månedlige rapporter som er fylt inn i en arkivskuff, eller selv om du trakk dem inn i regnearket fra en database som lagrer månedlige resultater i en annen rekkefølge.
Diagrammet viser de bevegelige gjennomsnittene i kronologisk rekkefølge, men når gjennomsnittene er basert på en tilfeldig rekkefølge av måneder, er det ikke mye hjelp. Legg merke til at de bevegelige gjennomsnittene i diagrammet danner en linje som ikke viser noen trend - men du vet fra den tidligere figuren at trenden er svakt oppover.
Hvis du får data i en slags tilfeldig rekkefølge, som i kolonne A og B, løses problemet enkelt. Ta disse trinnene:
Klikk på rullegardinpilen i celle A1.
Klikk på Sorter eldste til nyeste som vist i følgende figur.
Grunnlinjen din vil nå sorteres i kronologisk rekkefølge, og de bevegelige gjennomsnittene dine vil være fornuftige. (Forutsatt at tabellen bare inneholder én post per tidsperiode. Hvis ikke, vil du sannsynligvis begynne med å flytte dataene dine til en pivottabell og gruppere postene.)
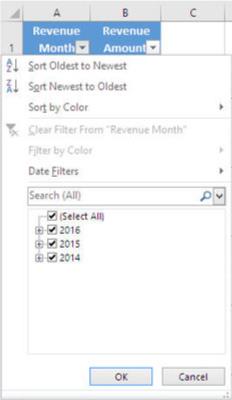
Ulike datatyper har forskjellige sorteringsalternativer.