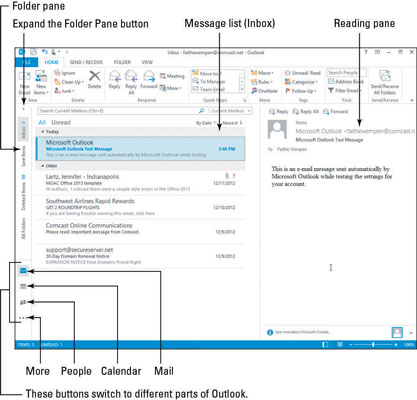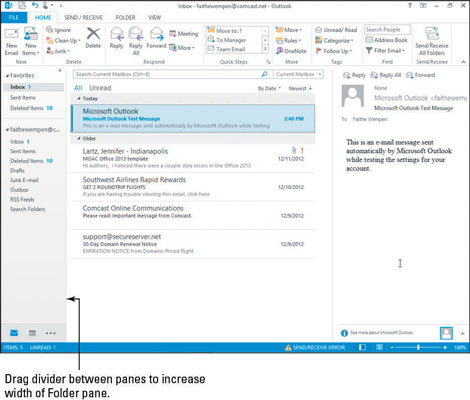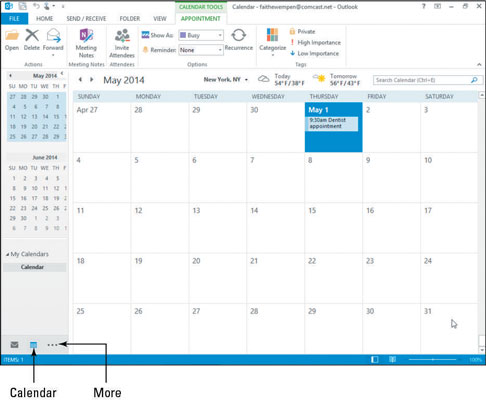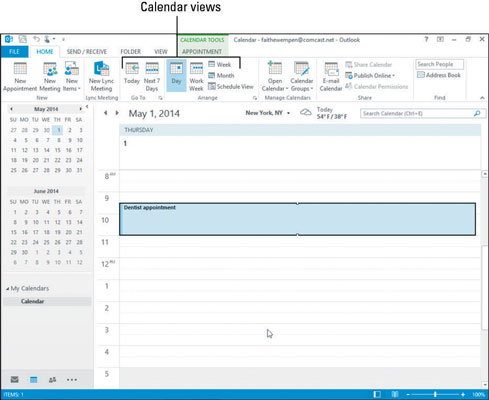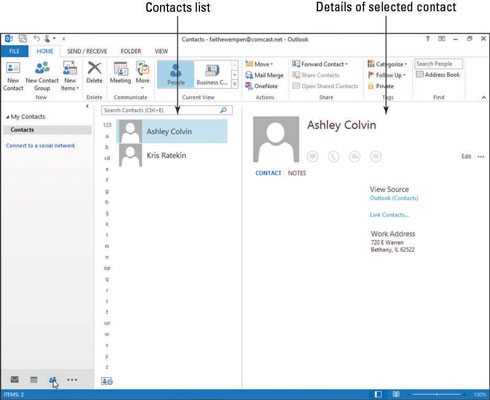Outlook 2013 er som andre Office 2013-applikasjoner på mange måter. For eksempel har den et bånd, en fil-fane som åpner Backstage-visning, og en statuslinje som viser statusmeldinger og gir en zoom-glidebryter for å endre forstørrelsen av programmets innhold.
Det unike med Outlook er at det har flere forskjellige områder, og hvert område har et annet grensesnitt. Disse områdene er Mail, Kalender, Personer, Oppgaver og Notater. (To andre elementer som også er oppført er egentlig ikke separate områder: Mapper og snarveier.) Du klikker på en knapp i nedre venstre hjørne av Outlook-programvinduet for å bytte til området du vil jobbe med, som vist.
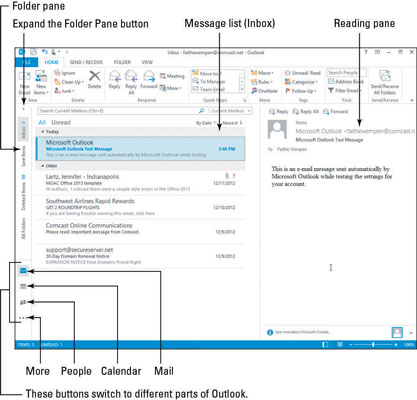
Selv om denne øvelsen kun dekker e-postkomponenten i Outlook, er det lurt å gjøre deg kjent med hele applikasjonen slik at du kan få en ide om hvordan områdene henger sammen.
Start Outlook fra startskjermen.
Hvis Outlook ikke har vært brukt tidligere på denne PC-en, ber en dialogboks deg om å sette opp en e-postkonto.
Hvis noen har brukt Outlook tidligere på denne PC-en, ser du området av programmet som ble vist forrige gang programmet ble lukket.
Klikk på E-post nederst til venstre i Outlook-vinduet.
Mail-grensesnittet vises. Meldingene dine vil selvsagt være annerledes, og du vil sannsynligvis ha andre mapper enn de som er vist i figuren.
Hvis navnene på postmappe vises vertikalt, som til venstre i figuren, klikker du på Utvid mapperuten-knappen øverst i mapperuten.
Postmappene vises, som vist i denne figuren. Som standard vises innboksmappen. Du kan bytte til å vise en annen mappe, for eksempel Sendte elementer, ved å klikke på mappenavnet i mapperuten. Hvis du vil utvide mapperuten, drar du skillelinjen mellom mapperuten og den tilstøtende ruten.
Når du ser på Mail, vises meldingslisten i midten, og den valgte meldingen vises i leseruten, som kan være enten til høyre for eller under meldingslisten. Du kan endre retningen til leseruten ved å klikke på Vis-fanen og deretter på leseruten-knappen. (Velg Høyre, Nederst eller Ingen.)
Mapperuten viser alle tilgjengelige e-postmapper; Favorittlisten viser et undersett av mapper som du (eller noen andre brukere på denne PCen) har håndplukket til å plasseres der. Favorittlisten din har kanskje ikke noen mapper ennå. Du kan dra og slippe en mappe fra mapperuten til favorittlisten for å plassere den der.
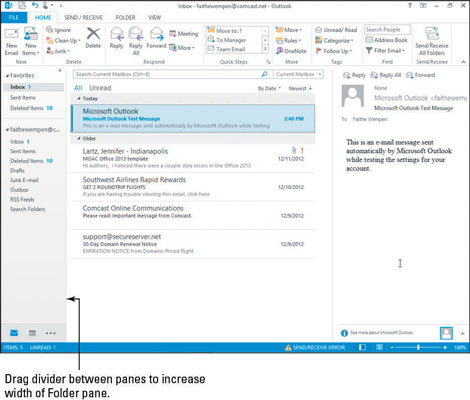
Klikk på en av meldingene i meldingslisten.
En forhåndsvisning av den meldingen vises i leseruten, som vist i denne figuren.
Klikk på Kalender-knappen i nedre venstre hjørne av Outlook-vinduet.
Hvis du ikke ser en kalenderknapp, klikker du på Mer-knappen (. . .) for å se en liste over andre tjenester og velger deretter Kalender derfra.
En kalender vises, som vist i denne figuren. Det viser tannlegetime 1. mai. Slik vises avtaler i månedskalenderen.
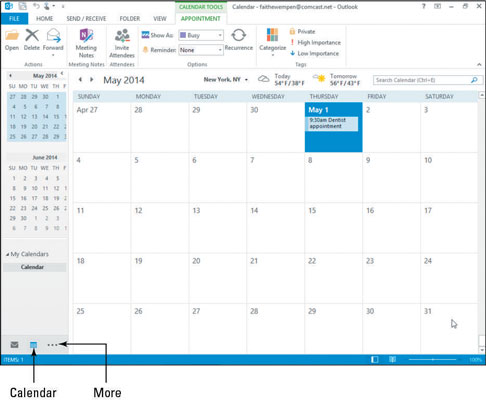
Velg Hjem→Dag.
Kalenderen endres til dagsvisning, som vist. Hver kalender har en rekke visninger tilgjengelig.
For mer trening, klikk på hver av de andre visningene i Ordne-gruppen på Vis-fanen for å se hvordan de viser en kalender.
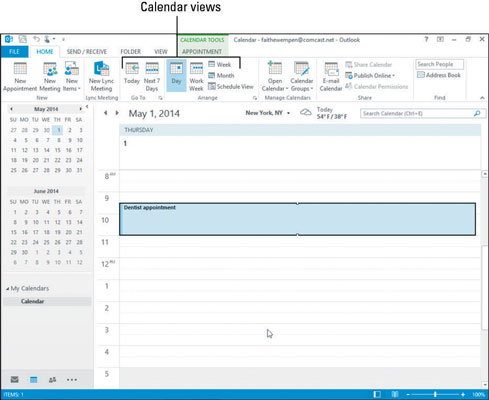
Klikk på People-knappen i nedre venstre hjørne av Outlook-vinduet.
Hvis du ikke ser en Person-knapp, klikker du på Mer-knappen (. . .) for å se en liste over andre tjenester og velger Personer derfra.
En liste over alle kontakter du allerede har konfigurert i Outlook vises. Kontaktoppføringer gir navn, adresser, e-postadresser, telefonnumre og så videre for personer du ønsker å holde kontakten med. Legg merke til bokstavene langs siden av oppføringen, som i figuren:
Velg Hjem → Visittkort. (Det er i Current View-gruppen.)
Kontaktene vises som visittkort i stedet for i en liste.
Klikk på Mer-knappen (. . .) nederst til venstre for å se en liste over andre tjenester, og velg deretter Oppgaver.
En liste over alle gjøremål du allerede har satt opp i Outlook vises.
Klikk på Mer-knappen (. . .) for å se en liste over andre tjenester, og velg deretter Notater.
En liste over eventuelle notater du allerede har satt opp i Outlook vises.
Klikk på Mail-knappen for å gå tilbake til Mail-mappene.