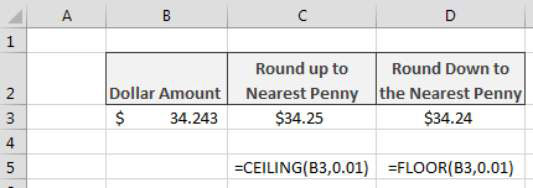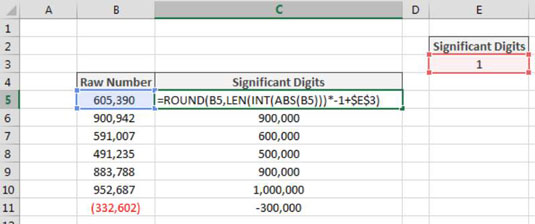Ofte vil kundene dine se på rene, runde tall. Å oversvømme en bruker med desimalverdier og unødvendige sifre for presisjonens skyld kan faktisk gjøre rapportene vanskeligere å lese. Av denne grunn kan det være lurt å vurdere å bruke Excels avrundingsfunksjoner.
Denne figuren illustrerer hvordan tallet 9,45 påvirkes av bruken av funksjonene ROUND, ROUNDUP og ROUNDDOWN.

Excels ROUND-funksjon brukes til å runde et gitt tall til et spesifisert antall sifre. RUND-funksjonen tar to argumenter: den opprinnelige verdien og antall sifre som skal avrundes til.
Hvis du skriver inn en 0 som det andre argumentet, får Excel fjerne alle desimaler og runde av heltallsdelen av tallet basert på første desimal. For eksempel runder denne formelen av til 94:
=RUNDE(94,45;0)
Hvis du legger inn en 1 som det andre argumentet, forteller Excel å runde av til én desimal basert på verdien av andre desimal. For eksempel runder denne formelen av til 94,5:
=ROUND(94,45;1)
Du kan også angi et negativt tall som det andre argumentet, og fortelle Excel å avrunde basert på verdier til venstre for desimaltegn. Følgende formel returnerer for eksempel 90:
=RUNDE(94,45;-1)
Du kan tvinge avrunding i en bestemt retning ved å bruke funksjonene ROUNDUP eller ROUNDDOWN.
Denne RUNDDOWN-formelen runder 94,45 ned til 94:
=AVUNDE(94.45;0)
Denne ROUNDUP-formelen runder 94,45 opp til 95:
=ROUNDUP(94,45;0)
Avrunding til nærmeste krone i Excel
I noen bransjer er det vanlig praksis å avrunde et dollarbeløp til nærmeste krone. Figuren viser hvordan avrunding av et dollarbeløp opp eller ned til nærmeste krone kan påvirke det resulterende tallet.
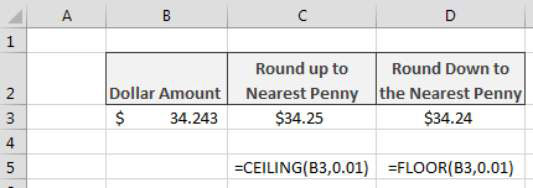
Du kan runde av til nærmeste krone ved å bruke TAK- eller GULV-funksjonene.
TAK-funksjonen runder et tall opp til nærmeste multiplum av betydning som du sender til det. Dette verktøyet kommer godt med når du trenger å overstyre standard avrundingsprotokoll med dine egne forretningsregler. Du kan for eksempel tvinge Excel til å runde 123.222 til 124 ved å bruke TAK-funksjonen med en signifikans på 1.
=TAK(123.222;1)
Så å angi en .01 som signifikans forteller TAK-funksjonen å runde av til nærmeste krone.
Hvis du ville runde av til nærmeste nikkel, kunne du bruke 0,05 som betydning. For eksempel returnerer følgende formel 123.15:
=TAK(123.11;.05)
GULV-funksjonen fungerer på samme måte bortsett fra at den tvinger en avrunding ned til nærmeste betydning. Følgende eksempelfunksjon runder 123,19 ned til nærmeste nikkel, og gir 123,15 som resultat:
=GULV(123,19;,05)
Avrunding til signifikante sifre i Excel
I enkelte økonomiske rapporter presenteres tall med betydelige sifre. Tanken er at når du har å gjøre med tall i millioner, trenger du ikke oversvømme en rapport med overflødige tall for å vise presisjon ned til titalls, hundrevis og tusenvis.
For eksempel, i stedet for å vise tallet 883 788, kan du velge å runde av tallet til ett signifikant siffer. Dette ville bety å vise samme tall som 900 000. Avrunding 883 788 til to signifikante sifre vil vise tallet som 880 000.
I hovedsak mener du at et bestemt nummers plass er betydelig nok til å vise. Resten av tallet kan erstattes med nuller. Du kan føle at dette kan skape problemer, men når du har med store nok tall å gjøre, er ethvert tall under en viss betydning uvesentlig.
Følgende figur viser hvordan du kan implementere en formel som runder tall til et gitt antall signifikante sifre.
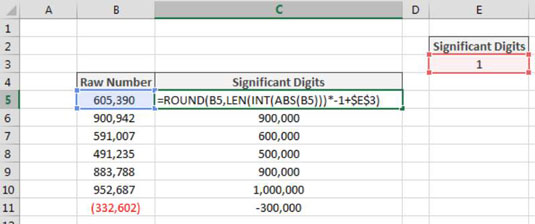
Du bruker Excels ROUND-funksjon for å runde et gitt tall til et spesifisert antall sifre. RUND-funksjonen tar to argumenter: den opprinnelige verdien og antall sifre som skal avrundes til.
Hvis du legger inn et negativt tall som det andre argumentet, får Excel beskjed om å runde av basert på signifikante sifre til venstre for desimaltegnet. Følgende formel returnerer for eksempel 9500:
=ROUND(9489,-2)
Hvis du endrer argumentet for signifikante sifre til -3, returneres en verdi på 9000.
=ROUND(B14;-3)
Dette fungerer bra, men hva om du har tall på forskjellige skalaer? Det vil si, hva om noen av tallene dine er millioner mens andre er hundretusener? Hvis du ønsker å vise dem alle med 1 signifikant siffer, må du bygge en annen RUND-funksjon for hvert tall for å ta hensyn til de forskjellige signifikante siffer-argumentene du trenger for hver type tall.
For å hjelpe til med å løse dette problemet, kan du erstatte det hardkodede signifikante sifre-argumentet med en formel som beregner hva dette tallet skal være.
Tenk deg at nummeret ditt er -2330,45. Du kan bruke denne formelen som argumentet for signifikante sifre i ROUND-funksjonen din:
LEN(INT(ABS(-2330,45)))*-1+2
Denne formelen legger først nummeret ditt inn i ABS-funksjonen, og fjerner effektivt eventuelle negative symboler som kan eksistere. Deretter brytes det som resulterer i INT-funksjonen, og fjerner eventuelle desimaler som kan eksistere. Deretter brytes som resulterer i LEN-funksjonen for å få et mål på hvor mange tegn som er i tallet uten noen desimaler eller negasjonssymboler.
I dette eksemplet resulterer denne delen av formelen i tallet 4. Hvis du tar tallet –2330,45 og fjerner desimalene og det negative symbolet, har du fire tegn igjen.
Dette tallet multipliseres deretter med -1 for å gjøre det til et negativt tall, og legges deretter til antallet signifikante sifre du leter etter. I dette eksemplet ser den beregningen slik ut: 4 * –1 + 2 = –2.
Igjen, denne formelen vil bli brukt som det andre argumentet for RUND-funksjonen din. Skriv inn denne formelen i Excel og rund av tallet til 2300 (2 signifikante sifre):
=ROUND(-2330,45, LEN(INT(ABS(-2330,45)))*-1+2)
Du kan deretter erstatte denne formelen med cellereferanser som peker til kildenummeret og cellen som inneholder antallet ønskede signifikante sifre.
=ROUND(B5,LEN(INT(ABS(B5)))*-1+$E$3)