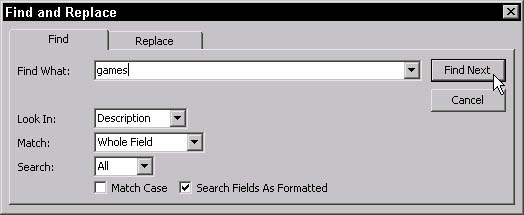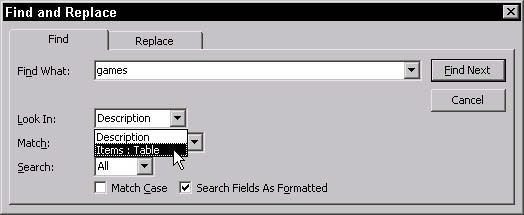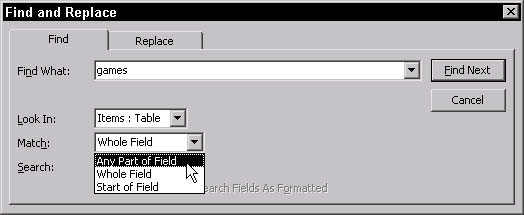Når du vil spore opp en bestemt post, er det overkill å lage en spørring. Heldigvis har Access 2003 en rask måte å finne én bestemt del av data i prosjektets tabeller og skjemaer: Finn-kommandoen.
Finn er tilgjengelig både på verktøylinjen og gjennom hovedmenyen. (Velg Rediger –> Finn. Tastaturorienterte folk der ute kan trykke Ctrl+F.) Access 2003 bryr seg ikke om hvilken vei du starter Finn-kommandoen – den fungerer på samme måte fra begge veier.
Selv om Find-kommandoen er ganske enkel å bruke alene, gjør det å kjenne noen få triks at den gjør sitt beste. Etter at du kjenner det grunnleggende om Finn (dekket i neste seksjon), kan du finjustere Find-kommandoen ved å bruke tipsene i delen kalt "Justere et søk for hastighet og nøyaktighet," senere i denne artikkelen. Den delen viser deg hvordan du justerer Finn-innstillingene for mer detaljerte søkeoppdrag.
Å finne de første tingene først (og de neste tingene etter det)
Å bruke Finn-kommandoen er en enkel oppgave. Slik fungerer det:
1. Åpne tabellen eller skjemaet du vil søke i.
Ja, Finn fungerer både i dataarkvisning og med Access-skjemaer.
2. Klikk på feltet du vil søke i.
Finn-kommandoen søker i det gjeldende feltet i alle postene i tabellen, så sørg for at du klikker på høyre felt før du starter søkeprosessen. Access 2003 bryr seg ikke om hvilken post du klikker på - så lenge du trykker på høyre felt, er Access fornøyd. (Og det er viktig å holde programvaren fornøyd!)
3. Start Finn-kommandoen ved å klikke på knappen Finn på verktøylinjen (den med kikkerten på) eller ved å velge Rediger –> Finn.
Dialogboksen Finn og erstatt kommer i gang.
4. Skriv inn teksten du leter etter i Finn hva-boksen, som vist i figur 1.
Ta deg tid til å sjekke stavemåten før du starter søket. Tilgangen er ikke lys nok til å finne ut at du faktisk mener helt når du skriver null.
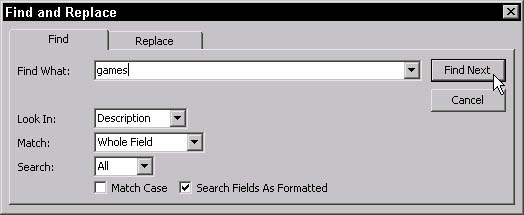
Figur 1: Dialogboksen Finn og erstatt gjør seg klar til å gjøre tingene sine.
5. Klikk på Finn neste for å starte søket.
Før du kan telle til en og åttedeler, sporer Find-kommandoen opp posten du ønsker, flytter markøren dit og uthever den samsvarende teksten. Hvis Finn ikke finner noe, beklager det imidlertid at det feilet i en liten dialogboks.
6. Hvis Find ikke fant det du lette etter:
• a. Klikk OK for å få dialogboksen til å forsvinne.
• b. Pass på at du klikket i riktig felt og stavet alt riktig i Finn hva-boksen.
• Det kan også være lurt å sjekke de spesielle Finn-alternativene som dekkes i neste seksjon for å se om en av dem ødelegger søket ditt.
• c. Klikk på Finn neste igjen.
Hva om den første posten som Access finner ikke er den du leter etter? Tenk deg at du vil ha den andre, tredje eller fjortende John Smith på tabellen? Ikke noe problem – det er derfor dialogboksen Finn og erstatt har en Finn neste-knapp. Fortsett å klikke på Finn neste til Access jobber seg ned til posten du ønsker, eller forteller deg at den gir opp søket.
Stille inn et søk etter hastighet og nøyaktighet
Noen ganger er det ikke nok å bare gi informasjonen i Finn hva-boksen. Enten finner du for mange poster, eller så er de som matcher ikke de du vil ha. Den beste måten å redusere antall feiltreff på er å legge til flere detaljer i søket.
Nøyaktig justering gjør jakten også raskere.
Access tilbyr flere verktøy for å finjustere et søk. Åpne dialogboksen Finn og erstatt ved å klikke på Finn-knappen på verktøylinjen eller ved å velge Rediger –> Finn. Følgende liste beskriver hvordan du bruker de ulike alternativene:
- Se inn: Som standard ser Access etter treff bare i det gjeldende feltet – uansett hvilket felt du klikket i før du startet Finn-kommandoen. For å gi Access beskjed om å søke i hele tabellen i stedet, endre Søk i-innstillingen til Tabell-alternativet , som vist i figur 2.
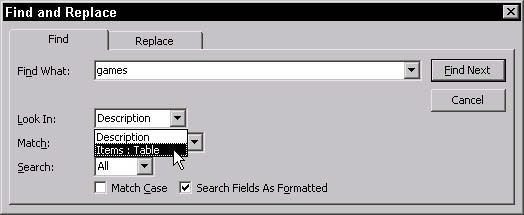
Figur 2: For å søke i hele tabellen, endre Søk inn-innstillingen.
- Match: Access gjør noen få dumme antagelser, og denne innstillingen er et godt eksempel. Som standard er Match satt til Whole Field, som forutsetter at du kun vil finne felt som samsvarer fullstendig med søketeksten din. Hele felt-innstillingen betyr at søk etter Sam ikke finner felt som inneholder Samuel, Samantha eller Mosam. Ikke for lyst for et så dyrt program, er det? Endre denne virkemåten ved å justere Match-innstillingen til Enhver del av feltet, som tillater samsvar hvor som helst i et felt (finner både Samuel og nytt prøveprodukt), eller til Start of Field, som bare gjenkjenner en kamp som starter fra begynnelsen av feltet. For å endre denne innstillingen klikker du på pil ned ved siden av feltet (se figur 3) og gjør ditt valg fra rullegardinmenyen som vises.
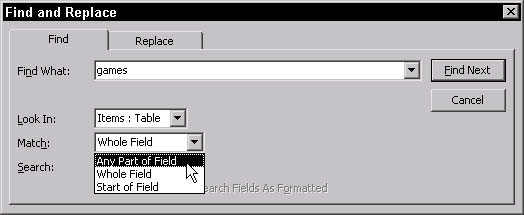
Figur 3: Se inni alle de små feltene ved å bruke Match-alternativet.
- Søk: Hvis du finner for mange treff, prøv å begrense søket til én bestemt del av tabellen med søkealternativet. Søk ber Find-kommandoen om å se enten
• Ved alle postene i tabellen (standardinnstillingen)
• Opp eller Ned fra gjeldende post
- Hvis du klikker på en post halvveis gjennom tabellen og deretter ber Access om å søke Ned derfra, begrenser du søket til den nederste delen av tabellen.
- Juster søkeinnstillingene dine ved å klikke på pil ned ved siden av søkeboksen og velge riktig valg fra rullegardinmenyen.
- Samsvar mellom store og små bokstaver: Samsvar mellom store og små bokstaver krever at termen du søker etter er nøyaktig den samme som verdien som er lagret i databasen, inkludert store og små bokstaver til tegnene. Med andre ord, hvis databasen inneholder navnet SmItH med merkelig store bokstaver, finner Match Case denne verdien bare hvis du søker etter navnet med nøyaktig samme odde store bokstaver (i dette tilfellet SmItH) . Match Case fungerer veldig bra når du søker etter navn i databasen din.
- Søk i felt som formatert: Dette alternativet instruerer Access om å se på den formaterte versjonen av feltet i stedet for de faktiske dataene du skrev inn. Å begrense søket på denne måten er nyttig når du søker etter datoer, lagerbeholdningsenhets-IDer eller andre felt med ganske mye spesialisert formatering. Slå på søkefelt som formatert ved å klikke i avmerkingsboksen ved siden av. Denne innstillingen fungerer ikke med Tilpass store og små bokstaver, så hvis Tilpass store og små bokstaver er merket av, vises søkefelt som formatert nedtonet. I så fall fjerner du merket for Samsvar mellom store og små bokstaver for å få tilbake søkefeltene som formatert.
- Mesteparten av tiden gjør ikke dette alternativet mye forskjell i livet ditt. Faktisk er den eneste gangen du sannsynligvis bryr deg om dette Finn-alternativet når (eller hvis) du søker i mange høyt formaterte felt.
Hvis Find-kommandoen din ikke fungerer slik du tror den burde, sjekk alternativene i den foregående listen. Sjansen er at ett eller flere av disse alternativene ikke er helt riktige!