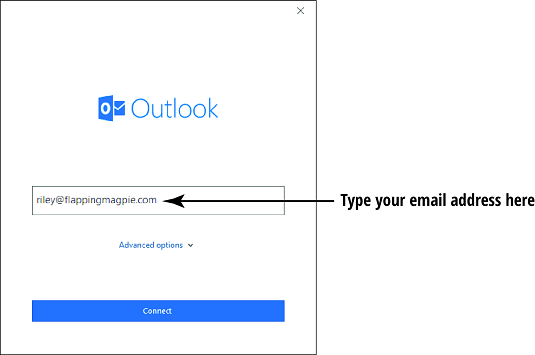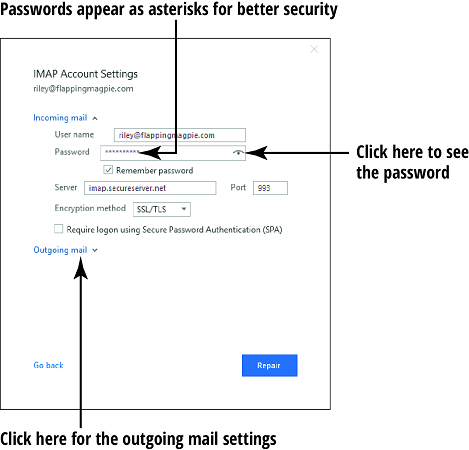Hver e-posttjeneste har sine egne særheter i hvordan kontoen må settes opp i Outlook 2019 (eller et hvilket som helst e-postprogram) for å sende og motta riktig. Outlook 2019 kan automatisk oppdage innstillingene i mange tilfeller, men det kan ikke alltid oppdage hver tjeneste riktig.
Hvis Outlook 2019 ikke kunne sende en testmelding, må du gjøre noe feilsøking. Ikke få panikk, men. Det er ikke så vanskelig. Hvis du står fast, kan du alltid ringe Internett-leverandørens tekniske støttelinje og få hjelp.
Hvis du bruker en nettbasert e-postleverandør, fungerer det kanskje ikke med Outlook. Noen tjenester har løsninger som du kan følge for å få dem til å fungere i Outlook ; sjekk delen for teknisk støtte på nettstedet der du får din nettbaserte e-post for å se om det er noe du kan gjøre.
For å feilsøke e-postproblemer, sørg for at du har følgende informasjon tilgjengelig. Hvis du ikke har det, kontakt Internett-leverandøren din. Det kan også være tilgjengelig på Internett-leverandørens nettsted.
- Din e-postadresse og passord: Du har sannsynligvis dette allerede fra ditt tidligere forsøk.
- Serveradressene for innkommende og utgående e-post: Begge kan være de samme.
Hvis du bruker en nettbasert e-postleverandør, fungerer det kanskje ikke med Outlook. Noen tjenester har løsninger som du kan følge for å få dem til å fungere i Outlook; sjekk delen for teknisk støtte på nettstedet der du får din nettbaserte e-post for å se om det er noe du kan gjøre.
Portnumrene for innkommende og utgående e-postserver. (Ikke bekymre deg for hva en port er. Det er ikke viktig for sluttbrukere å forstå porter. Bare få tallene.)
- Informasjon om hvilken krypteringsmetode som eventuelt skal brukes.
- Informasjon om hvorvidt serveren for innkommende e-post krever pålogging med sikker passordautentisering (SPA) eller ikke. (Igjen, ikke bekymre deg for hva dette er; bare få et ja eller nei svar på det.)
- Informasjon om hvorvidt din utgående e-postserver krever autentisering: Og i så fall om den utgående serveren krever et annet brukernavn og passord enn ditt vanlige.
Bevæpnet med all den informasjonen, gjør følgende for å feilsøke e-postoppsett i Outlook 2019:
Velg Fil → Kontoinnstillinger → Kontoinnstillinger.
Dialogboksen Kontoalternativer åpnes.
Klikk på e-postkontoen du vil feilsøke, og klikk deretter på Reparer.
Den samme Outlook-dialogboksen vises.
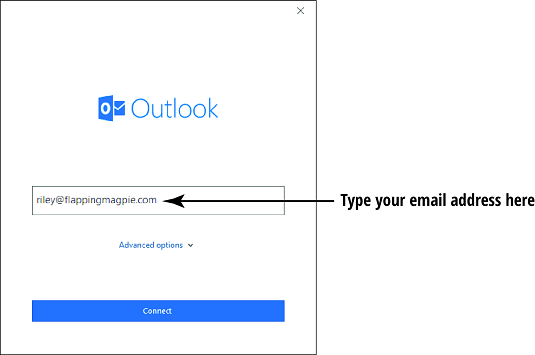
Klikk på Avanserte alternativer. Hvis du gjør det, vises en avmerkingsboks.
Klikk for å merke av for La meg reparere kontoen min manuelt.
Klikk på Reparer. En dialogboks for kontoinnstillinger åpnes.
Sjekk all informasjonen i dialogboksen for å sikre at den samsvarer med informasjonen du har om e-postkontoen din.
- Kontotype: Outlook valgte dette automatisk for deg når du konfigurerte kontoen først. Det vises i overskriften øverst i dialogboksen; her er det for eksempel IMAP.
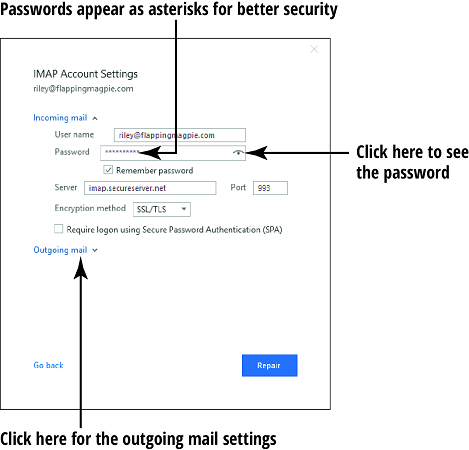
- Brukernavn: Din e-postadresse.
- Passord : Kontopassordet ditt.
- Server: Dette er e-postserveradressen nevnt tidligere. Dette får du fra din Internett-leverandør (ISP). Det kan være separate e-postserveradresser for innkommende og utgående e-post.
- Port: Dette nummeret kommer også fra Internett-leverandøren din.
- Krypteringsmetode: Denne informasjonen kommer også fra Internett-leverandøren din.
- Krev pålogging med sikker passordautentisering (SPA): Internett-leverandøren din vil fortelle deg om du må merke av i denne boksen.
Du kan ikke endre kontotypen. Hvis det er feil, må du slette den kontoen fra Outlook og sette den opp igjen, som om det var en ny konto. Når du setter den opp på nytt, klikker du på Avanserte alternativer og merker av for La meg sette opp min konto manuelt. Hvis du gjør det, åpnes en ekstra oppsettskjerm der du kan endre kontotype.
Klikk på Utgående e-post.
Innstillingene for innkommende e-post er skjult, og de utgående vises.

Sjekk all informasjonen i dialogboksen for å sikre at den samsvarer med informasjonen du har om e-postkontoen din.
- Server: Dette er den utgående e-postserveradressen. Dette får du fra din Internett-leverandør (ISP).
- Port: Dette nummeret kommer fra Internett-leverandøren din.
- Krypteringsmetode: Denne informasjonen kommer også fra Internett-leverandøren din.
- Servertidsavbrudd: Standard er 1 minutt. Hvis du får server timeout-meldinger når du prøver å sjekke e-posten din i Outlook fordi e-postserveren er veldig treg til å svare, kan du øke denne verdien.
- Krev pålogging med sikker passordautentisering (SPA): Internett-leverandøren din vil fortelle deg om du trenger å merke av i denne boksen.
- Min utgående (SMTP)-server krever autentisering: Internett-leverandøren din vil fortelle deg hvilken innstilling du skal bruke.
Klikk på Reparer.
Outlook tester de nye innstillingene og prøver å sende en test-e-postmelding. Hvis du ser meldingen Kontoen er reparert, er du klar.
Hvis ikke, kontakt e-postleverandørens tekniske støtte og finn ut hvilken innstilling du må endre for å få det til å fungere.