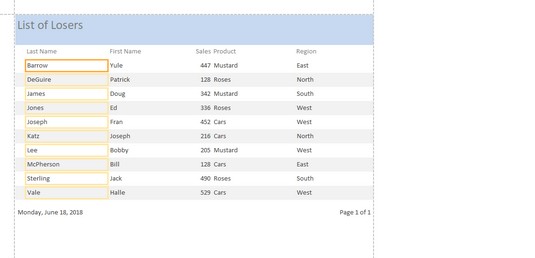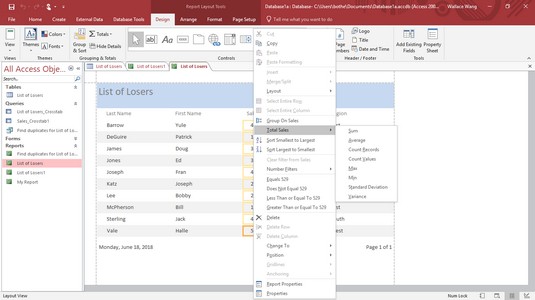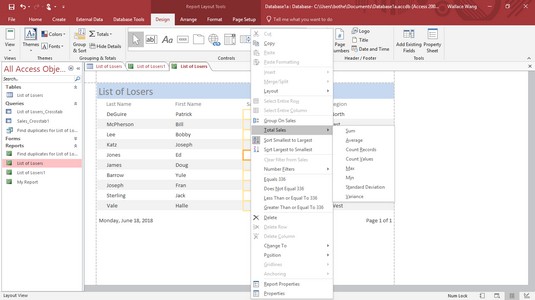Etter at du har opprettet en Access-rapport, kan du manipulere dataene som vises i den rapporten, for eksempel sortering av data i stigende eller synkende rekkefølge, endring fra stående til liggende (eller omvendt), eller bruke et filter som kun viser data som oppfyller en viss kriterier.
Ved å bruke en tilgangsrapport får du en annen visning av dataene dine. Ved å manipulere dataene i en Access-rapport oppretter du alternative visninger av den samme rapporten. Noen vanlige måter å trekke ut informasjon fra en Access-rapport inkluderer telling, sortering og filtrering.
Bytte en tilgangsrapport til layoutvisning
For å manipulere data i en Access-rapport, må du først vise rapporten i layoutvisning, noe du kan gjøre ved å følge disse trinnene:
Dobbeltklikk på rapportnavnet i All Access Objects-ruten (den venstre ruten i Access-vinduet).
Access viser den valgte rapporten.
Klikk på Hjem-fanen. I Visningsgruppen klikker du på pilen som peker ned under Vis-ikonet.
En rullegardinmeny vises.
Velg Layoutvisning.
Access viser rapporten din i layoutvisning, som fremhever en hel kolonne (felt) om gangen.
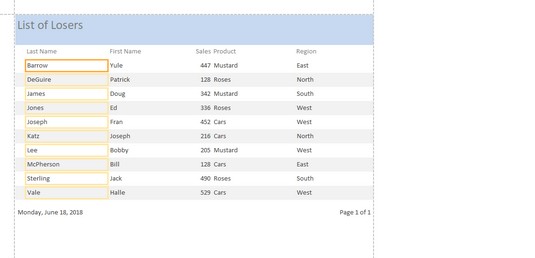
Layoutvisningen fremhever én enkelt kolonne i rapporten slik at du kan manipulere dataene i det uthevede feltet.
Telle poster eller verdier i Access 2019
For å gjøre rapporter mer nyttige, kan du få tilgang til å telle og vise informasjon. Det kan for eksempel være lurt å vite hvilke produkter som selger best eller det totale beløpet for hvert salg, slik at du kan fortelle nøyaktig hvor mye penger bedriften din har tjent i løpet av mars. Ved å telle poster eller legge sammen verdier som er lagret i felt, kan Access hjelpe deg bedre å tolke dataene som vises i en rapport.
Følg disse trinnene for å telle antall poster eller verdier i en tilgangsrapport:
Bytt til layoutvisningen for rapporten ved å følge trinnene ovenfor.
Høyreklikk i kolonnen (ikke kolonneoverskriften) du vil telle.
Access fremhever den valgte kolonnen og viser en popup-meny.
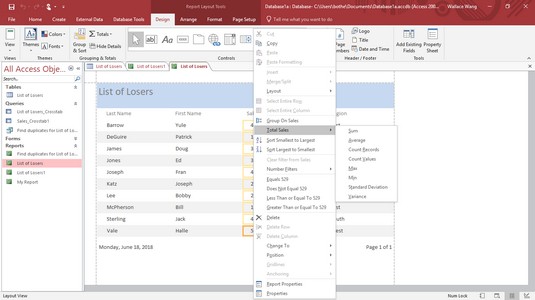
Høyreklikk på en kolonne for å vise en popup-meny for å manipulere dataene dine.
Klikk Totalt.
Menykommandoen viser Total-kommandoen sammen med feltnavnet du høyreklikket, for eksempel Totalt etternavn eller Totalt salg. Access viser en undermeny som viser Count Records eller Count Values.
Velg enten Count Records eller Count Values.
Access viser det totale antallet i rapporten.
Hvis du velger Tell poster eller Tell verdier kommandoen igjen, kan du skjule det totale antallet i rapporten.
Sortere et felt i Access 2019
Access kan sortere hvert felt i stigende eller synkende rekkefølge. Når du sorterer et felt , omorganiseres dataene i rapporten for enkelhets skyld. Følg disse trinnene for å sortere en kolonne (felt) i en tilgangsrapport:
Bytt til layoutvisningen for rapporten ved å følge trinnene ovenfor.
Høyreklikk i kolonnen (ikke kolonneoverskriften) du vil sortere.
Access fremhever den valgte kolonnen og viser en popup-meny.
Velg ett av følgende:
Filtrering av et felt i Access 2019
Filtrering forteller Access å vise kun data som oppfyller et bestemt kriterium, for eksempel et fast beløp. Hvis du for eksempel har en rapport som viser alle salg av produkter, kan du filtrere rapporten slik at den bare viser produktene som har solgt over 1000 USD.
Følg disse trinnene for å filtrere data i et felt :
Bytt til layoutvisningen for tilgangsrapporten ved å følge trinn 1 til 3 ovenfor.
Høyreklikk i kolonnen (ikke kolonneoverskriften) du vil filtrere.
Access fremhever den valgte kolonnen og viser en popup-meny.
Velg et filter, for eksempel tekstfiltre eller tallfiltre.
Avhengig av typen data kolonnen inneholder, kan Filter-kommandoen vises som tekstfiltre eller tallfiltre. En undermeny vises.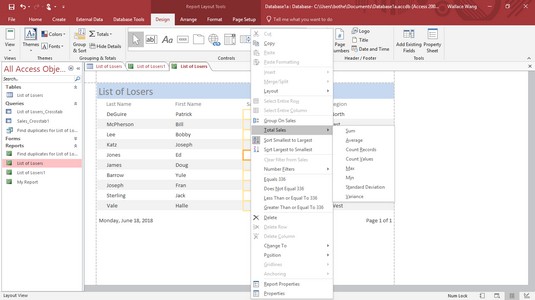
Filtre-kommandoen viser en undermeny med forskjellige kriterier du kan velge mellom.
Velg et filterkriterie, for eksempel Sum eller Gjennomsnitt.
Avhengig av kriteriene du velger, vises en egendefinert filter-dialogboks.
Skriv inn kriteriene i dialogboksen Egendefinert filter, og klikk deretter OK.
Access bruker filteret på rapporten.
Du kan alltid slå av filteret ditt ved å klikke på Hjem-fanen og deretter klikke på ikonet Veksle filter i Sorter og filtrer-gruppen.