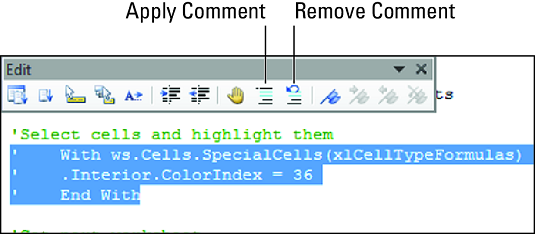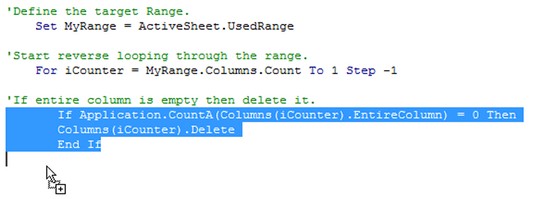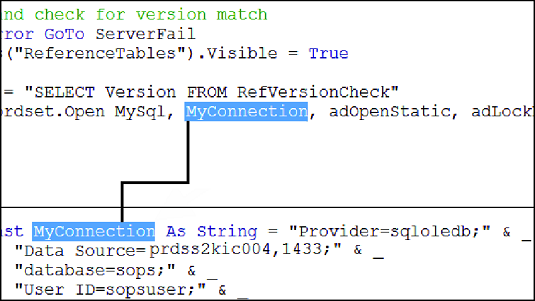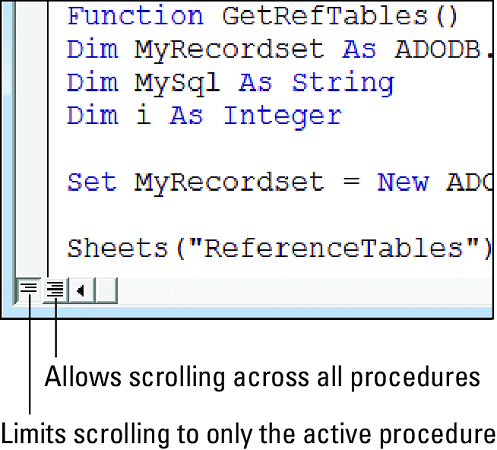Dette Excel-tilleggseksemplet diskuterer de grunnleggende trinnene som er involvert i å lage et nyttig tillegg som du kan bruke til å pakke VBA-prosedyrene dine. Dette Excel VBA-eksemplet er basert på tekstkonverteringsverktøyet Change Case.
Sette opp Excel-arbeidsboken
Excel-arbeidsboken består av ett tomt regneark, en VBA-modul og et brukerskjema.
Den originale versjonen av verktøyet inkluderer alternativer for store, små og store bokstaver. Tilleggsversjonen inkluderer to alternativer til UserForm, slik at den har de samme alternativene som det innebygde verktøyet i Microsoft Word:
- Setning Små bokstaver: Gjør den første bokstaven stor og alle andre bokstaver små.
- Veksle mellom små og store bokstaver : Alle store bokstaver konverteres til små bokstaver, og omvendt.
Dette bildet viser UserForm1. De fem OptionButton-kontrollene er inne i en rammekontroll. I tillegg har brukerskjemaet en Avbryt-knapp (kalt Avbryt-knapp) og en OK-knapp (kalt OK-knapp).
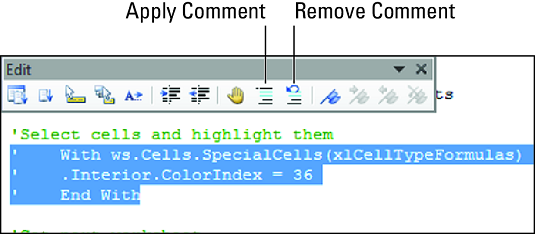
Brukerskjemaet for Change Case-tillegget.
Koden som utføres når du klikker på Avbryt-knappen er veldig enkel. Denne prosedyren laster ut brukerskjemaet uten handling:
Private Sub CancelButton_Click()
Last ned UserForm1
End Sub
Koden som kjøres når OK-knappen klikkes, følger. Denne koden gjør alt arbeidet:
Privat under OKButton_Click()
Dim tekstceller som rekkevidde
Dim celle som område
Dim tekst som streng
Dim i As Long
' Lag et objekt med bare tekstkonstanter
Ved feil på Fortsett neste
Sett TextCells = Selection.SpecialCells(xlConstants, xlTextValues)
' Slå av skjermoppdatering
Application.ScreenUpdating = False
' Gå gjennom cellene
For hver celle i tekstceller
Tekst = celle.Verdi
Velg Sak sann
Små bokstaver Alternativ Små bokstaver
celle.Value = LCase(celle.Value)
EtuialternativØvre 'STORBOK
celle.Value = UCase(celle.Value)
Case OptionProper 'Proper Case
cell.Value = WorksheetFunction.Proper(cell.Value)
Case OptionSentence 'Setningssak
Tekst = UCase(Left(cell.Value, 1))
Tekst = Tekst og LCase(Mid(celle.Verdi, 2, Len(celle.Verdi)))
cell.Value = Tekst
Case OptionToggle 'tOGGLE CASE
For i = 1 til Len(tekst)
If Mid(Text, i, 1) Like "[AZ]" Then
Mid(Tekst, i, 1) = LCase(Mid(Tekst, i, 1))
Ellers
Mid(Tekst, i, 1) = UCase(Mid(Tekst, i, 1))
Slutt om
Neste i
cell.Value = Tekst
Avslutt Velg
Neste
' Last ut dialogboksen
Last ned UserForm1
End Sub
Testing av Excel-arbeidsboken
Test Excel-tillegget før du konverterer denne arbeidsboken. For å simulere hva som skjer når arbeidsboken er et tillegg, bør du teste arbeidsboken når en annen Excel-arbeidsbok er aktiv. Fordi et Excel-tillegg aldri er det aktive arket eller arbeidsboken, kan det å teste det når en annen arbeidsbok er åpen hjelpe deg med å identifisere noen potensielle feil.
Åpne en ny arbeidsbok og skriv inn informasjon i noen celler.
For testformål, skriv inn ulike typer informasjon, inkludert tekst, verdier og formler. Eller bare åpne en eksisterende arbeidsbok og bruk den til testene dine. Husk at eventuelle endringer i arbeidsboken ikke kan angres, så det kan være lurt å bruke en kopi.
Velg én eller flere celler (eller hele rader og kolonner).
Kjør ChangeCase-makroen ved å velge den nye Change Case-kommandoen fra snarveimenyen for celle (eller rad eller kolonne).
Hvis kommandoen Change Case ikke vises på hurtigmenyen, er den mest sannsynlige årsaken at du ikke aktivert makroer da du åpnet arbeidsboken change case.xlsm. Lukk arbeidsboken og åpne den på nytt - og sørg for at du aktiverer makroer.
Legge til beskrivende informasjon til Excel-tillegget ditt
Selv om det ikke er nødvendig, anses det å være en beste praksis å angi en beskrivelse av Excel-tillegget ditt . Følg disse trinnene for å legge til en beskrivelse:
Aktiver arbeidsboken change case.xlsm.
Velg Fil → Info, og klikk Vis alle egenskaper nederst til høyre.
Excel utvider egenskapslisten.
Skriv inn en tittel for tillegget i Tittel-feltet.
Denne teksten vises i listen over tillegg i dialogboksen Tillegg. For dette eksemplet, skriv inn Change Case.
Skriv inn en beskrivelse i feltet Kommentarer.
Denne informasjonen vises nederst i dialogboksen Tillegg når tillegget er valgt. For dette eksemplet, skriv inn
Endrer store og små bokstaver i tekst i valgte celler.
Få tilgang til dette verktøyet ved å bruke hurtigmenyen.
Dette bildet viser delen Egenskaper med feltene Tittel og Kommentarer fylt ut.
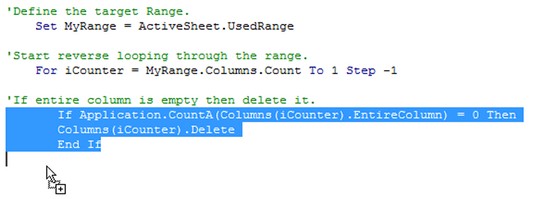
Bruk delen Egenskaper for å legge inn beskrivende informasjon om tillegget ditt.
Beskytter VBA-koden
Hvis du vil legge til et passord for å hindre andre fra å se VBA- koden, følger du disse trinnene:
Aktiver VBE, og velg arbeidsboken change case.xlsm i prosjektvinduet.
Velg Verktøy → VBAProject Properties, og klikk kategorien Beskyttelse i dialogboksen som vises.
Merk av for Lås prosjekt for visning, og skriv inn et passord (to ganger).
Klikk OK.
Lagre arbeidsboken ved å velge Fil → Lagre i VBE eller ved å gå tilbake til Excel-vinduet og velge Fil → Lagre.
Opprette Excel-tillegget
På dette tidspunktet har du testet filen change case.xlsm, og den fungerer som den skal. Det neste trinnet er å lage tillegget. Følg disse trinnene:
Om nødvendig, reaktiver Excel.
Aktiver arbeidsboken change case.xlsm, og velg Fil → Lagre som → Bla gjennom.
Excel viser dialogboksen Lagre som.
Fra rullegardinmenyen Lagre som type velger du tillegg (*.xlam).
Angi plasseringen, og klikk Lagre.
En ny tilleggsfil (med en .xlam-utvidelse) opprettes, og den originale XLSM-versjonen forblir åpen.
Åpne Excel-tillegget
For å unngå forvirring, lukk XLSM-arbeidsboken før du åpner tillegget du opprettet fra den arbeidsboken.
Åpne tillegget ved å følge disse trinnene:
Velg Utvikler → Tillegg → Tillegg (eller trykk Alt+TI).
Excel viser dialogboksen Tillegg.
Klikk på Bla gjennom-knappen.
Finn og velg tillegget du nettopp opprettet.
Klikk OK for å lukke dialogboksen Bla gjennom.
Etter at du har funnet det nye tillegget, viser dialogboksen Tillegg tillegget. Som vist nedenfor viser dialogboksen Tillegg også den beskrivende informasjonen du oppga i panelet Dokumentegenskaper.
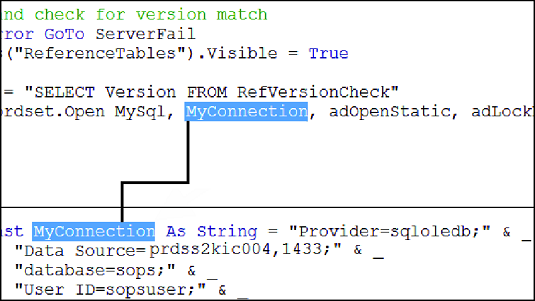
Dialogboksen Tillegg har valgt det nye tillegget.
Sørg for at det nye tillegget ditt er valgt i dialogboksen Tillegg.
Klikk OK for å lukke dialogboksen.
Excel åpner tillegget. Nå kan du bruke den med alle arbeidsbøkene dine. Så lenge det forblir valgt i dialogboksen Tillegg, åpnes tillegget hver gang du starter Excel.
Distribuere Excel-tillegget
Hvis du er i et sjenerøst humør, kan du distribuere dette tillegget til andre Excel-brukere ganske enkelt ved å gi dem en kopi av XLAM-filen. (De trenger ikke XLSM-versjonen.) Når de åpner tillegget, vises den nye kommandoen Change Case på hurtigmenyen når de velger et område, én eller flere rader eller én eller flere kolonner. Hvis du låser VBA-prosjektet med et passord, kan ikke andre se makrokoden din med mindre de kjenner passordet.
Endre Excel-tillegget
Et tillegg kan redigeres akkurat som enhver annen arbeidsbok. Du kan redigere XLAM-filen direkte (du trenger ikke å jobbe med den originale XLSM-versjonen) ved å følge disse trinnene:
Åpne filen XLAM hvis den ikke allerede er åpen.
Aktiver VBE. Dobbeltklikk på prosjektets navn i prosjektvinduet.
Hvis du beskyttet koden, blir du bedt om passordet.
Skriv inn passordet ditt, og klikk OK.
Gjør endringer i koden.
Lagre filen ved å velge Fil → Lagre.
Hvis du oppretter et tillegg som lagrer informasjon i et regneark, må du sette arbeidsbokens IsAddIn-egenskap til False for å vise arbeidsboken. Du gjør dette i vinduet Egenskaper når ThisWorkbook-objektet er valgt. Etter at du har gjort endringene i arbeidsboken, sørg for at du setter IsAddIn-egenskapen tilbake til True før du lagrer filen.
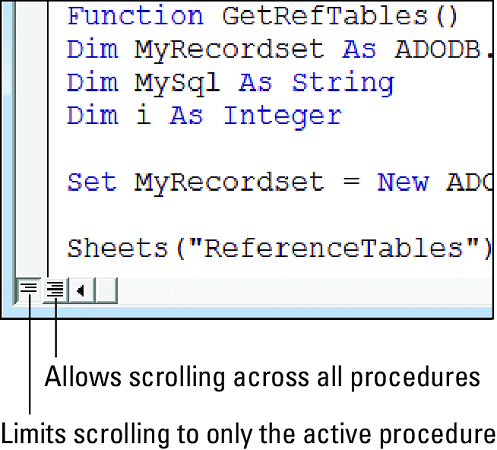
Å lage et tillegg, ikke et tillegg.