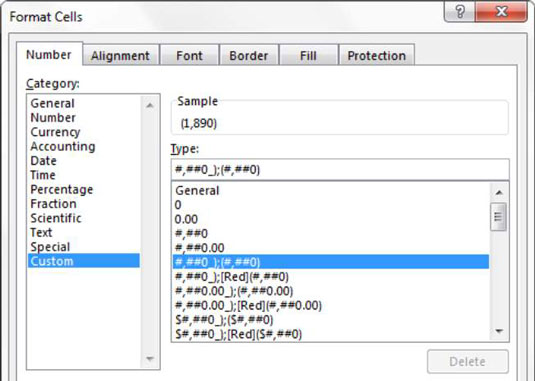Du kan forbedre lesbarheten til Excel-rapportene dine med tilpasset tallformatering. Du kan bruke tallformatering på celler på flere måter. De fleste bruker bare de praktiske nummerkommandoene som finnes på Hjem-fanen.
Ved å bruke disse kommandoene kan du raskt bruke noe standardformatering (tall, prosent, valuta og så videre) og bare være ferdig med det, men en bedre måte er å bruke dialogboksen Formater celler, der du har muligheten til å lag din egen tilpassede tallformatering.
Følg disse trinnene for å bruke grunnleggende tallformatering:
Høyreklikk en rekke celler og velg Formater celler.
Dialogboksen Formater celler vises.
Åpne Nummer-fanen og velg et startformat som gir best mening for ditt scenario.
I denne figuren er formatet som er valgt Tall, og de valgte alternativene er å bruke et kommaskilletegn, å inkludere ingen desimaler, og å omslutte negative tall i parentes.

Klikk på Custom-alternativet som vist i denne figuren.
Excel tar deg til en skjerm som viser syntaksen som utgjør formatet du valgte. Her kan du redigere syntaksen i Type-inntastingsboksen for å tilpasse tallformatet.
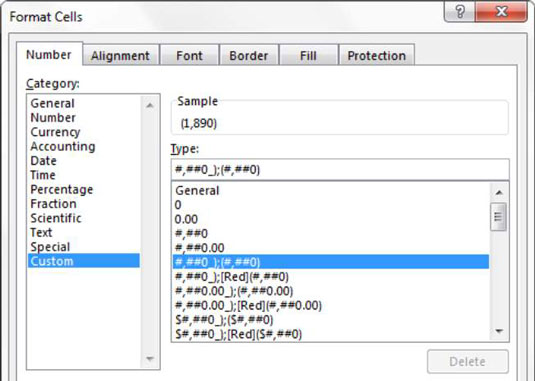
Tallformateringssyntaksen forteller Excel hvordan et tall skal se ut i ulike scenarier. Tallformateringssyntaks består av forskjellige individuelle tallformater atskilt med semikolon.
I dette tilfellet ser du: #,##0_);(#,##0)
Her ser du to forskjellige formater: formatet til venstre for semikolonet, og formatet til høyre for semikolonet.
Som standard brukes all formatering til venstre for det første semikolonet på positive tall og all formatering til høyre for det første semikolonet brukes på negative tall. Så med dette valget vil negative tall bli formatert med parenteser, mens positive tall vil bli formatert som et enkelt tall, som
(1 890)
1.982
Merk at syntaksen for den positive formateringen i forrige eksempel ender med . Dette forteller Excel å legge igjen et mellomrom som er bredden av et parentestegn på slutten av positive tall, noe som sikrer at positive og negative tall justeres pent når negative tall er pakket inn i parentes.
Du kan redigere syntaksen i inntastingsboksen Type slik at tallene formateres annerledes. Prøv for eksempel å endre syntaksen til
+#,##0;-#,##0
Når denne syntaksen brukes, vil positive tall begynne med +-symbolet og negative tall starte med et –-symbol. Som så:
+1200
-15 000
Dette kommer godt med når du formaterer prosenter. Du kan for eksempel bruke et tilpasset prosentformat ved å skrive inn følgende syntaks i Type-inndataboksen:
+0 %;-0 %
Denne syntaksen gir deg prosenter som ser slik ut:
+43 %
-54 %
Du kan bli fancy og pakke inn negative prosenter med parenteser med denne syntaksen:
0%_);(0%)
Denne syntaksen gir deg prosenter som ser slik ut:
43 %
(54 %)
Hvis du inkluderer bare ett formatsyntaks, noe som betyr at du ikke legger til et andre formateringsalternativ med bruk av semikolonseparator, vil det ene formatet bli brukt på alle tall – negative eller positive.