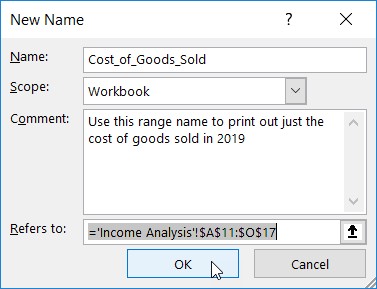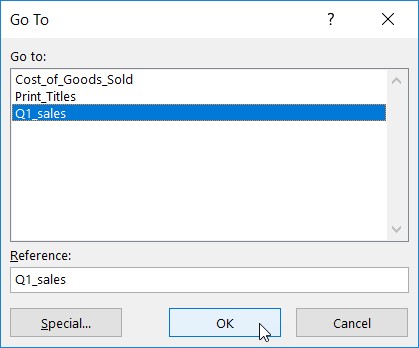Ved å tildele beskrivende navn til celler og Excel-områder, kan du komme langt for å holde deg oppdatert på plasseringen av viktig informasjon i et regneark. I stedet for å prøve å knytte tilfeldige cellekoordinater med spesifikk informasjon i Excel 2019, må du bare huske et navn. Du kan også bruke områdenavn for å angi celleutvalget du vil skrive ut eller bruke i andre Office 2019- programmer, for eksempel Microsoft Word eller Access. Best av alt, etter at du har navngitt en celle eller et celleområde, kan du bruke dette navnet med Gå til-funksjonen for ikke bare å finne området, men også velge alle cellene.
Det er alltid en god idé å bruke områdenavn i regneark for alle tidligere versjoner av Excel designet for stasjonære og bærbare datamaskiner. Med denne nye versjonen av Excel designet for enheter med berøringsskjerm, som Windows 10-nettbrett og smarttelefoner, er det lett å bli en fanatiker når det gjelder bruken av dem. Du kan spare deg selv for massevis av tid og tonnevis med frustrasjon ved å finne og velge datatabellene og listene i regnearkene dine på disse berøringsenhetene via områdenavn. Kontrast ganske enkelt ved å trykke på områdenavnene deres på rullegardinlisten til Excels navneboks for å gå til og velge dem til å først sveipe og sveipe for å finne og vise cellene før du drar gjennom cellene med fingeren eller pekepennen.
Hvordan navngi Excel-områder og celler
Når du tildeler Excel-områdenavn til en celle eller celleområde, må du følge noen få retningslinjer:
Områdenavn må begynne med en bokstav i alfabetet, ikke et tall.
For eksempel, i stedet for 01Profit, bruk Profit01.
Områdenavn kan ikke inneholde mellomrom. I stedet for et mellomrom, bruk understreken (Shift+bindestrek) for å knytte delene av
e navn sammen. For eksempel, i stedet for Profit 01, bruk Profit_01.
Områdenavn kan ikke samsvare med cellekoordinater i regnearket.
Du kan for eksempel ikke navngi en celle Q1 fordi dette er en gyldig cellekoordinat. Bruk heller noe som Q1_sales.
Områdenavn må være unike innenfor sitt omfang.
Det vil si alle Excel-regnearkene i arbeidsboken når omfanget er satt til Arbeidsbok (som det er som standard) eller bare et spesifikt ark i arbeidsboken når omfanget er satt til et bestemt regneark, for eksempel Ark1 eller Inntektsanalyse ( når arket er navngitt).
Følg disse trinnene for å navngi en celle eller et celleområde i et Excel-regneark:
Velg enkeltcellen eller celleområdet du vil gi navn.
Klikk Formler → Definerte navn → Definer navn (Alt+MZND) for å åpne dialogboksen Nytt navn.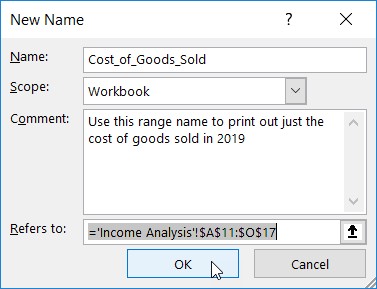
Navngi et celleområde i Excel-regnearket i dialogboksen Nytt navn.
Skriv inn navnet på den valgte cellen eller celleområdet i navneboksen.
(Valgfritt) For å begrense omfanget av Excel-områdenavnet til et bestemt regneark i stedet for hele arbeidsboken (standard), klikk på rullegardinknappen i rullegardinlisten Omfang og klikk deretter på navnet på arket som rekkevidde skal begrenses.
(Valgfritt) For å legge til en kommentar som beskriver funksjonen og/eller omfanget av områdenavnet, klikk på kommentartekstboksen og skriv deretter inn kommentarene dine.
Sjekk celleområdet som det nye områdenavnet vil omfatte i tekstboksen Refererer til og foreta en justering om nødvendig.
Hvis dette celleområdet ikke er riktig, klikker du på Skjul-knappen (pil opp) til høyre for Referer til-tekstboksen for å kondensere den nye dialogboksen til Referer-til-tekstboksen, og klikk deretter på den aktuelle cellen eller dra gjennom den aktuelle område før du klikker på Utvid-knappen (pil ned til høyre for tekstboksen) for å gjenopprette dialogboksen Nytt navn til normal størrelse.
Klikk OK-knappen for å fullføre definisjonen av områdenavnet og lukke dialogboksen Nytt områdenavn.
Følg disse trinnene for raskt å navngi en celle eller et celleområde i et Excel-regneark fra navneboksen på formellinjen:
Velg enkeltcellen eller celleområdet du vil gi navn.
Klikk på celleadressen for gjeldende celle som vises i navneboksen helt til venstre på formellinjen.
Excel velger celleadressen i navneboksen.
Skriv inn navnet på den valgte cellen eller celleområdet i navneboksen.
Når du skriver inn områdenavnet, må du følge Excels navnekonvensjoner oppført ovenfor.
Trykk enter.
For å velge en navngitt celle eller område i et Excel-regneark, klikk på områdenavnet på rullegardinlisten Navneboks. For å åpne denne listen, klikk på rullegardinpilen som vises til høyre for celleadressen på formellinjen.
Du kan også oppnå det samme i Excel ved å velge Hjem → Finn og velg (med kikkertikonet) → Gå til eller ved å trykke F5 eller Ctrl+G for å åpne dialogboksen Gå til. Dobbeltklikk på ønsket områdenavn i Gå til-listeboksen (alternativt velg navnet etterfulgt av OK). Excel flytter cellemarkøren direkte til den navngitte cellen. Hvis du velger et celleområde, blir alle cellene i det området også valgt.
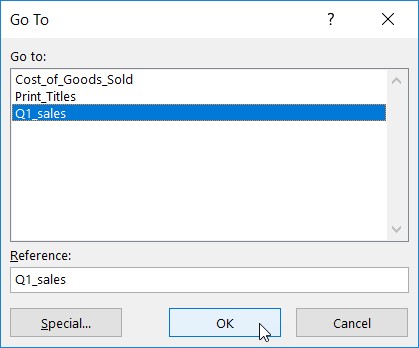
Velg det navngitte celleområdet du vil gå til i en Excel-arbeidsbok.
Navngi celler for å identifisere Excel-områdeformler
Cellenavn er ikke bare en fin måte å identifisere og finne celler og celleområder i regnearket, men de er også en fin måte å finne ut formålet med formlene dine. Anta for eksempel at du har en enkel formel i celle K3 som beregner summen du har til gode ved å multiplisere timene du jobber for en klient (i celle I3) med klientens timepris (i celle J3). Normalt vil du skrive inn denne formelen i celle K3 som
=I3*J3
Men hvis du tildeler navnet Timer til celle I3 og navnet Rate til celle J3, kan du i celle K3 skrive inn formelen
=Timer*Pris
Det er tvilsomt at noen vil bestride at funksjonen til formelen =Timer*Rate er mye lettere å forstå enn =I3*J3.
Følg disse trinnene for å angi en Excel-formel ved å bruke cellenavn i stedet for cellereferanser:
Tildel områdenavn til de individuelle cellene.
For dette eksemplet, gi navnet Hours til celle I3 og navnet Rate til celle J3.
Plasser cellemarkøren i cellen der formelen skal vises.
For dette eksemplet setter du cellemarkøren i celle K3.
Skriv = (likningstegn) for å starte formelen.
Velg den første cellen det refereres til i formelen ved å velge dens celle (enten ved å klikke på cellen eller flytte cellemarkøren inn i den).
For dette eksemplet velger du cellen Timer ved å velge celle I3.
Skriv inn den aritmetiske operatoren som skal brukes i formelen.
For dette eksemplet skriver du * (stjerne) for multiplikasjon.
Velg den andre cellen det refereres til i formelen ved å velge dens celle (enten ved å klikke på cellen eller flytte cellemarkøren inn i den) .
For dette eksemplet velger du Rate-cellen ved å velge celle J3.
Klikk Enter-knappen eller trykk Enter for å fullføre formelen.
I dette eksemplet legger Excel inn formelen =Timer*Pris i celle K3.
Du kan ikke bruke fyllhåndtaket til å kopiere en formel som bruker cellenavn, i stedet for celleadresser, til andre celler i en kolonne eller rad som utfører samme funksjon. Når du kopierer en original formel som bruker navn i stedet for adresser, kopierer Excel den opprinnelige formelen uten å justere cellereferansene til de nye radene og kolonnene.
Har du problemer med Excel-formelen din? Finn ut hvordan du kan tyde feilverdier i en Excel-formel .
Navnekonstanter i Excel-områder
Enkelte formler bruker konstante verdier, for eksempel en skattesats på 8,25 % eller en diskonteringsrente på 10 %. Hvis du ikke vil måtte skrive inn disse konstantene i en celle i regnearket for å bruke formlene, oppretter du områdenavn som holder verdiene deres og bruker deretter områdenavnene i formlene du oppretter.
For å lage en konstant i Excel kalt tax_rate (på 8,25%), følg disse trinnene:
Klikk på Definer navn-knappen på båndets formler-fane eller trykk Alt+MMD for å åpne dialogboksen Nytt navn.
I dialogboksen Nytt navn skriver du inn områdenavnet (skattesats i dette eksemplet) i tekstboksen Navn.
Sørg for å følge navnekonvensjonene for celleområde når du skriver inn dette nye navnet.
(Valgfritt) For å begrense omfanget av områdenavn som er definert til bare et bestemt regneark i stedet for hele arbeidsboken, klikk på navnet på arket på rullegardinlisten Omfang.
Normalt er du tryggere ved å holde deg til standardvalget Workbook som Scope-alternativet, slik at du kan bruke konstanten din i en formel på alle arkene. Endre omfanget til et bestemt regneark bare når du vil bruke samme områdenavn på flere ark i arbeidsboken, eller du er sikker på at du bare vil bruke det i formler på det regnearket.
Klikk i Referer til-tekstboksen etter likhetstegnet (=) og erstatt (skriv inn) gjeldende celleadresse med konstantverdien (8,25 % i dette eksemplet) eller en formel som beregner konstanten.
Klikk OK for å lukke dialogboksen Nytt navn.
Etter at du har tilordnet en konstant til et områdenavn ved å bruke denne metoden, kan du bruke den på formlene du oppretter i regnearket på en av to måter:
- Skriv inn områdenavnet som du tilordner konstanten på stedet i formelen der verdien kreves.
- Klikk på kommandoknappen Bruk i formel i kategorien Formler (eller trykk Alt+MS) og klikk deretter konstantens områdenavn på rullegardinmenyen som vises.
Når du kopierer en formel som bruker et områdenavn som inneholder en konstant, forblir verdiene uendret i alle kopier av formelen du oppretter med fyllhåndtaket. (Med andre ord, områdenavn i formler fungerer som absolutte celleadresser i kopierte formler.)
Dessuten, når du oppdaterer konstanten ved å endre verdien i dialogboksen Rediger navn – åpnet ved å klikke på områdenavnet i dialogboksen Navnebehandling (Alt+MN) og deretter klikke Rediger-knappen – alle formlene som bruker den konstanten ( ved å referere til områdenavnet) blir automatisk oppdatert (beregnet på nytt) for å gjenspeile denne endringen.