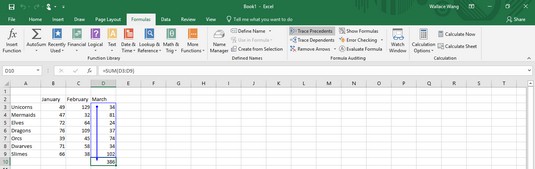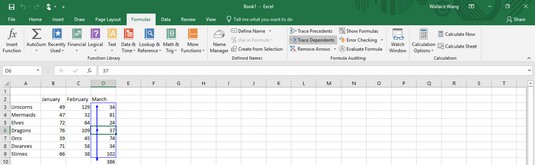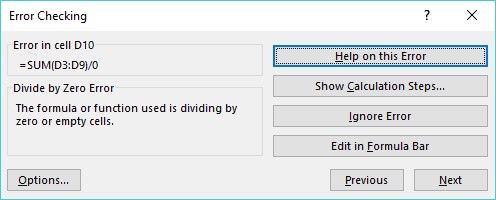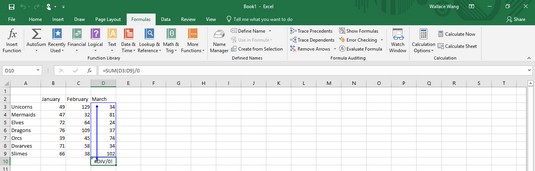Excel-regnearket ditt gir resultater som bare er like gode som dataene du gir det og formlene du lager. Mate et Excel-regneark med feil data, og det vil (åpenbart) beregne feil resultat. Mer plagsomt er når du mater et regneark med de riktige dataene, men formelen din er feil, noe som gir et misvisende og feil resultat.
Selv om Excel ser ut til å beregne formlene dine riktig, kontroller beregningene på nytt bare for å være sikker. Noen vanlige feil som kan ødelegge formlene dine inkluderer
- Manglende data: Formelen bruker ikke alle dataene som er nødvendige for å beregne riktig resultat.
- Feil data: Formelen henter data fra feil celle (eller feil data fra riktig celle).
- Feil beregning: Formelen din beregner et resultat feil.
Hvis en formel beregner data feil, har du sannsynligvis ikke skrevet inn formelen riktig. For eksempel kan det hende du vil ha en formel for å legge til to tall, men du skrev ved et uhell formelen for å multiplisere to tall. For å sjekke om en formel beregner data feil, gi den data som du allerede vet hva resultatet skal være. For eksempel, hvis du skriver inn tallene 4 og 7 i en formel som skal legge til to tall, men den returnerer 28 i stedet for 11, vet du at den ikke beregner riktig.
Hvis formelen din er riktig, men den fortsatt ikke beregner det riktige resultatet, er sjansen stor for at den ikke får dataene den trenger fra de riktige cellene. For å hjelpe deg med å spore om en formel mottar alle dataene den trenger, tilbyr Excel revisjonsfunksjoner som visuelt viser deg hvilke celler som leverer data til hvilke formler. Ved å bruke Excels revisjonsfunksjoner kan du
- Sørg for at formlene dine bruker data fra de riktige cellene.
- Finn ut umiddelbart om en formel kan gå galt hvis du endrer en cellereferanse.
Finne hvor en Excel-formel henter dataene sine
Hvis en Excel-formel henter data fra feil celler, kommer den aldri til å beregne riktig resultat. Ved å spore en formel kan du se alle cellene som en formel bruker for å hente data.
Enhver celle som leverer data til en formel er en presedens.
Følg disse trinnene for å spore en formel:
Klikk i en celle som inneholder formelen du vil sjekke.
Klikk på Formler-fanen.
I Formel Auditing-gruppen klikker du på ikonet Spor presedenser.
Excel tegner piler som viser deg alle cellene som mater data inn i formelen du valgte i trinn 1.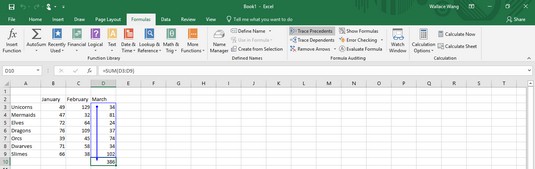
Excel tegner piler som sporer presedenscellene som mater data inn i en formel.
I Formula Auditing-gruppen klikker du på Fjern piler-ikonet for å få revisjonspilen til å forsvinne.
Finne hvilke(n) Excel-formel(er) en celle kan endre
Noen ganger kan du være nysgjerrig på hvordan en bestemt celle kan påvirke en formel som er lagret i regnearket ditt. Selv om du bare kan skrive inn en ny verdi i den cellen og se etter eventuelle endringer, er det enklere (og mer nøyaktig) å identifisere alle formler som er avhengige av en bestemt celle.
Enhver formel som mottar data er en avhengig.
Følg disse trinnene for å finne én eller flere formler som en enkelt celle kan påvirke:
Klikk i en hvilken som helst celle som inneholder data (ikke en formel).
Klikk på Formler-fanen.
I Formelrevisjon-gruppen klikker du på Trace Dependents.
Excel tegner en pil som peker på en celle som inneholder en formel. Dette forteller deg at hvis du endrer dataene i cellen du valgte i trinn 1, vil det endre det beregnede resultatet i cellen som inneholder en formel.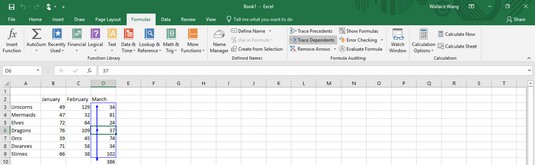
Excel kan identifisere hvilke formler en bestemt celle kan endre.
I Formula Auditing-gruppen klikker du på Fjern piler-ikonet for å få pilen til å forsvinne.
Se etter Excel-feil
Hvis du lager store regneark med data og formler som fyller rader og kolonner, kan det være vanskelig å kontrollere at det ikke er noen problemer med regnearket ditt, for eksempel en formel som deler et tall med en ikke-eksisterende verdi i en annen celle.
Heldigvis kan du få Excel til å fange opp mange typer feil ved å følge disse trinnene:
Klikk på Formler-fanen.
Klikk på Feilkontroll-ikonet i Formelrevisjon-gruppen.
Excel viser en dialogboks og uthever eventuelle feil.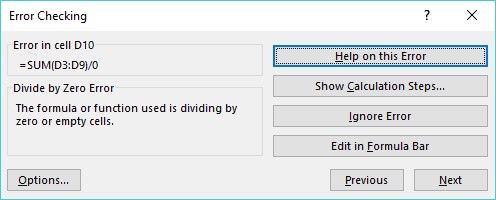
Excel kan identifisere mange vanlige feil i et regneark.
Klikk på Forrige eller Neste for å se flere feil.
Når du er ferdig, klikker du på Lukk (X)-ikonet i dialogboksen for å forsvinne.
Klikk i en celle som inneholder en feil.
Klikk på den nedoverpekende pilen som vises til høyre for feilkontrollikonet.
En meny vises.
Klikk på Trace Error.
Excel viser piler for å vise deg cellene som forårsaker problemet for feilen du valgte i trinn 5.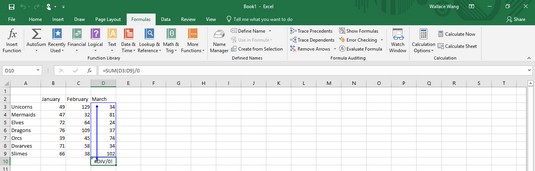
Excel kan vise deg hvor feil oppstår i regnearket ditt.
I Formula Auditing-gruppen klikker du på Fjern piler-ikonet for å få pilen til å forsvinne.