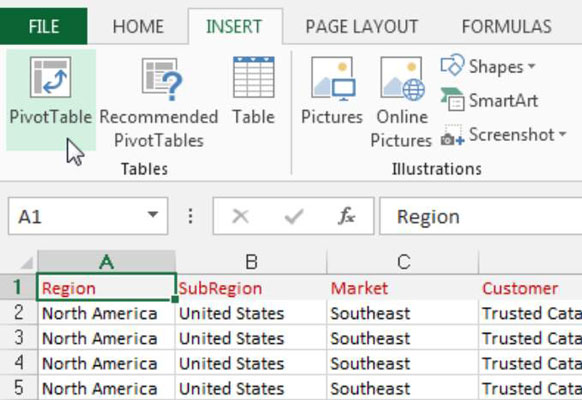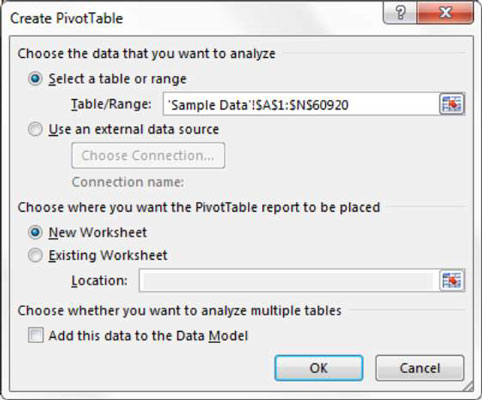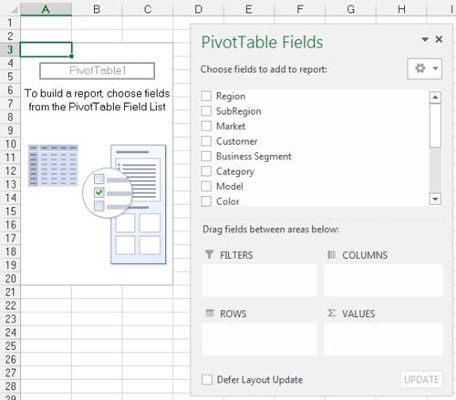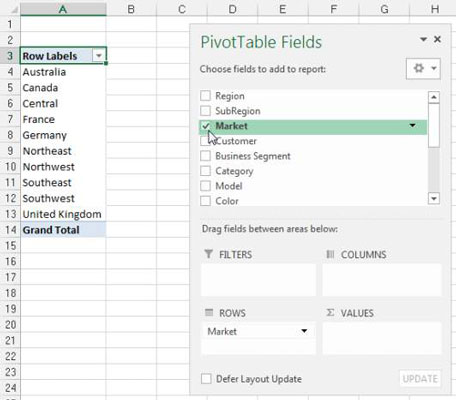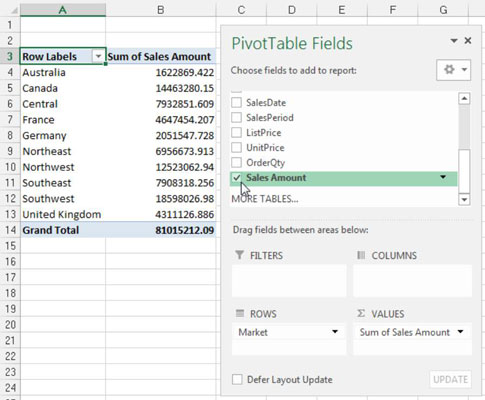En pivottabell i Excel lar deg bruke mindre tid på å vedlikeholde dashbordene og rapportene og mer tid på andre nyttige ting. Ingen verktøy i hele Excel lar deg oppnå denne effektive datamodellen bedre enn en pivottabell.
Bruk følgende trinn for å gå gjennom opprettelsen av din første pivottabell:
Klikk på en enkelt celle inne yourdata kilde - tabellen du vil bruke til å mate pivottabell.
Velg Sett inn-fanen på båndet. Her finner du pivottabellikonet, som vist i denne figuren. Velg pivottabell fra rullegardinlisten under ikonet.
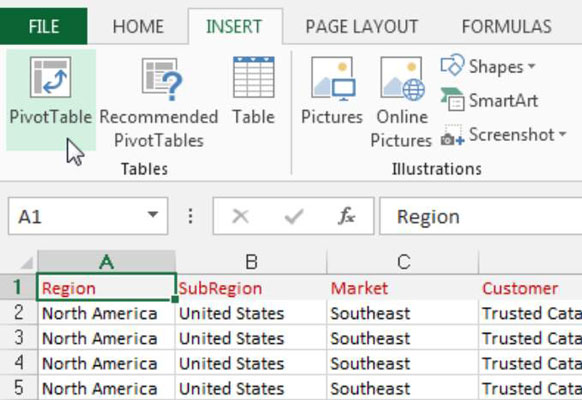
Dette aktiverer dialogboksen Lag pivottabell, som vist i denne figuren. Som du kan se, ber denne dialogboksen deg spesifisere plasseringen av kildedataene dine og stedet du vil plassere pivottabellen.
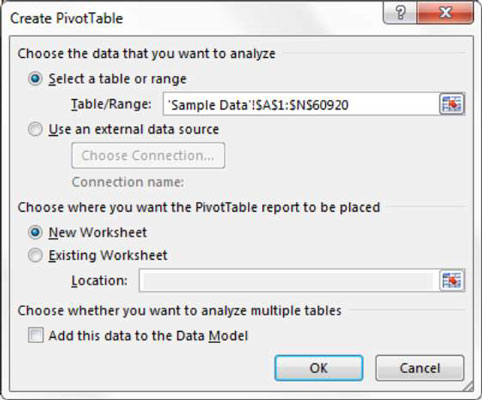
Legg merke til at i dialogboksen Opprett pivottabell gjør Excel et forsøk på å fylle ut dataområdet for deg. I de fleste tilfeller får Excel dette riktig. Sørg imidlertid alltid for at riktig område er valgt.
Du vil også legge merke til i figuren at standardplasseringen for en ny pivottabell er Nytt regneark. Dette betyr at pivottabellen din vil bli plassert i et nytt regneark i gjeldende arbeidsbok. Du kan endre dette ved å velge alternativet Eksisterende regneark og angi regnearket der du vil ha pivottabellen plassert.
Klikk OK.
På dette tidspunktet har du en tom pivottabellrapport på et nytt regneark. Ved siden av den tomme pivottabellen ser du dialogboksen Pivottabellfelt, vist i denne figuren.
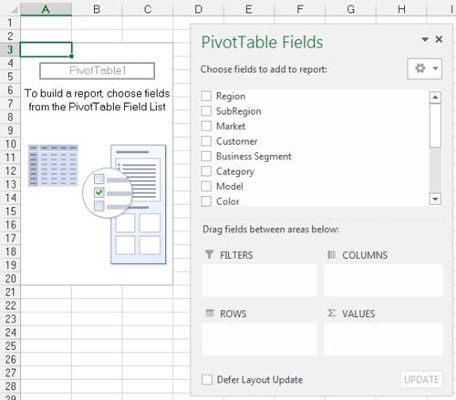
Ideen her er å legge til feltene du trenger i pivottabellen ved å bruke de fire slippsonene som finnes i PivotTable Field List - Filtre, Kolonner, Rader og Verdier. Hyggelig nok tilsvarer disse fallsonene de fire områdene i pivottabellen du ser på i begynnelsen av dette kapittelet.
Hvis du ikke aktiverer dialogboksen Pivottabellfelt ved å klikke på pivottabellen, kan du aktivere den manuelt ved å høyreklikke hvor som helst i pivottabellen og velge Vis feltliste.
Nå, før du går vill og begynner å slippe felt inn i de ulike slippsonene, er det viktig at du stiller deg selv to spørsmål; "Hva måler jeg?" og "Hvordan vil jeg se det?" Svarene på disse spørsmålene gir deg litt veiledning når du skal bestemme hvilke felt som skal gå hvor.
For din første pivottabellrapport vil du måle dollarsalget etter marked. Dette forteller deg automatisk at du må jobbe med Salgsbeløp-feltet og Marked-feltet.
Hvordan vil du se det? Du vil at markedene skal gå ned på venstre side av rapporten og salgsbeløpet skal beregnes ved siden av hvert marked. Når du husker de fire områdene i pivottabellen, må du legge til feltet Marked i slippsonen for rader, og feltet Salgsbeløp i slippsonen for verdier.
Merk av for Market i listen, som vist i denne figuren.
Nå som du har regioner i pivottabellen din, er det på tide å legge til dollarsalget.
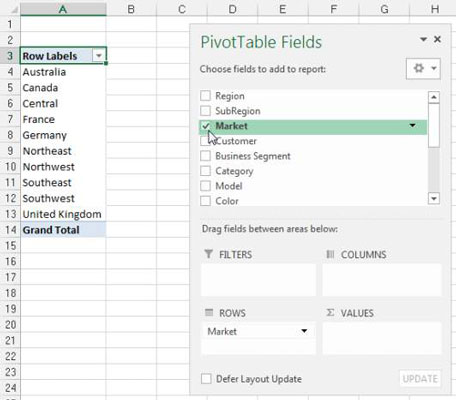
Merk av for salgsbeløp i listen, som vist i denne figuren.
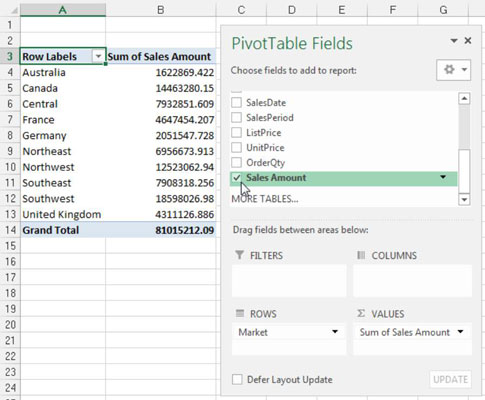
Hvis du velger en avmerkingsboks som ikke er numerisk (tekst eller dato), plasseres feltet automatisk i radområdet i pivottabellen. Hvis du velger en avmerkingsboks som er numerisk , plasseres det feltet automatisk i verdiområdet i pivottabellen.
Hva skjer hvis du trenger felt i de andre områdene av pivottabellen? Vel, i stedet for å velge feltets avmerkingsboks, kan du dra et hvilket som helst felt direkte til de forskjellige slippsonene.
En ting til: Når du legger til felt i slippsonene, kan det være vanskelig å se alle feltene i hver slippsone. Du kan utvide dialogboksen Pivottabellfelt ved å klikke og dra kantene til dialogboksen.