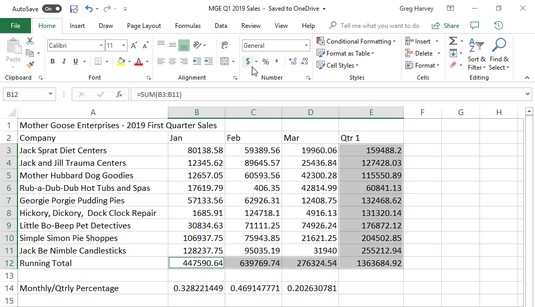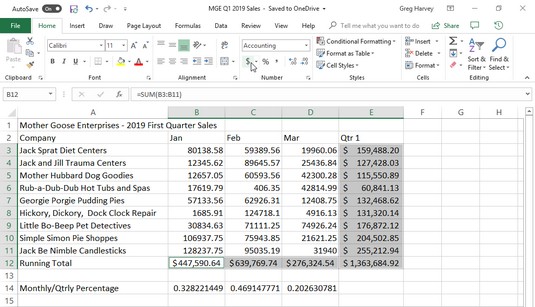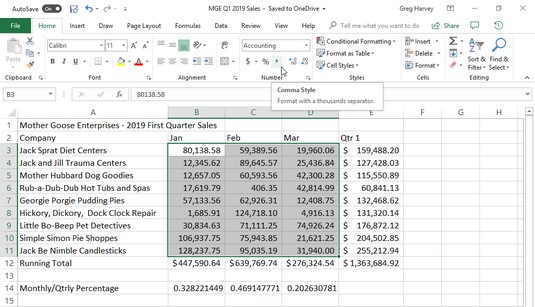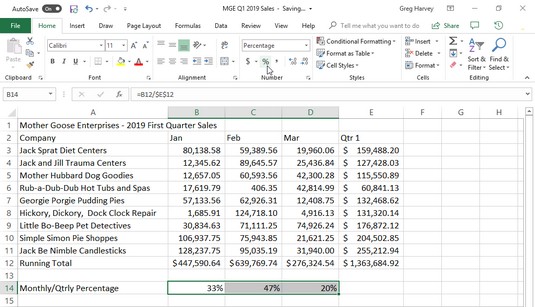Hvordan du legger inn verdier i et Excel 2019-regneark avgjør hvilken type tallformat de får. Her er noen eksempler på hvordan Excel-nummerformatet fungerer:
- Hvis du angir en økonomisk verdi komplett med dollartegnet og to desimaler, tildeler Excel et valutanummerformat til cellen sammen med oppføringen.
- Hvis du angir en verdi som representerer en prosentandel som et helt tall etterfulgt av prosenttegnet uten noen desimaler, tildeler Excel cellen Prosentnummerformatet som følger dette mønsteret sammen med oppføringen.
- Hvis du angir en dato (datoer er også verdier) som følger et av de innebygde Excel-tallformatene, for eksempel 11/06/13 eller 06-Nov-13, tilordner programmet et datonummerformat som følger mønsteret til datoen sammen med en spesiell verdi som representerer datoen.
Selv om du kan formatere verdier på denne måten etter hvert (noe som er nødvendig når det gjelder datoer), trenger du ikke å gjøre det på denne måten. Du kan alltid tilordne et tallformat til en gruppe verdier før eller etter at du angir dem. Formatering av tall etter at du har skrevet dem inn er ofte den mest effektive måten å gå på, fordi det bare er en to-trinns prosedyre:
Velg alle cellene som inneholder verdiene som må kles opp.
Velg tallformatet du vil bruke fra formateringskommandoknappene på Hjem-fanen eller alternativene som er tilgjengelige på Tall-fanen i Formater celler-dialogboksen.
Selv om du er en veldig, veldig god maskinskriver og foretrekker å skrive inn hver verdi nøyaktig slik du vil at den skal vises i regnearket, må du fortsatt ty til å bruke tallformater for å få verdiene som beregnes av formler til å samsvare med de andre du Tast inn. Dette er fordi Excel bruker et generelt tallformat (som dialogboksen Formater celler definerer: "Generelle formatceller har ikke noe spesifikt tallformat.") på alle verdiene den beregner, så vel som alle du angir som ikke nøyaktig følger en. av de andre Excel-tallformatene. Det største problemet med General-formatet er at det har den ekle vanen å droppe alle innledende og etterfølgende nuller fra oppføringene. Dette gjør det svært vanskelig å stille opp tall i en kolonne med desimaltegn.
Du kan se denne triste tilstanden i bildet nedenfor, som er et eksempel på regneark med salgstallene for første kvartal 2019 for Mother Goose Enterprises før noen av verdiene har blitt formatert. Legg merke til hvordan desimalen i tallene i kolonnene med månedlige salgstall sikk og sakk fordi de ikke er justert på desimalplassen. Dette er feilen til Excels generelle tallformat; den eneste kuren er å formatere verdiene med et enhetlig tallformat.
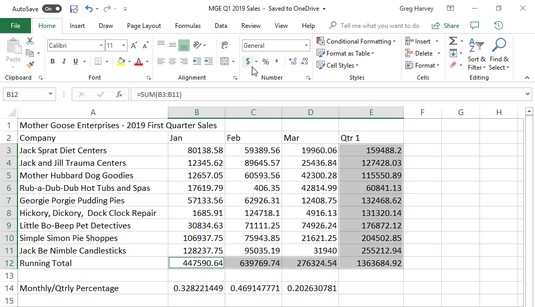
Tall med desimaler justeres ikke når du velger Generell formatering.
Hvordan legge inn penger i Excel 2019
Gitt den økonomiske karakteren til de fleste Excel 2019-regneark, bruker du sannsynligvis regnskapsnummerformatet mer enn noen annen. Det er enkelt å bruke dette formatet fordi du kan tilordne det til cellevalget ved å klikke på Kontonummerformat-knappen på Hjem-fanen.
Regnskapstallformatet legger til et dollartegn, kommaer mellom tusenvis av dollar og to desimaler til alle verdier i et valgt område. Hvis noen av verdiene i celleutvalget er negative, viser dette tallformatet dem i parentes (slik som regnskapsførere liker dem). Hvis du vil ha et minustegn foran de negative økonomiske verdiene i stedet for å sette dem i parentes, velger du Valutaformatet på rullegardinmenyen Tallformat eller på Tall-fanen i dialogboksen Formater celler.
Du kan se nedenfor at bare cellene som inneholder totaler er valgt (celleområder E3:E10 og B10:D10). Dette celleutvalget ble deretter formatert med regnskapsnummerformatet ved å klikke på kommandoknappen (naturligvis den med $-ikonet) i Nummergruppen på båndets Hjem-fane.
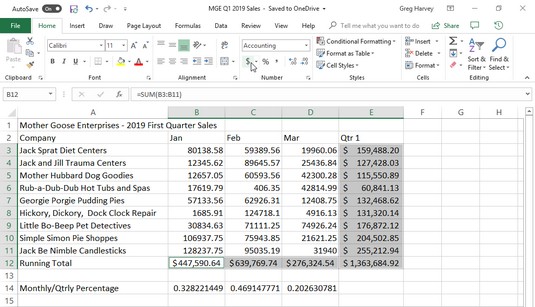
Summene i salgstabellen Mother Goose etter å ha klikket på Accounting Number Format-knappen på Hjem-fanen.
Selv om du kan sette alle tallene i tabellen inn i regnskapstallformatet for å sette desimaltegnene på linje, vil dette resultere i en overflod av dollartegn i en ganske liten tabell. I dette eksemplet ble bare de månedlige og kvartalsvise summene formatert med regnskapsnummerformatet.
Excel 2019: Formatoverflyt
Når du bruker regnskapsnummerformatet på utvalget i celleområdene E3:E10 og B10:D10 i salgstabellen vist ovenfor, legger Excel til dollartegn, kommaer mellom tusentallet, et desimaltegn og to desimaler til de uthevede verdier. Samtidig utvider Excel automatisk kolonnene B, C, D og E akkurat nok til å vise all denne nye formateringen.
I versjoner av Excel tidligere enn Excel 2003, måtte du utvide disse kolonnene selv, og i stedet for de perfekt justerte tallene, ble du konfrontert med kolonner med #######s i celleområdene E3:E10 og B10:D10. Slike pundtegn (hvor pent formaterte dollartotaler skal være) fungerer som overløpsindikatorer, og erklærer at uansett formatering du har lagt til verdien i den cellen har lagt så mye til verdiens visning at Excel ikke lenger kan vise den innenfor gjeldende kolonnebredde.
Heldigvis eliminerer Excel formatoverløpsindikatorene når du formaterer verdiene i cellene dine ved automatisk å utvide kolonnene. Den eneste gangen du noen gang vil støte på disse fryktede #######-ene i cellene dine, er når du tar på deg selv å begrense en regnearkkolonne i den grad at Excel ikke lenger kan vise alle tegnene i cellene med formaterte verdier.
Excel 2019: Kommastil
Kommastil-formatet tilbyr et godt alternativ til valutaformatet. I likhet med Currency, setter Comma Style-formatet inn komma i større tall for å skille tusener, hundretusener, millioner og … vel, du skjønner.
Dette formatet viser også to desimaler og setter negative verdier i parentes. Det den ikke viser er dollartegn. Dette gjør den perfekt for formatering av tabeller der det er åpenbart at du har å gjøre med dollar og øre eller for større verdier som ikke har noe med penger å gjøre.
Kommastil-formatet fungerer også bra for hoveddelen av verdiene i eksempelregnearket for første kvartal. Sjekk ut bildet nedenfor for å se denne tabellen etter at cellene som inneholder det månedlige salget for alle Mother Goose Enterprises er formatert med Comma Style-formatet. For å gjøre dette, velg celleområdet B3:D9 og klikk på Kommastil-knappen — den med kommaikonet ( , ) — i Tallgruppen på Hjem-fanen.
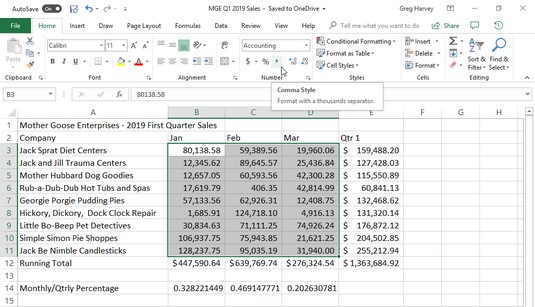
Månedlige salgstall etter formatering av celler med Comma Style-nummerformatet.
Legg merke til hvordan Comma Style-formatet i bildet ovenfor tar seg av det tidligere desimaljusteringsproblemet i de kvartalsvise salgstallene. Dessuten stemmer kommastil-formaterte månedlige salgstall perfekt med de månedlige totalsummene i valutaformat i rad 10. Hvis du ser nøye etter (det kan hende du trenger et forstørrelsesglass for denne), ser du at disse formaterte verdiene ikke lenger ligger til høyre kantene på cellene deres; de har flyttet seg litt til venstre. Gapet til høyre mellom det siste sifferet og cellekanten rommer den høyre parentesen i negative verdier, og sikrer at de også justeres nøyaktig på desimalpunktet.
Excel 2019: Prosentstil
Mange regneark bruker prosenter i form av renter, vekstrater, inflasjonsrater og så videre. For å sette inn en prosentandel i en celle, skriv inn prosenttegnet (%) etter tallet. For å indikere en rente på for eksempel 12 prosent, skriver du inn 12 % i cellen. Når du gjør dette, tildeler Excel et prosenttallformat og deler samtidig verdien med 100 (det er det som gjør det til en prosent) og plasserer resultatet i cellen (0,12 i dette eksemplet).
Ikke alle prosenter i et regneark legges inn for hånd på denne måten. Noen kan beregnes med en formel og returneres til cellene sine som rå desimalverdier. I slike tilfeller bør du legge til et prosentformat for å konvertere de beregnede desimalverdiene til prosenter (gjort ved å multiplisere desimalverdien med 100 og legge til et prosenttegn).
Eksemplet for første kvartals salgsarket har tilfeldigvis noen prosenter beregnet av formler i rad 12 som trenger formatering (disse formlene indikerer hvor stor prosentandel hver månedlig totalsum er av totalen for første kvartal i celle E10). Disse verdiene gjenspeiler formatering av prosent stil. For å oppnå denne bragden velger du ganske enkelt cellene og klikker på Prosentstil-knappen i tallgruppen på Hjem-fanen.
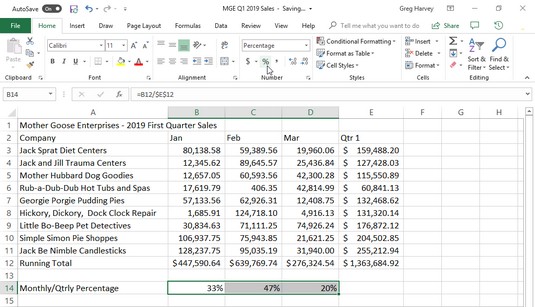
Salgsprosent fra månedlig til kvartalsvis med formatering av prosenttall.
Bestemme hvor mange desimaler som skal brukes i Excel 2019
Du kan øke eller redusere antall desimaler som brukes i et tall som er angitt ved å bruke knappen Konteringsnummerformat, Kommastil eller Prosentstil i tallgruppen i fanen Hjem ganske enkelt ved å klikke Øk desimal-knappen eller Reduser desimal-knappen i denne gruppen. Hver gang du klikker på Øk desimal-knappen (den med pilen til venstre), legger Excel til en annen desimal i tallformatet du bruker.