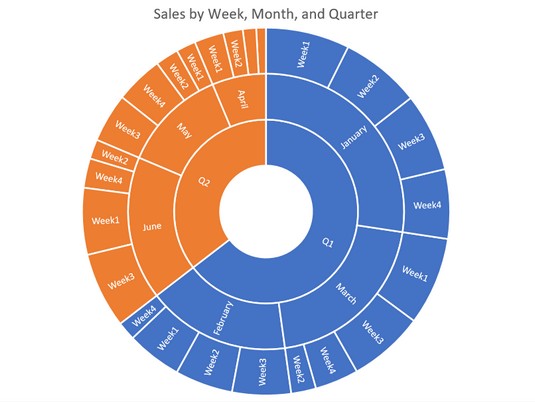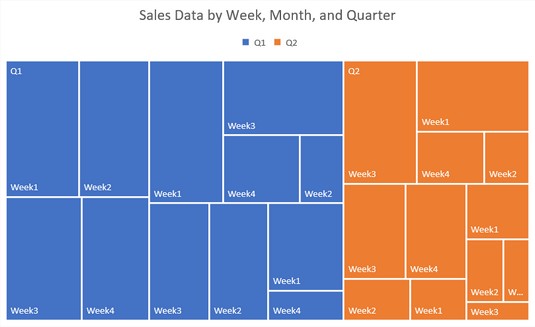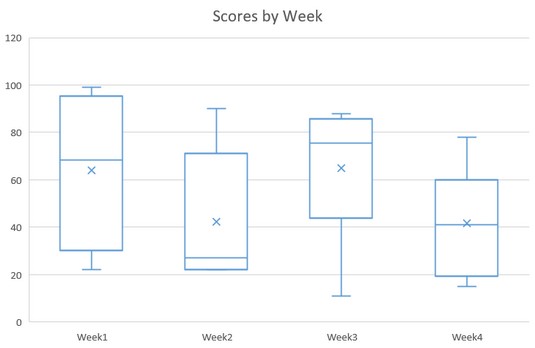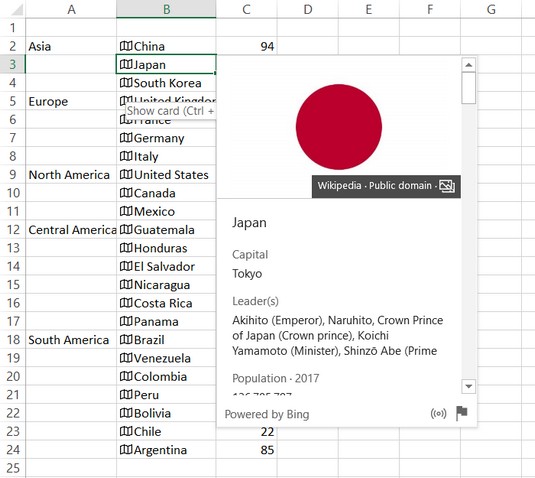Av alle Office 2019-applikasjoner har Excel den mest omfattende samlingen av nye funksjoner. Mange av forbedringene er innenfor avanserte funksjoner som Power Pivot og Get & Transform, men det er mange forbedringer, som nye funksjoner og diagramtyper, for å få den gjennomsnittlige brukeren til å smile også. Denne artikkelen skisserer noen av de beste nye Excel-funksjonene og forklarer hvordan du får tilgang til dem.
Det kan hende du ser noe Microsoft-dokumentasjon som sier at noen av funksjonene beskrevet i denne artikkelen kun er tilgjengelige for Office 365-abonnenter, men at advarselen er utdatert og gjelder ikke for Office 2019.
Frisk opp de nye funksjonene
Selv om Excel har hundrevis av funksjoner, hvis du spør en hyppig Excel-bruker, vil de være raske til å fortelle deg om noen kompliserte klumper de har måttet lage for å få et svar, fordi det ikke er noen brukbar funksjon som gjør den beregningen. De nye funksjonene som er lagt til i Excel 2019 er designet for å løse noen av de vanligste klagene.
For eksempel er IF-funksjonen en stift i Excel-brukeres verktøysett, men den er begrenset i sin stive ja/nei-analyse. Det er ingen måte å spesifisere flere betingelser bortsett fra ved å neste flere IF-funksjoner. Noe som burde være ganske enkelt, som å tildele karakterer A, B, C, D eller F i henhold til numeriske poengsum, krevde massevis av skriving:
=HVIS(A2>89,"A",IF(A2>79,"B", HVIS(A2>69,"C",HVIS(A2>59,"D","F"))))
Den nye IFS-funksjonen evaluerer flere betingelser og returnerer verdier avhengig av om de er oppfylt eller ikke. Det bidrar til å skape komplekse sett med logiske forhold, som et enklere alternativ til superlange formler med flere nivåer av nestede IF-funksjoner.
Syntaks : IFS([Noe er True1, Value if True1, [Noe er True2, Value if True2],...[Noe er True127, Value if True127])
Eksempel : =IFS(A1=1,1,A1=2,2,A1=3,3)
Sammen med IFS kommer to følgefunksjoner: MAXIFS og MINIFS. Disse returnerer henholdsvis maksimums- og minimumsverdiene fra dataområdet.
Syntaks : MAXIFS(maks_område, kriterieområde1, kriterie1, [kriterieområde2, kriterie2], …)
Eksempel : =MAXIFS(A2:A7;B2:B7;1)
En annen ny funksjon, SWITCH, er designet for å gjøre det enklere å slå opp verdier i et område. Den evaluerer et uttrykk mot en liste med verdier og returnerer resultatet som tilsvarer den første samsvarende verdien. Du kan eventuelt spesifisere en standardverdi som skal returneres hvis det ikke er samsvar.
Syntaks : =SWITCH(Verdi å bytte, Verdi for å matche1…[2-126], Verdi som skal returneres hvis det er en match1…[2-126], Verdi som skal returneres hvis det ikke er samsvar).
Eksempel : =BRYTER(WEEKDAY(A2),1,”søndag”,2,”mandag”,3,”tirsdag”,”Ingen match”)
Et annet smertepunkt med Excel-brukere har vært mangelen på en enkel måte å sette sammen verdiene fra flere celler til en enkelt celle og inkludere skilletegn (skilletegn) mellom verdien. Det skal være enkelt å ta kolonner som inneholder navn, adresser og telefonnumre og kombinere dem til en enkelt kolonne som samler all data for hver rad, ikke sant? Men det har det ikke vært før nå.
For å løse dette problemet, kombinerer TEXTJOIN-funksjonen teksten fra flere områder eller strenger, og plasserer et skilletegn som du angir mellom hver verdi. Du spesifiserer ett skilletegn i begynnelsen av argumentene, og deretter bruker funksjonen det samme skilletegnet mellom hver oppføring. Hvis du ikke velger en skilletegn, kobler den dataene sammen uten en.
Syntaks : TEXTJOIN(skilletegn, ignorer_tom, tekst1, [tekst2], …)
Eksempel : =TEXTJOIN(" ",B2,C2,D2).
Funksjonen som vi pleide å bruke for sammenkobling, CONCATENATE, blir avviklet (det vil si at den til slutt forsvinner). I stedet introduserer Excel 2019 CONCAT. Det ligner på TEXTJOIN bortsett fra at det ikke har et argument der du spesifiserer et skilletegn, så du må manuelt sette inn et mellomrom, i anførselstegn, hver gang du vil ha et mellomrom mellom oppføringene.
Syntaks : CONCAT(tekst1; [tekst2],...)
Eksempel : =CONCAT(B2," ", C2, " ",D2)
Utforske de nye diagramtypene
Excel 2019 introduserer en rekke nye diagramtyper som gir deg mer fleksibilitet til å visuelt vise regnearkdataene dine. Det som følger er en oversikt over disse nye diagramtypene.
Sunburst er i utgangspunktet et hierarkisk kake-/smultringdiagram på flere nivåer. Hvert nivå i hierarkiet er en ring eller sirkel; midtsirkelen er det øverste nivået og den jobber seg utover.
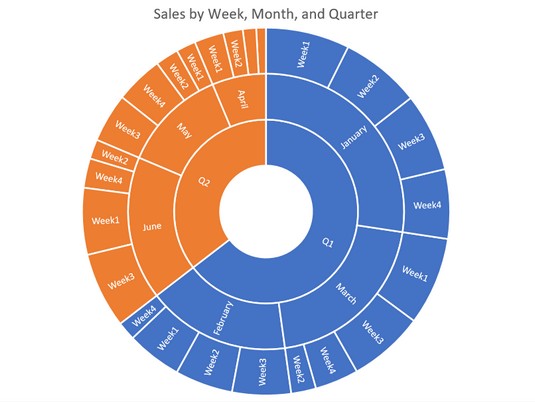
Et sunburst-diagram
Trekart viser hierarkiske data i en trelignende struktur. Legg merke til at farger og rektangelstørrelser brukes til å representere data, litt som et rektangulært sektordiagram.
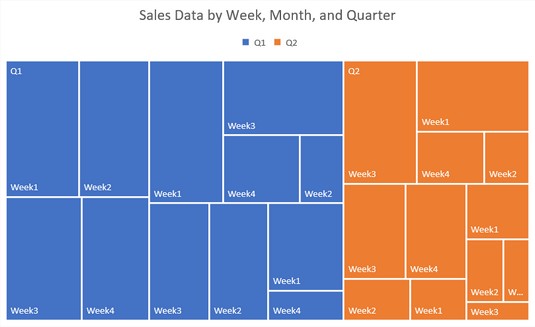
Et trekartdiagram
Boks og værhår viser spredning og skjevhet innenfor et ordnet sett med data. Det krever litt trening for å forstå dataene i denne typen diagram. Her er en artikkel som kan hjelpe.
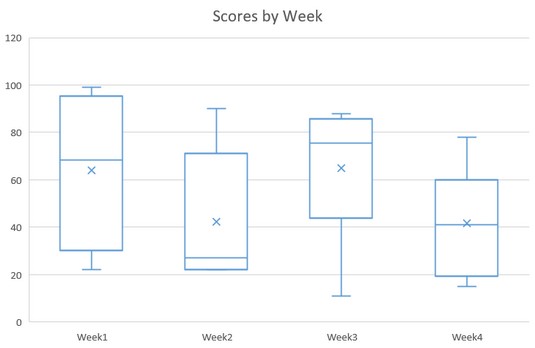
Et kart med boks og værhår
Foss viser effekten av sekvensielle mellomverdier som øker eller reduseres i datasettet. For eksempel kan du se at det totale salget for februar var 214 (den vertikale plasseringen av uke 4s søyle), og du kan se hvordan hver ukes salg bidro til denne totalen.

Et fossefallskart
Trakt viser den progressive endringen innenfor et bestilt datasett som en prosentandel av helheten. Det er bra for data som blir gradvis større eller mindre for hvert datapunkt.

Et traktdiagram
Den Fylt Kart diagramtype kan du plassere verdier på et kart i henhold til nasjoner, stater, fylker eller postnumre. Dette bildet viser et diagram for Amerika, men du kan lage verdensomspennende diagrammer, eller bryte ned en enkelt stat eller fylke. Excel må kobles til Bing for å samle inn dataene som trengs for plottingen. For å få tilgang til denne karttypen, bruk kommandoen Sett inn → Kart.

Et fylt kart
Merking av spesielle datatyper
På Data-fanen finner du en ny gruppe, Datatyper, og i den kan du bruke to datatyper på valgte celler. Når du bruker disse spesielle datatypene, får dataene i cellene spesielle egenskaper. For eksempel, når du bruker datatypen Geografi på celler som inneholder landnavn, får du et lite flagg som ikke skrives ut til venstre for navnet, og du kan klikke på flagget for å åpne en meny som inneholder informasjon om oppføringen. FDen andre spesielle datatypen er Aksjer, og flagget åpner en meny som inneholder firmainformasjon og tilbud.
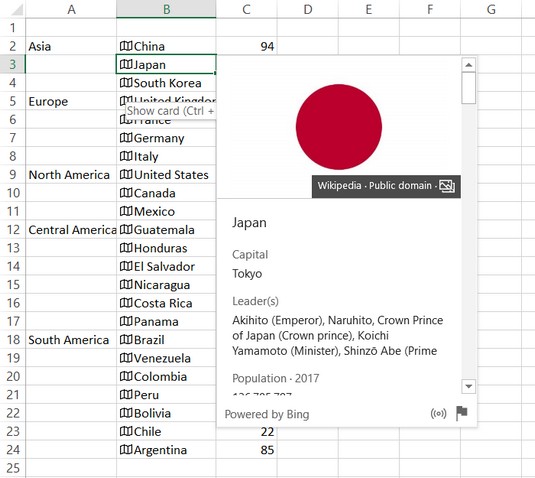
Når datatypen Geografi brukes på en celle, kan du raskt slå opp geografisk informasjon og nasjonalitetsinformasjon ved å klikke på flagget.
Er det alt du har?
Absolutt ikke. Det er mange flere nye funksjoner i Excel som du kanskje vil utforske. Dessverre er det for mange til å dekke i detalj her! Men her er noen av høydepunktene:
Lenker til dokumenter
Å sette inn hyperkoblinger er ikke nytt, men å sette inn hyperkoblinger til dokumenter har vært vanskelig å gjøre tidligere. Nå, på Sett inn-fanen, er det en Link-knapp som åpner en meny med nylig brukte skybaserte filer eller nettsteder. Du kan velge en for å sette inn en hyperkobling til den, eller du kan velge Sett inn kobling for å åpne dialogboksen Sett inn hyperkobling.
Forbedret autofullfør
Når du skriver inn en formel, er Autofullfør mer nyttig nå; du trenger ikke stave funksjonsnavnet helt riktig for at den skal kunne gjette hva du vil.
Ekstern datanavigator
Det er nå enklere å jobbe med de eksterne dataene du importerer til et av regnearkene dine takket være tillegget av den nye Navigator-dialogboksen. Når du utfører eksterne dataspørringer med tekstfiler, nettsider og andre eksterne datakilder (som Microsoft Access-databasefiler), lar Navigator-dialogboksen deg forhåndsvise dataene du skal laste ned, samt spesifisere hvor og hvordan de lastes ned.
Få og transformer (Power Query) forbedringer
Det er noen nye tilkoblingstyper, for eksempel SAP HANA, og datatransformasjonsfunksjonene i Power Query Editor er mye mer tallrike og robuste nå.
Pivottabellforbedringer
Det er mange små forbedringer her som legger opp til mye mer bekvemmelighet. For eksempel kan du nå tilpasse standard pivottabelloppsett. Pivottabellfunksjonen kan nå også oppdage relasjoner mellom tabellene, og kan oppdage tidsgrupper og automatisk bruke dem. Du kan også drill ned i PivotCharts nå med drill-down-knapper, og du kan gi nytt navn til tabeller og kolonner i arbeidsbokens datamodell.
Power Pivot-forbedringer
Power Pivot-funksjonen har også blitt forbedret på mange måter. Du kan for eksempel lagre en relasjonsdiagramvisning som et bilde som du deretter kan importere til Word, PowerPoint eller en annen app som godtar grafikk. Dialogboksen Rediger relasjon har fått noen funksjoner, for eksempel muligheten til å manuelt legge til eller redigere en tabellrelasjon.
Publiser til Power BI
De med et Power BI-abonnement kan nå offentlige lokale filer til Power BI med kommandoen Fil → Publiser → Publiser til Power BI.