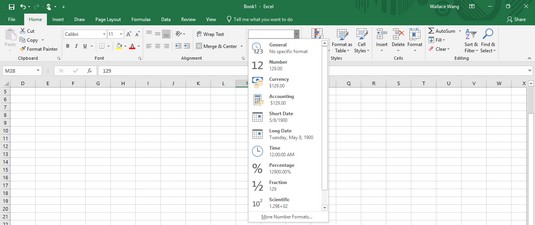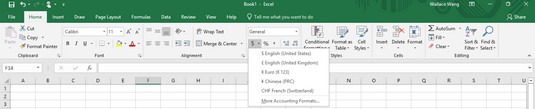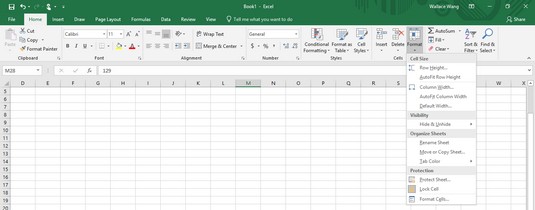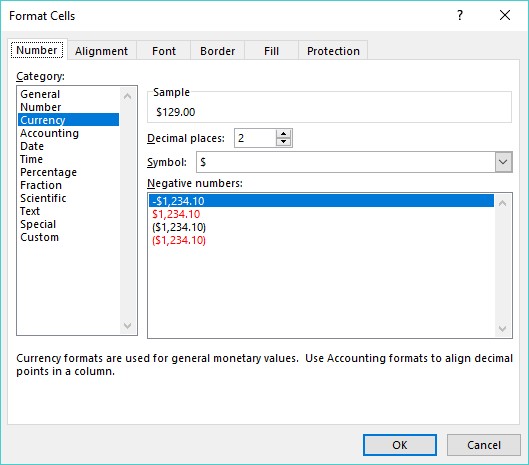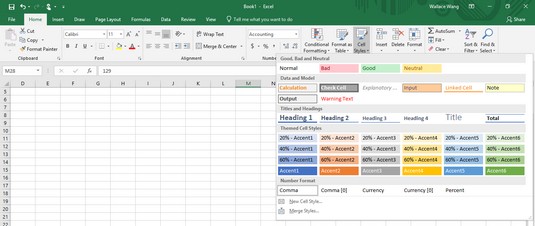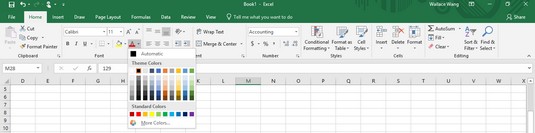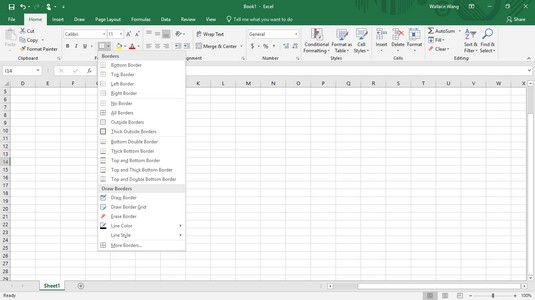Når du først oppretter et Excel-ark, vises tall og etiketter som ren tekst. Vanlige etiketter kan se kjedelige ut i Excel, men vanlige tall (som 8495 eller 0,39) kan være vanskelig å lese og forstå hvis tallene skal representere valutabeløp ($8 495) eller prosenter (39%).
For å gjøre etiketter visuelt interessante og tall vises mer beskrivende for hva de representerer, må du formatere dataene dine etter at du har skrevet dem inn i et regneark.
I Excel kan du formatere en celle eller et celleområde etter at du allerede har skrevet inn data eller før du skriver inn data. Hvis du formaterer celler før du skriver inn data, vil alle data du skriver inn i den cellen vises i det valgte formatet.
Formatere tall i Excel 2019
Følg disse trinnene for å formatere utseendet til tall i Excel:
Velg én eller flere celler ved å bruke musen eller tastaturet.
For å velge flere celler, dra musen eller hold nede Shift-tasten mens du trykker på piltastene.
Klikk på Hjem-fanen.
Klikk på nummerformatlisteboksen i nummergruppen.
En rullegardinmeny vises.
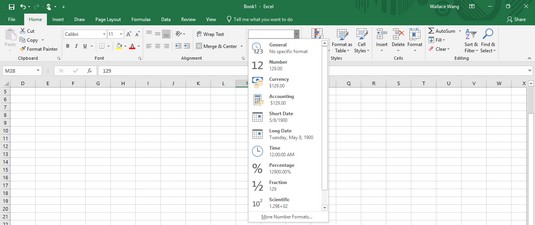
Listeboksen Tallformat viser de forskjellige måtene du kan formatere utseendet til tall på.
Tallgruppen viser også tre ikoner som lar deg formatere tall som valuta, prosent eller komma med ett klikk. Hvis du klikker på pilen som peker ned til høyre for Kontonummerformat-ikonet, kan du velge forskjellige valutasymboler du vil bruke.
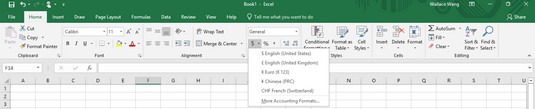
De forskjellige måtene du kan formatere penger på.
Klikk på en tallformatstil, for eksempel Prosent eller Vitenskapelig.
Excel viser tallene dine i ditt valgte format.
Viser negative tall i Excel 2019
Fordi mange bruker regneark for bedrifter, vil de ofte at negative tall skal vises fremhevet slik at de lettere kan se dem. Excel kan vise negative tall i parentes (–23) eller i rødt, slik at du ikke kan gå glipp av dem.
Følg disse trinnene for å definere hvordan negative tall vises i regnearket:
Velg cellen eller celleområdet du vil endre.
Klikk på Hjem-fanen.
Klikk på Format-ikonet i Celler-gruppen.
En meny vises.
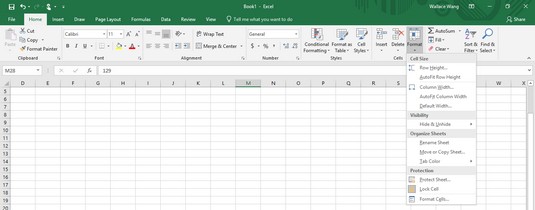
Format-ikonet lar deg formatere utseendet til rader, kolonner eller individuelle celler.
Velg Formater celler.
Dialogboksen Formater celler vises.
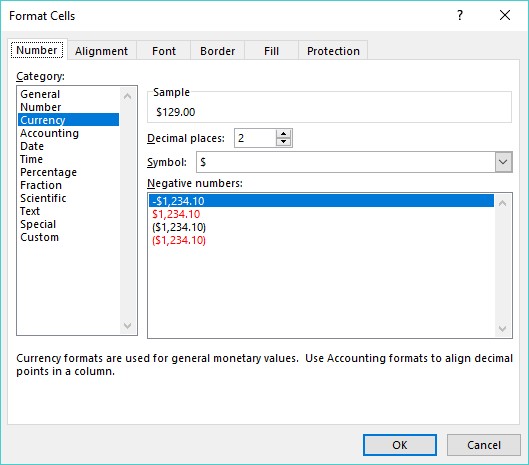
Dialogboksen Formater celler lar deg tilpasse utseendet til tallene dine.
I kategorilisten velger du Valuta eller Tall.
Du kan velge hvordan du skal formatere negative tall bare hvis du formaterer tallene dine ved å bruke valuta- eller tallkategorien.
Klikk på et negativt tallformat og klikk deretter OK.
Hvis noen av tallene dine endres til negative i cellen eller cellene du velger i trinn 1, viser Excel automatisk de negative tallene i det negative tallformatet du velger.
Formatering av desimaltall i Excel 2019
Hvis du formaterer celler for å vise tall med desimaler, for eksempel 23.09 eller 23.09185, kan du endre hvor mange desimaler som vises. Følg disse trinnene for å definere antall desimaler:
Velg cellen eller cellene som inneholder tallene du vil formatere.
Klikk på Hjem-fanen.
Klikk i listeboksen Tallformat og velg et format som viser desimaler, for eksempel tall eller prosent.
Excel formaterer tallene i de valgte cellene.
I Antall-gruppen på Hjem-fanen kan du klikke på Øk desimal-ikonet (øker antall desimaler som vises) eller Reduser desimal-ikonet (reduser antall desimaler som vises.
Formatere celler i Excel 2019
For å få dataene dine til å se penere ut, kan Excel formatere utseendet til celler for å endre font, bakgrunnsfarge, tekstfarge eller skriftstørrelse.
Excel gir to måter å formatere celler på: Du kan bruke Excels innebygde formateringsstiler, eller du kan bruke forskjellige typer formatering individuelt. Noen av de individuelle formateringsstilene du kan velge følger:
- Skrift og skriftstørrelse
- Tekststiler (understreking, kursiv og fet)
- Tekst og bakgrunnsfarge
- Grenser
- Justering
- Tekstbryting og orientering
Formatere celler med innebygde stiler i Excel 2019
Excel tilbyr en rekke forhåndsdesignede formateringsstiler som du kan bruke på én eller flere celler. Følg disse trinnene for å formatere celler med en innebygd stil:
Velg cellen eller cellene du vil formatere med en innebygd stil.
Klikk på Hjem-fanen.
Klikk på Cell Styles-ikonet i Styles-gruppen.
En rullegardinmeny vises som viser alle de forskjellige stilene du kan velge.
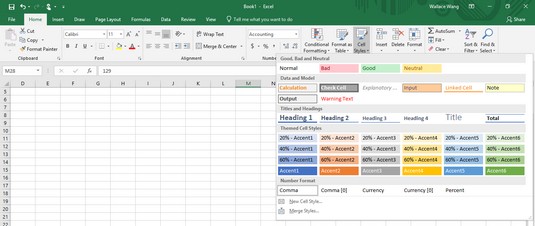
Cellestiler-menyen tilbyr forskjellige måter å formatere cellene dine raskt på.
Flytt musepekeren over en stil.
Excel viser en live forhåndsvisning av hvordan de valgte cellene vil se ut med den spesielle stilen.
Klikk på stilen du ønsker.
Excel bruker stilen du har valgt på de valgte cellene.
Formatere skrifter og tekststiler i Excel 2019
Ulike skrifttyper kan fremheve deler av regnearket ditt, for eksempel å bruke én skrift for å merke kolonner og rader og en annen skrift eller skriftstørrelse for å vise dataene. Tekststiler (fet, understreking og kursiv) kan også fremheve data som vises i samme skrift eller skriftstørrelse.
Følg disse trinnene for å endre skrift, skriftstørrelse og tekststil for én eller flere celler:
Velg cellen eller cellene hvis skrift eller skriftstørrelse du vil endre.
Klikk på Hjem-fanen.
Klikk på Font-listeboksen.
En rullegardinmeny med forskjellige fonter vises.
Klikk på skriften du vil bruke.
For å endre skriftstørrelsen, velg en av følgende metoder:
- Klikk på listeboksen Skriftstørrelse og velg deretter en skriftstørrelse, for eksempel 12 eller 16.
- Klikk på boksen Skriftstørrelse og skriv inn en verdi som 7 eller 15.
- Klikk på ikonet Øk skriftstørrelse eller Reduser skriftstørrelse til dataene dine vises i den størrelsen du ønsker.
Klikk på ett eller flere tekststilikoner (fet, kursiv, understreking).
Formatering med farger i Excel 2019
Hver celle viser data i en skriftfarge og en fyllfarge. Den skriftfarge definerer fargen av tallene og bokstavene inne i en celle. (Standard skriftfarge er svart.) Fyllfargen definerer fargen som fyller bakgrunnen til cellen. (Standard fyllfarge er hvit.)
Følg disse trinnene for å endre fonten og fyllfargene til cellene:
Velg cellen eller cellene du vil fargelegge.
Klikk på Hjem-fanen.
Klikk på den nedoverpekende pilen som vises til høyre for Font Color-ikonet.
En fargepalett vises.
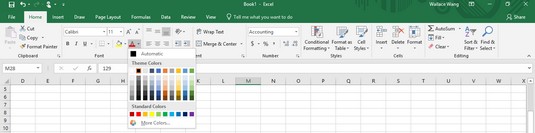
Du kan vise data og bakgrunnen til hver celle i en annen farge.
Klikk på fargen du vil bruke for teksten.
Fargen du velger vises direkte på Font Color-ikonet. Neste gang du vil bruke den samme fargen på en celle, kan du klikke på Font Color-ikonet direkte i stedet for den nedoverpekende pilen til høyre for Font Color-ikonet.
Klikk på pilen som peker ned til høyre for Fyllfarge-ikonet.
En fargepalett vises.
Klikk på en farge du vil bruke for å fylle bakgrunnen til cellen din.
Fargen du velger vises direkte på fyllfargeikonet. Neste gang du vil bruke den samme fargen på en celle, kan du klikke på Fyllfarge-ikonet direkte i stedet for den nedoverpekende pilen til høyre for Fyllfarge-ikonet.
Legge til kantlinjer i Excel 2019
For en annen måte å markere en eller flere celler på, kan du legge til kantlinjer. Kanter kan omgi hele cellen eller bare toppen, bunnen, venstre eller høyre side av en celle. For å legge til kantlinjer til en celle, følg disse trinnene:
Velg én eller flere celler.
Klikk på Hjem-fanen.
Klikk på pilen som peker ned til høyre for kantikonet i Font-gruppen.
En rullegardinmeny vises.
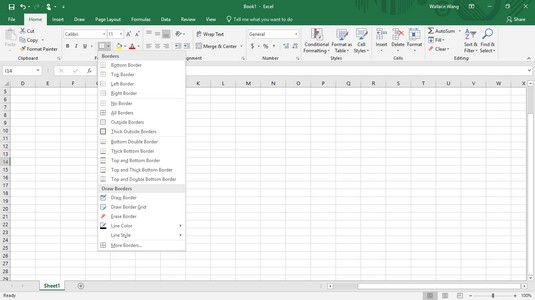
Border-menyen viser forskjellige måter å plassere kantlinjer rundt celler på.
Klikk på en kantlinjestil.
Excel viser dine valgte kantlinjer rundt cellene du valgte i trinn 1.