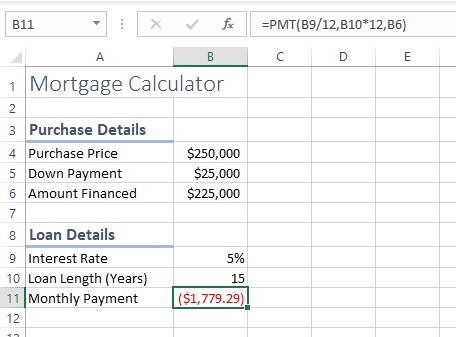Finansielle funksjoner i Excel 2019 er noen av de mest nyttige verktøyene for regneark for hjemmet og småbedrifter fordi de handler om penger: å låne dem, låne dem ut og overvåke dem. Her er det grunnleggende settet med økonomiske funksjoner i Excel 2019 :
- PV: Beregner nåverdien eller hovedstolen. I et lån er det beløpet du låner; på en sparekonto er det det første innskuddet.
- FV: Den fremtidige verdien. Dette er hovedstolen pluss rentene som er betalt eller mottatt.
- PMT: Betalingen som skal gjøres per periode. For eksempel, for et boliglån, er det den månedlige betalingen; på en sparekonto er det beløpet du sparer hver periode. En periode kan være en hvilken som helst tidsperiode, men det er vanligvis en måned.
- RATE: Renten som skal belastes per periode (for et lån), eller prosentandelen av amortisering eller avskrivning per periode.
- NPER: Antall perioder. For et lån er det det totale antallet betalinger som skal foretas, eller tidspunktene da renter opptjenes hvis du sporer sparing eller amortisering.
Disse økonomiske funksjonene er relatert. Hver er et argument i de andre ; Hvis du mangler en bit av informasjon, kan du bruke alle delene du trenger vite for å finne den savnede ett. Hvis du for eksempel vet lånebeløpet, rente og antall år, kan du bestemme betalingen.
Ta en titt på PMT-funksjonen som et eksempel. Syntaksen for PMT-funksjonen er som følger, med de valgfrie delene i kursiv:
PMT(RATE, NPER, PV, FV, Type )
Type-argumentet spesifiserer når betalingen utføres: 1 for begynnelsen av perioden eller 0 ved slutten av perioden. Det er ikke nødvendig.
Så, for eksempel, si at prisen er 0,833% per måned (det er 10% per år), i 60 måneder, og beløpet som lånes er $25 000. Excel-formelen ser slik ut:
=PMT(.00833;60;25000)
Skriv det inn i en regnearkcelle, og du vil finne at den månedlige betalingen vil være $531,13. Du kan også skrive inn disse verdiene i celler, og deretter referere til cellene i funksjonsargumentene, slik (forutsatt at du skrev dem inn i B1, B2 og B3):
=PMT(B1;B2;B3)
Her er syntaksen for hver av funksjonene ovenfor. Som du kan se, er de alle sammenvevd med hverandre:
FV(RATE, NPER, PMT, PV, Type )
PMT(RATE, NPER, PV, FV, Type )
RATE(NPER, PMT, PV, FV, Type )
NPER(RATE, PMT, PV, FV, Type )
Her er noen vanlige måter å bruke Excel-funksjoner på i hverdagen:
Hvis jeg låner 10 000 USD i 3 år til 7 % årlig rente, hva blir mine månedlige betalinger?
Bruk PMT-funksjonen. Del renten med 12 fordi prisen er årlig, men betalingen er månedlig. Her er syntaksen:
=PMT(0,07/12,36,10000)
Hvis jeg låner 10 000 USD til 7 % rente og jeg har råd til å betale 300 USD per måned, hvor mange måneder vil det ta å betale ned lånet?
Bruk NPER-funksjonen. Igjen, del renten med 12 for å konvertere fra årlig til månedlig. Her er syntaksen:
=NPER(0,07/12,300,10000)
Hvis jeg setter inn $10 000 på en bankkonto som betaler 2 % renter per år, sammensatt ukentlig, hvor mye penger vil jeg ha etter 5 år?
Du vil ha den fremtidige verdien av kontoen, eller FV. Perioden er ukentlig, så renten skal deles på 52, og lengden på lånet er 260 perioder (52 uker multiplisert med 5 år). PMT-beløpet er 0 fordi ingen ekstra innskudd vil bli gjort etter det første innskuddet. Det første innskuddet uttrykkes som et negativt tall fordi beregningen er fra rentemottakerens perspektiv, ikke rentebetaleren. Her er syntaksen:
=FV(0,02/52;260;0;-10000)
Som et siste eksempel, la oss sjekke ut et boliglånsregneark som ble startet på et tidligere tidspunkt og fyll inn noen tall. Hvert felt er kommentert for å forklare hva hvert felt inneholder.
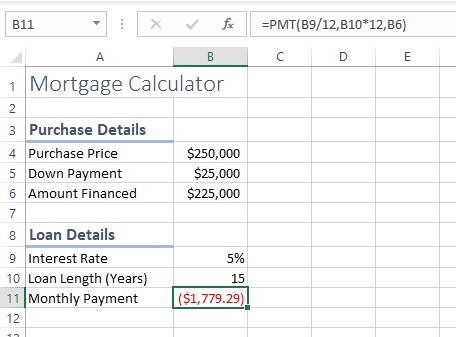
Det hele er ganske selvforklarende, bortsett fra PMT-funksjonen i celle B11:
=PMT(B9/12;B10*12;B6)
PMT-funksjonen krever disse tre argumentene:
- Sats (RATE): For satsen bruker du B9/12 fordi du vil beregne en månedlig betaling, og beløpet i B9 er per år. Renten per måned er av renten per år.
- Antall perioder (NPER): Antallet i B10 er år, og det er 12 perioder (måneder) i hvert år - så multipliser B10 med 12.
- Nåverdi (PV): For nåverdi, se B6, som inneholder beløpet som skal finansieres.
Dette eksemplet er spesielt nyttig fordi det viser hvordan en funksjon kan modifiseres for å passe en situasjon. I dette tilfellet måtte år konverteres (som er hvordan de fleste tenker om lån) til måneder (som er hvordan Excel beregner lån).
En ting til: la du merke til at betalingen er negativ i celle B11? For å gjøre det til et positivt tall, kan du legge funksjonen inn i en absoluttverdifunksjon: ABS. Da hadde det sett slik ut:
=ABS(PMT(B9/12;B10*12;B6))
Når en funksjon er nestet inne i en annen, er det bare ett likhetstegn helt i begynnelsen.
For mer informasjon, finn ut andre måter du kan analysere økonomiske data ved å bruke Excel .