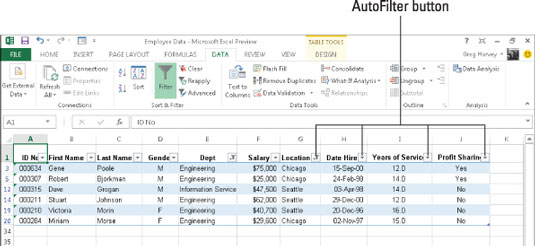Excels AutoFilter-funksjon gjør det like enkelt å filtrere ut uønskede data i en dataliste som å klikke på AutoFilter-knappen på kolonnen du vil filtrere dataene på, og deretter velge de riktige filtreringskriteriene fra rullegardinmenyen for den kolonnen.
Hvis du åpner et regneark med en dataliste og du ikke finner AutoFilter-knapper knyttet til hvert av feltnavnene øverst på listen, kan du vise dem ganske enkelt ved å plassere cellepekeren i en av cellene med feltnavnene og deretter klikke Filter-kommandoknappen på båndets Data-fane eller trykke Ctrl+Shift+L eller Alt+AT.
Filteralternativene på en kolonnes AutoFilter-rullegardinmeny avhenger av typen oppføringer i feltet. På rullegardinmenyen i en kolonne som kun inneholder datooppføringer, inneholder menyen et alternativ for datofiltre som en undermeny med de faktiske filtrene er knyttet til.
På rullegardinmenyen i en kolonne som bare inneholder numeriske oppføringer (foruten datoer) eller en blanding av datoer med andre typer numeriske oppføringer, inneholder menyen et Nummerfiltre-alternativ. På rullegardinmenyen i en kolonne som bare inneholder tekstoppføringer eller en blanding av tekst, dato og andre numeriske oppføringer, inneholder menyen et Tekstfiltre-alternativ.
I tillegg til alternativene for datofiltre, tekstfiltre eller tallfiltre (avhengig av felttype), inneholder rullegardinmenyen Autofilter for hvert felt i datalisten en liste med en fullstendig liste over alle oppføringer som er gjort i den. kolonne, hver med sin egen avmerkingsboks. På det mest grunnleggende nivået kan du filtrere datalisten ved å fjerne merket for alle oppføringene du ikke ønsker å se i listen.
Denne typen grunnleggende filtrering fungerer best i felt som by, stat eller land, som inneholder mange duplikater, slik at du kan se et delsett av datalisten som bare inneholder byene, statene eller landene du vil jobbe med på tid.
Den enkleste måten å utføre denne grunnleggende typen filtrering på et felt på er først å fjerne merket i boksen foran alternativet (Velg alle) øverst i feltets listeboks for å fjerne avmerkingsboksene, og deretter velge hver av avmerkingene. bokser som inneholder oppføringene for postene du ønsker skal vises i den filtrerte datalisten.
Når du er ferdig med å merke av i avmerkingsboksene for alle oppføringene du vil beholde, klikker du OK for å lukke rullegardinmenyen AutoFilter.
Excel skjuler deretter rader i datalisten for alle poster bortsett fra de som inneholder oppføringene du nettopp valgte. Programmet lar deg også vite hvilket eller hvilke felter som har blitt brukt i filtreringsoperasjonen ved å legge til et kjeglefilterikon til kolonnens AutoFilter-knapp.
For å gjenopprette alle postene til datalisten, kan du fjerne filtreringen ved å klikke på Slett-kommandoknappen i Sorter & Filtrer-gruppen i Data-fanen på båndet eller ved å trykke Alt+AC.
Når du gjør denne grunnleggende typen listefiltrering, kan du velge spesifikke oppføringer fra mer enn ett felt i denne listen. Her ønsker du kun de ansatte i selskapet som jobber i Engineering and Information Services-avdelingene i Chicago og Seattle-kontorene.
For å gjøre dette, velg bare oppføringene for ingeniør- og informasjonstjenester i listeboksen på Dept-feltets AutoFilter-rullegardinmeny og bare Chicago- og Seattle-oppføringene i listeboksen på Location-feltets AutoFilter-rullegardinmeny.
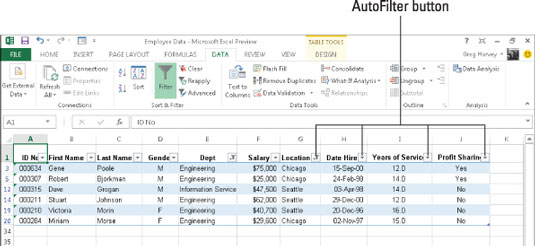
Som du kan se, etter å ha filtrert ansattdatalisten slik at bare postene for ansatte i enten Engineering- eller Information Services-avdelingen i enten Chicago- eller Seattle-kontorene er oppført, legger Excel til kjeglefilterikonet til AutoFilter-knappene på begge Avdelings- og Stedsfelt i den øverste raden, som indikerer at listen er filtrert ved å bruke kriterier som involverer begge feltene.
Husk at etter å ha filtrert datalisten på denne måten, kan du kopiere gjenværende poster som utgjør det ønskede delsettet av datalisten til et nytt område i samme regneark eller til et nytt ark i arbeidsboken.
Du kan deretter sortere dataene (ved å legge til AutoFilter-knapper med Filter-kommandoknappen på Data-fanen), kartlegge dataene, analysere dataene eller oppsummere dataene i en pivottabell.