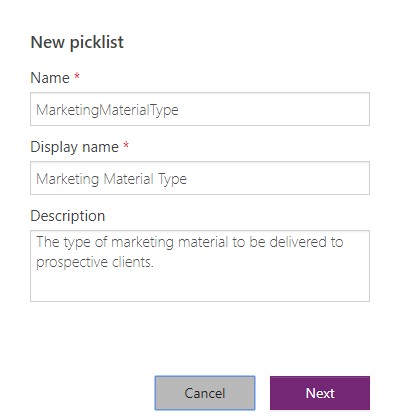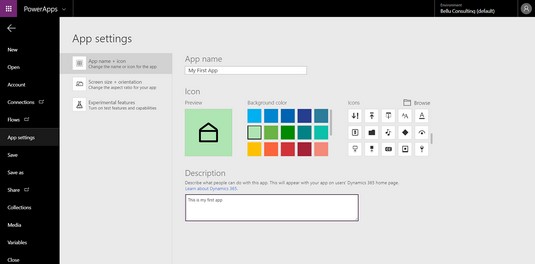Microsoft PowerApps er et Software as a Service-tilbud (SaaS) som er vert i Microsoft-skyen på Azure-plattformen . Fordi de fleste lisensplaner for Office 365 og for Dynamics 365 inkluderer lisenser for PowerApps, kjører du sannsynligvis allerede PowerApps hvis du har Dynamics 365.
PowerApps er en solid vei for å få mest mulig ut av Dynamics 365-abonnementet ditt. Les videre for å finne ut hvordan du legger til et alternativsett, integrerer data fra andre plattformer og endrer appinnstillinger for å få mer ut av PowerApps.
Legger til et alternativsett til PowerApps
Generaliserte beskrivelser av alle tilgjengelige alternativer i PowerApps- universet er vel og bra, men det ville ikke skade å gå gjennom én bestemt PowerApps-variant. Hvis du for eksempel bygger apper som organisasjonens markedsavdeling skal bruke for å kontrollere markedsføringsmateriellet de leverer til potensielle kunder – og dette materialet kan være enten casestudier, brosjyrer eller white papers – kan det være lurt å lage en valgliste som du kan brukes gjennom hele søknaden din til å kategorisere markedsføringsmateriell. Når brukere blir bedt om å merke markedsføringsmaterialet de har lastet opp til SharePoint ved hjelp av appen, blir de presentert med en rullegardinliste som gir dem disse valgene:
- Brosjyre
- Kasusstudie
- Hvitt papir
For å opprette et nytt alternativsett (valgliste) i PowerApps for eksemplet som nettopp er beskrevet, følg disse trinnene:
Gå til PowerApps-nettstedet .
Klikk på Logg på-koblingen øverst til høyre på nettsiden.
Oppgi bruker-ID og passordlegitimasjon som du bruker til å logge på Dynamics 365 og/eller Office 365, og klikk deretter Neste.
Nettleseren din ledes til en introduksjonsside.
Klikk på Data-knappen i navigasjonsruten på venstre side av nettsiden.
Listen over datakilder/metoder utvides.
Klikk Alternativsett.
Vinduet Valglister (med andre ord alternativsett) vises til høyre for navigasjonsmenyen.
Hvis du tidligere har laget valglister, vises de i en liste på denne siden.
Klikk på Ny valgliste, som du finner øverst til høyre på nettsiden.
Dialogboksen Ny valgliste vises.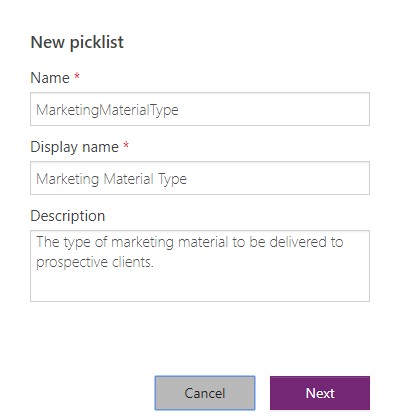
Dialogboksen Ny valgliste i PowerApps.
Fyll ut feltene Navn og Vist navn.
Navnet er et du gir til objektet du oppretter for ditt eget formål å administrere det alternativsettet, mens visningsnavnet er det brukeren av appen din ser som en etikett for dette feltet når du kjører appen.
Vanligvis er visningsnavnet et mer brukervennlig beskrivende navn, men begge navnene kan være de samme.
Navnet kan ikke inneholde mellomrom.
Merk at feltet Beskrivelse er valgfritt.
En rød stjerne etter en feltnavnetikett indikerer at feltet er obligatorisk.
Klikk på Neste-knappen.
Et nytt skjermbilde vises som viser en tom liste over elementer som skal inkluderes i valglisten du nettopp opprettet.
Navnet på valglisten din vises over listen over varer.
Det første elementet på listen sier NewItem fordi systemet ennå ikke vet hva du vil kalle det.
Klikk NewItem, under Items Name-overskriften, for å redigere navnet på elementet.
En rektangulær tekstboks vises.
Hold musepekeren over NewItem og skriv deretter CaseStudy i Navn-kolonnen, Case Study i Visningsnavn-kolonnen og En oppskrift av en vellykket kundeopplevelse i Beskrivelse-kolonnen.
Alternativt kan du la beskrivelsesfeltet stå tomt. (Kolonnen Beskrivelse er valgfri.)
Klikk på Legg til element-knappen øverst til høyre på nettsiden.
En ny linje vises over CaseStudy-elementet du nettopp skrev inn.
Lag to linjer til - en for brosjyre og en for hvitt papir - for å fullføre eksemplet.
Klikk på Lagre-knappen nederst til høyre på nettsiden.
Valglisten blir tilgjengelig for deg når du oppretter apper i PowerApps.
Legge til en datatilkobling til PowerApps
Tilkoblinger til et stadig voksende utvalg av tjenester er tilgjengelige og enkle å legge til i PowerApps. Her er en liste over noen av de kjente og mye brukte nettstedene som du kan finne tilgjengelige tilkoblinger for i PowerApps:
- LinkedIn
- com
- OneDrive for Business
- Trello
- Twitter
- Vimeo
- Gmail
- Gå til møte
- WordPress
- YouTube
- Arbeidsdag HCM
For å opprette en ny app og legge til en tilkobling til Google Gmail (for eksempel) i PowerApps, følg disse trinnene:
Gå til PowerApps-nettstedet .
Klikk på Logg på-koblingen øverst til høyre på nettsiden.
På den nye skjermen som vises, skriv inn bruker-ID-en og passordlegitimasjonen du bruker for å logge på Dynamics 365 og/eller Office 365, og klikk deretter Neste.
Nettleseren din ledes til en introduksjonsside.
Klikk på Apper-knappen i navigasjonsruten til venstre på nettsiden.
Appene du har laget tidligere vises.
Hvis du ikke allerede har opprettet noen apper, ser du meldingen Ingen apper funnet.
Klikk på Opprett en app-knappen på venstre side av menylinjen.
Du kan se en lilla Opprett en app-knapp under meldingen Ingen apper funnet på midten av siden.
Uansett hvilken knapp du klikker på, starter en ny nettside eller nettsidefane (avhengig av hvordan nettleserinnstillingene er konfigurert) og viser snarveier for å lage en ny app. Her er alternativene dine:
- Start med data
- Start med et tomt lerret
- Start med en mal
Velg alternativet Start med et tomt lerret.
Bruk telefonoppsett hvis du programmerer appen for en smarttelefon.
En ny nettsidefane åpnes, og en velkomstdialogboks vises som sier "Velkommen til PowerApps Studio", som ber deg enten opprette et skjema, opprette et galleri eller ta en interaktiv omvisning.
Klikk på den grå Hopp over-knappen.
Du er nå i PowerApps Studio i en tom app, klar til å begynne å lage appen.
Velg Fil fra Fil-menyen i øvre venstre hjørne av skjermen.
Den svarte navigasjonsruten vises på venstre side av skjermen.
Klikk på Tilkoblinger i den svarte navigasjonsruten.
Klikk på Ny tilkobling på menylinjen over listen over tilkoblinger.
En liste over tilgjengelige tilkoblinger vises.
Du kan sortere denne listen ved å klikke på kolonneoverskriften Navn – den første kolonnen i listen.
Skriv inn ordet Gmail i søketekstboksen, plassert over kolonneoverskriftene, mot høyre side av nettsiden.
Listen over tilgjengelige tilkoblinger filtreres automatisk basert på søkekriteriene dine.
Koblingen for Gmail skal nå være synlig i listen over tilkoblinger.
Klikk på +-tegnet eller klikk hvor som helst på Gmail-koblingsraden.
En dialogboks vises som gir en kort beskrivelse av hva du kan gjøre med koblingen (i dette tilfellet kan du sende eller motta en e-postmelding til en Gmail-konto).
Dialogboksen ber deg opprette tilkoblingen.
Klikk på Opprett-knappen.
En dialogboks vises som ber deg logge på en Google Gmail-konto.
Velg en eksisterende konto som gjenkjennes av nettleseren din (og dermed vil bli oppført), eller velg Bruk en annen konto.
Hvis du har valgt Bruk en annen konto, skriv inn e-postadressen du vil bruke og klikk deretter Neste.
En annen dialogboks ber deg om et passord.
Igjen, hvis du har valgt Bruk en annen konto, skriv inn passordet ditt og klikk deretter på Neste.
En dialogboks vises som advarer deg om at denne handlingen vil tillate Microsoft PowerApps og Flows å lese, sende, slette og administrere e-posten din.
Klikk på den blå Tillat-knappen.
Du har nå lagt til Gmail som en tilkobling som kan brukes i alle apper du bygger i PowerApps eller i en hvilken som helst arbeidsflyt du oppretter i Microsoft Flow.
Gjør din PowerApp til din egen med appinnstillinger
PowerApps gir enkel pek-og-klikk-konfigurasjon for å designe appen din slik du vil. For eksempel kan mange aspekter av appen din enkelt konfigureres fra App Settings-skjermen med et enkelt museklikk.
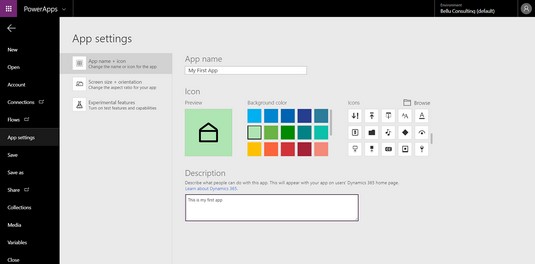
Appinnstillinger i PowerApps.
Disse innstillingene er blant de du kan konfigurere fra App Settings-skjermen:
- Appnavn: Skriv inn et kort og særegent navn for appen du lager; sørg for at navnet ikke allerede er brukt for en annen app.
- Bakgrunnsfarge: Klikk på den fargede firkanten for å endre fargen.
- Ikoner: Bruk glidebryteren til høyre for å se flere forhåndslastede ikonvalg, eller last inn ditt eget ikon ved å klikke på Bla gjennom-knappen; PNG-, JPG- og JPEG-filformater godtas; den anbefalte bildestørrelsen for ikoner for PowerApps er 245 x 245 piksler.
- Beskrivelse: Sørg for å skrive inn en beskrivelse som lar brukerne vite hva appen din kan gjøre.
- Skjermorientering: Du kan velge liggende eller stående.
- Skjermstørrelse: Valgene dine er 16:9 (Standard), 3:2 (Surface Pro 3), 16:10 (Widescreen), 4:3 (iPad) eller Custom; hvis du velger Egendefinert, må du angi en bredde og høyde.
På App Settings-skjermen er alternativene for Lås Aspect Ratio (som opprettholder høyden og bredden i samme proporsjon) og Lås Orientering (som opprettholder samme skjermorientering selv om nettbrettet eller smarttelefonen er rotert) satt til På. Du tror kanskje det ville være fint å la brukere rotere appen din eller endre størrelsen på den som de foretrekker, men begge alternativene kan lett forvrenge appens skjerm og gjøre den ubrukelig. Så, med mindre du virkelig vet hva du gjør og kan teste appen din i forskjellige sideforhold og stående og liggende posisjoner, er det tryggere å la disse innstillingene være slått på, for ganske enkelt å låse både sideforholdet og retningen for å sikre at appen vises riktig.