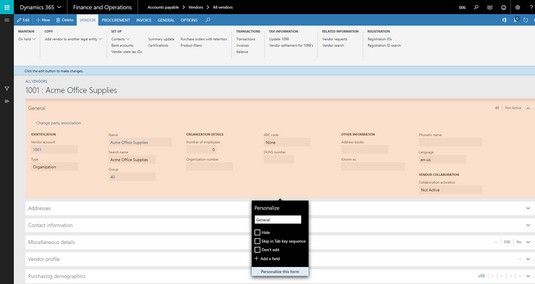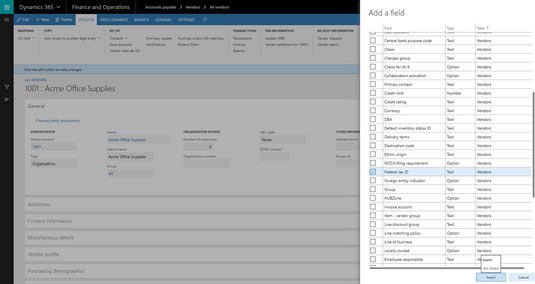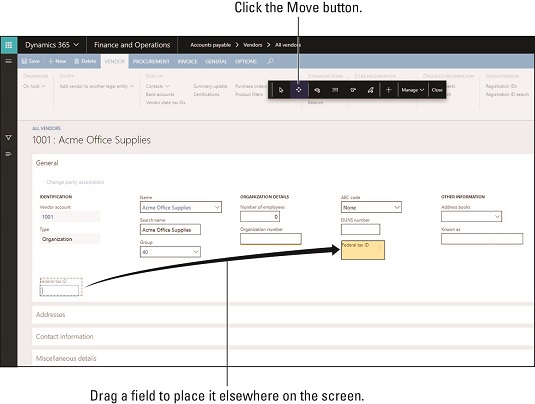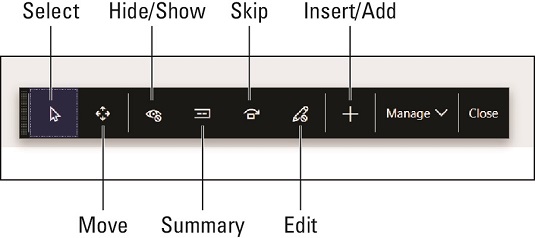En av de beste aspektene ved D365O , eller Dynamics 365 for Finance and Operations, fra et brukerperspektiv er at du kan endre skjermoppsett uten å gjøre noen dataprogrammering – du kan gjøre dette selv uten å måtte kontakte IT-avdelingen eller systemadministratoren. Dine personlige D365O-skjermoppsett påvirker hvordan data vises på skjermen for deg. Nå, hvis du har tilpasset skjermen din på en ryddig måte og du vil at andre brukere også skal ha det smarte nye oppsettet, kan du eksportere den personlige siden ved å lage en tilpasningsfil. Tilpasningsfilen kan importeres av en annen bruker, og dermed gi vedkommende skjermoppsettet du opprettet.
Du kan til og med legge til nye felt (opprette brukerdefinerte felt, i hovedsak) uten dataprogrammering eller IT-involvering. Dynamics 365-systemadministratoren din må gi deg tillatelser til å tilpasse skjemaene (skjermbildene). Du trenger en separat tillatelse på høyere nivå for å tillate deg å legge til egendefinerte felt, noe som kanskje ikke er så lett, gitt at de fleste systemadministratorer kontrollerer nøye hvem som får legge til egendefinerte felt.
Å legge til tilpassede (brukerdefinerte) felt er en stor sak. Du kan lett forestille deg hvordan den situasjonen kan komme ut av kontroll. Hvis alle legger til sine egne felt i databasen via brukergrensesnittet på en viljemessig måte uten sentralisert koordinering, kan du ende opp med felt som bare er tilfeldig oppdatert og som mangler i nøkkelrapporter. Selv den mer grunnleggende typen skjermtilpasninger (de som ikke involverer å legge til egendefinerte felt) kan komme ut av hånden; hvis hver bruker har et annet skjermoppsett, kan det føre til forvirring eller direkte kaos.
Heldigvis gir D365O en måte for Dynamics 365-systemadministratoren sentralt å kontrollere personalisering. D365O har en personaliseringsside med følgende faner:
- Bruk: Tilpasningsfiler kan importeres og deretter brukes på flere brukere ved å velge en rolle og brukerne som er tildelt den rollen.
En eksisterende personalisering kan også brukes på flere brukere.
- Slett: Personaliseringer kan slettes (fjernes) for en eller flere brukere og fra en side eller et arbeidsområde.
- Administrer per bruker: Her kan administratoren kontrollere hvem som har lov til å lage personaliseringer, enten for spesifikke sider eller som en global systeminnstilling for den brukeren.
Administratoren kan også se hvilke sider brukerne har tilpasset og deretter aktivere eller deaktivere disse tilpasningene.
- System: I dette oppryddingsverktøyområdet kan administratoren slette all personalisering og starte på nytt hvis det har gått litt ut av kontroll.
Et annet alternativ er å deaktivere alle tilpasninger i stedet for å slette dem. På denne måten kan administratoren enkelt aktivere dem igjen senere.
Sletting av en personalisering i systemområdet på personaliseringssiden er permanent. Du bør eksportere eventuelle tilpasninger som du kanskje vil bruke på nytt senere. Du har ingen måte å gjenopprette en slettet personalisering, annet enn å importere en lagret personaliseringsfil. Disse personaliseringsfilene genereres for deg av systemet i XML-format under eksport.
En personalisering som en bruker gjør for å endre utseendet til et brukergrensesnittskjema (side) – for eksempel å flytte felt rundt, legge til eksisterende tilgjengelige felt, endre feltetiketter eller skjule felt – er en eksplisitt personalisering. En eksplisitt personalisering gjøres ved å sette skjemaet (siden) i interaktiv personaliseringsmodus.
For eksempel kan vinduet Leverandørvedlikehold tilpasses for å legge til Federal Tax ID-feltet i Generelt-delen; Dette gjør feltet mer synlig for brukeren og enklere å få tilgang til raskt. For eksempel, kanskje dette feltet i systemet ditt går seg vill i forvirringen av å ha så mange felt, og kreditoransvarlig insisterer på at feltet vurderes når du oppretter eller redigerer en leverandørpost.
Følg disse trinnene for å legge til feltet i dette eksemplet:
Velg Moduler → Leverandører → Leverandører → Alle leverandører fra Finance and Operations-navigasjonsruten.
Leverandørlisten vises, og viser alle leverandører.
C slikke noen leverandør ID i kolonne Leverandøren konto (den første datakolonne i listen).
Leverandørvedlikehold-vinduet åpnes (som standard) til delen Generelt i leverandørstamdataposten (raden) du klikket.
Klikk på overskriften Generelt for å veksle mellom den delen, først skjule og deretter vise feltene i den delen.
Den generelle delen skjuler og skjuler feltene i den delen.
Når du klikker på Generelt igjen, utvides delen og viser feltene, for eksempel Leverandørkonto, Navn, Søkenavn og Gruppe.
Høyreklikk hvor som helst i Generelt-delen.
Skjema-rullegardinmenyen vises, og viser valg som Skjemainformasjon, Skjul alle og Utvid alle.
Velg Tilpass: Generelt fra rullegardinmenyen.
Hvis du ikke ser dette valget på rullegardinmenyen, høyreklikk direkte på ordet Generelt eller på andre deler av skjermen i Generelt-delen.
Popup-menyen Tilpass: Generelt vises.
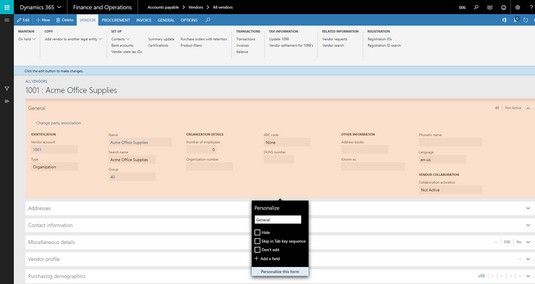
Lokaliser: Generelt-lokalmenyen.
Fargen på den generelle delen endres for å indikere at du nå er i personaliseringsmodus.
Du kan endre navnet på seksjonen ved å overskrive teksten i tekstboksen under ordet Tilpass; mens du skriver, ser du at seksjonsnavnet endres på skjermen.
På lokalmenyen Tilpass: Generelt har du også valg for å skjule delen, hoppe over den når du tabulerer gjennom den, ikke tillate redigering og legge til et felt.
Velg Legg til et felt fra Tilpass-lokalmenyen.
Listen over eksisterende tilgjengelige felt du kan legge til siden vises på høyre side av nettsiden.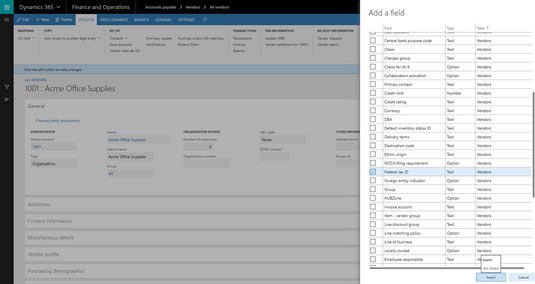
Legge til et felt i Generelt-delen.
Denne listen over felt kan sorteres etter hvilken som helst kolonne ved å klikke på kolonneoverskriften.
For å legge til ett eller flere felt som skal settes inn på skjemaet, klikker du bare på avmerkingsboksen i kolonnen lengst til venstre ved siden av feltet/feltene du ønsker.
Klikk Tabell (kolonneoverskriften for kolonnen lengst til høyre i listen over felt), og velg deretter Sorter A til Å
. Listen over felt er sortert etter Tabell-kolonnen.
Du kan se at du kan sette inn felt fra tabeller som er relatert til leverandørtabellen, i tillegg til felt i selve leverandørtabellen.
Trykk Page Down på tastaturet, eller bruk rullehjulet eller glidebryteren for å bla nedover listen.
Feltene i leverandørtabellen er nederst på listen.
Se etter feltet merket Federal Tax ID. (Dette er et viktig felt som det ville vært fint å se i den generelle delen av skjemaet.)
Merk av for føderal skatte-ID.
Du er nå klar til å sette inn den føderale skatte-ID-en i den generelle delen.
Klikk på Sett inn-knappen.
Feltet du valgte er synlig på skjemaet, og skjermen skifter tilbake til normal farge for å indikere at du ikke lenger er i personaliseringsmodus.
Du kan legge til felt ved å bruke lokalmenyen Tilpass, men å flytte et felt til en bedre plassering på skjermen innebærer å bruke verktøylinjen til personlig tilpasning. For å vise personaliseringsverktøylinjen, velg alternativet Tilpass dette skjemaet nederst på personaliseringsmenyen.
Følg disse trinnene for å flytte, for eksempel, feltet for føderal skatte-ID du nettopp la til:
Høyreklikk delen Generelt i vinduet Leverandørvedlikehold.
Skjema-rullegardinmenyen vises.
Du har valg for for eksempel å se skjemainformasjon, skjule alt eller utvide alt.
Velg Tilpass: Generelt.
Popup-menyen Tilpass: Generelt vises.
Fargen på den generelle delen endres for å indikere at du nå er i personaliseringsmodus.
Velg Tilpass dette skjemaet fra Tilpass: Generelt-lokalmenyen.
Tilpass-verktøylinjen vises.
Klikk på Flytt-knappen. (den andre knappen fra venstre på personaliseringsverktøylinjen.)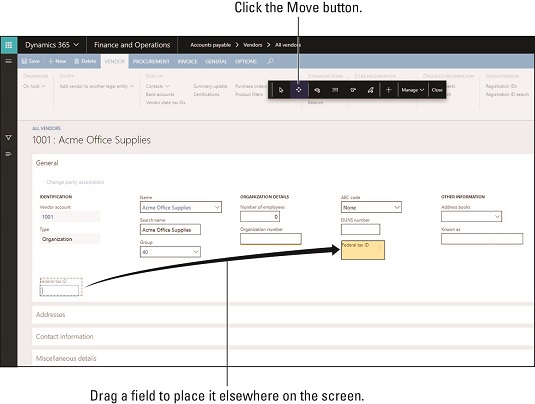
Flytte et felt i Generelt-delen.
Skjermen er nå i Move-modus.
Klikk på etiketten til feltet du vil flytte.
I dette eksemplet klikker du på feltet Federal Tax ID.
Feltet blir omgitt av en grå stiplet linje for å indikere at det er klart for omplassering
Klikk for å velge Federal Tax ID-feltet, og dra og slipp feltet til en annen posisjon i den delen av skjemaet mens du holder nede venstre museknapp.
Skjermen justeres automatisk for å passe feltet, og blander automatisk andre felt rundt i prosessen.
Du kan alltid flytte feltet igjen, så mange ganger du trenger, for å plassere det der du vil.
Klikk på Lukk-knappen på Personalization Toolbar.
Feltet flyttes, og tilpasningsendringene dine lagres.
Du kan eksportere personaliseringen fra Administrer-knappmenyen for å sikre at du har en sikkerhetskopi av personaliseringen.
Personaliseringsverktøylinjen har ni knapper som du kan bruke til å endre skjermen på forskjellige måter. Når du holder markøren over hver knapp, dukker det opp en hjelpemelding med ballong for å minne deg på funksjonen til hver knapp.
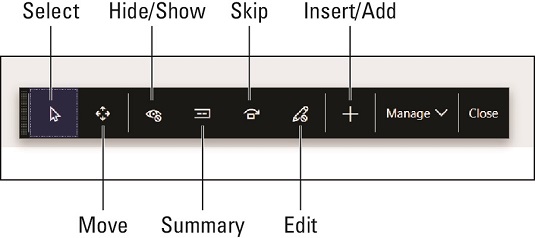
Personaliseringsverktøylinjen i Dynamics 365 for Finance and Operations.
Fra venstre til høyre er de ni knappene på personaliseringsverktøylinjen beskrevet i denne listen:
- Velg: Ved å klikke på Velg-knappen aktiveres Velg-modus. Når du er i Velg-modus, vil et element på skjermen få opp egenskapsvinduet for det elementet, slik at du kan endre feltetiketten, skjule den, inkludere den i hurtigfanesammendraget, hoppe over den i fanesekvensen eller låse den slik at den ikke kan bli redigert.
Du kan ikke skjule et obligatorisk felt (og med god grunn), så noen ganger er det alternativet ikke tilgjengelig; Egenskapene du kan endre kan faktisk variere, avhengig av elementet du har valgt.
- Flytt: Ved å klikke på Flytt-knappen aktiveres Move-modus. Nå hver gang du klikker på et skjermelement, for eksempel et felt, vises en stiplet grå linje rundt elementet, som indikerer at det nå er klart til å flytte.
Klikk på det, og dra og slipp elementet til et annet sted. Du kan ikke plassere feltet nøyaktig; i stedet tilpasser skjermen seg uansett hvor du slipper elementet og justerer seg selv for å passe inn med andre elementer.
- Skjul/Vis: Ved å klikke på Skjul/Vis-knappen kommer du til Skjul/Vis-modus, som, som navnet antyder, lar deg velge om du vil skjule eller vise et element på skjermen.
I Skjul/Vis-modus vises skjulte felt i en annen farge, for å skille dem fra synlige felt.
Bare klikk på etiketten til et felt for å veksle mellom skjult og vist (vanlig).
Når du klikker på Lukk-knappen, forsvinner de skjulte feltene fra skjermen.
- Sammendrag: Ved å klikke på Sammendrag-knappen aktiveres Angi sammendrag-modus.
I Angi sammendrag-modus vises sammendragsfelt i en annen farge for å skille dem fra ikke-oppsummeringsfelt.
Bare klikk på etiketten til et felt for å veksle mellom Sammendrag og Ikke-sammendrag (vanlig).
Når du klikker på Lukk-knappen, begynner sammendragsfeltene å vises i hurtigfanesammendraget.
- Hopp over: Hopp over funksjonen er for å få et felt til å hoppe over tabulatorsekvensen.
Hvis organisasjonen din ikke bruker et bestemt felt, kan du spare brukerens tid ved å hoppe over det feltet i tabulatorsekvensen, så når brukeren går til neste felt, trenger de ikke fortsette å trykke på tabulatoren.
Dette verktøyet fungerer som verktøyene Vis/skjul og Sammendrag.
Du klikker på etiketten til feltet for å angi feltet som hoppet over; fargen endres for å indikere at den ikke lenger skal inkluderes i fanesekvensen.
- Rediger: Standard her er at redigering skal være aktivert, men du kan slå den av for å låse et element.
Dette verktøyet fungerer som verktøyene Vis/skjul, Sammendrag og Hopp over.
Du klikker på etiketten til feltet for å angi feltet som låst; fargen endres for å indikere at den ikke lenger er tillatt å redigeres.
Etter å ha klikket på Lukk-knappen, og senere gått tilbake til den skjermen, legger du merke til at feltet er nedtonet (deaktivert for redigering); alle data i det feltet er synlige, men du kan ikke gjøre endringer.
- Sett inn/legg til: Dette verktøyet lar deg legge til felt.
Klikk på Sett inn/Legg til (+)-knappen, og klikk deretter på en del av skjermen. Hvis du gjør det, åpnes en liste over felt du kan legge til; listen dukker opp på høyre side av skjermen.
- Administrer: Hvis du klikker på Administrer-knappen, vises en rullegardinmeny med disse valgene:
- Clear fjerner (sletter) personlig tilpasning fra sidedelen du tilpasser. Dette fungerer som en tilbakestillingsknapp, i hovedsak - hvis du har rotet til personaliseringen utover å redde, bruk denne.
- Import lar deg laste inn en personaliseringsfil som du eller noen andre tidligere har eksportert. Dette er en måte å dele en personalisering som en annen bruker har opprettet.
- Eksport lar deg lagre personlig tilpasning til en fil.
Tilpasningsfiler er i XML-format og lastes ned til nedlastingsmappen ved eksport.