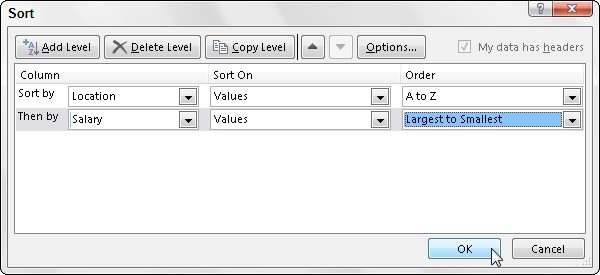I Microsoft Excel 2019 kan du bruke tastaturet til å velge celler og få tilgang til hurtigtastsekvenser som kan øke hastigheten på prosessen med å velge programkommandoer. Excel 2019 gjør det også enkelt å angi regionale datoer, dele arbeidsbøker som er lagret på OneDrive, og legge til SmartArt-grafikk i regnearkene dine. I Excel 2019 kan du også sortere flere felt i en dataliste, opprette en ny pivottabell eller legge til en beskrivelse til en brukerdefinert funksjon.
Hurtigtaster for Excel 2019-filmenykommandoer
Du kan aktivere Excel 2019-hurtigtastene ved å trykke på Alt-tasten før du skriver inn de forskjellige sekvensene av mnemoniske bokstaver. Mnemonisk bokstav er F (for fil) for kommandoene på Fil-menyen i Excel 2019 i den nye Backstage-visningen. Derfor er alt du trenger å huske i tabellen nedenfor den andre bokstaven i hurtigtastsekvensen på Fil-menyen. Dessverre er ikke alle disse andre bokstavene like enkle å assosiere og huske som Alt+F. Sjekk for eksempel hurtigtastsekvensen for kontoalternativ, Alt+FD, der den andre mnemoniske bokstaven ikke forekommer noe sted i alternativnavnet!
| Excel Ribbon Command |
Funksjon |
| Filmeny→Info |
Viser informasjonsskjermen i Backstage-visningen der du kan se en forhåndsvisning sammen med statistikk om arbeidsboken, samt beskytte arbeidsboken, sjekke filen for kompatibilitetsproblemer og administrere forskjellige versjoner opprettet av AutoRecover-funksjonen |
| Filmeny→Ny |
Viser Ny-skjermen i Backstage-visningen der du kan åpne en tom arbeidsbok fra en av de tilgjengelige malene |
| Filmeny→ Åpne |
Viser Åpne-skjermen i Backstage-visningen der du kan velge en ny Excel-arbeidsbok som skal åpnes for redigering eller utskrift |
| Filmeny→ Lagre |
Lagrer endringer i en arbeidsbok: Når du først velger denne kommandoen for en ny arbeidsbok, viser Excel skjermbildet Lagre som i Backstage-visningen der du angir stedet for å lagre filen |
| Filmeny→Lagre som |
Viser Lagre som-skjermen i Backstage-visningen der du angir stedet for å lagre filen, filnavnet og formatet som filen skal lagres i |
| Filmeny→ Lagre som Adobe PDF |
Viser Acrobat PDF Maker-dialogboksen der du angir rekkevidden og alternativene som skal brukes til å konvertere Excel-arbeidsboken til en Adobe PDF-fil |
| Filmeny→Skriv ut |
Viser utskriftsskjermen i Backstage-visningen der du kan forhåndsvise utskriften og endre utskriftsinnstillingene før du sender gjeldende regneark, arbeidsbok eller cellevalg til skriveren |
| Filmeny→Del |
Viser Del-skjermen i Backstage-visningen der du kan lagre arbeidsboken i skyen (om nødvendig) før du deler den via en lenke i en e-postmelding, sender en kopi som et e-postvedlegg eller konverterer den til en Adobe PDF-fil for delt kommentarer i Adobe Acrobat Reader DC (Document Cloud) |
| Filmeny→ Eksporter |
Viser eksportskjermen i Backstage-visningen der du kan endre filtypen for arbeidsboken eller konvertere den til et Adobe PDF- eller Microsoft XPS-dokument |
| Filmeny–>Publiser |
Lar deg laste opp hele eller deler av arbeidsboken til Microsoft Power BI (Business Intelligence), et frittstående program som lar deg lage rike visuelle rapporter og dashbord for Excel-dataene dine |
| Filmeny→ Lukk |
Lukker gjeldende arbeidsbok uten å avslutte Excel |
| Filmeny→ Konto |
Viser kontoskjermen i Backstage-visningen der du kan endre brukerinformasjonen din, velge ny bakgrunn og tema for alle Office 2019-programmer, legge til tilkoblede lagringstjenester og få produkt-ID og annen informasjon om din versjon av Office 2019 |
| Filmeny→ Tilbakemelding |
Viser tilbakemeldingsskjermen i Backstage-visningen der du kan sende Microsoft dine kommentarer om Excel-funksjoner du liker og ikke liker, samt komme med forslag til nye funksjoner og andre forbedringer |
| Filmeny→ Alternativer |
Viser dialogboksen for Excel-alternativer i den vanlige regnearkvisningen der du kan endre standard programinnstillinger, endre knappene på hurtigtilgangsverktøylinjen og tilpasse Excel-båndet |
Hvordan velge celler med tastaturet i Excel 2019
Excel 2019 gjør det enkelt for deg å velge celleområder med et fysisk tastatur ved å bruke en teknikk kjent som utvidelse av et utvalg . For å bruke denne teknikken, flytter du cellemarkøren til den aktive cellen i området, trykker på F8 for å slå på utvidet utvalg-modus (indikert med utvidet utvalg på statuslinjen), og bruker retningstastene for å flytte pekeren til den siste cellen i området. Excel velger alle cellene som cellemarkøren beveger seg gjennom til du slår av modus for utvidet utvalg (ved å trykke på F8 igjen).
Du kan bruke både musen og tastaturet til å utvide et utvalg når Excel er i utvidet utvalg-modus. Alt du gjør er å klikke på den aktive cellen, trykke på F8 og deretter klikke på den siste cellen for å merke området.
Du kan også velge et celleområde med tastaturet uten å slå på utvidelsesmodus. Her bruker du en variant av Shift+klikk-metoden ved å flytte cellepekeren til den aktive cellen i området, holde nede Shift-tasten og deretter bruke retningstastene for å utvide området. Etter at du har uthevet alle cellene du vil inkludere, slipper du Shift-tasten.
For å markere et ikke-tilstøtende utvalg av celler med tastaturet, må du kombinere bruken av utvidet utvalg-modus med modusen Legg til i utvalg. For å slå på Legg til utvalg-modus (indikert med Legg til utvalg på statuslinjen), trykker du Shift+F8. Følg disse trinnene for å merke et ikke-tilstøtende utvalg ved å bruke Utvid utvalg og Legg til til utvalg:
Flytt cellemarkøren til den første cellen i det første området du vil velge.
Trykk på F8 for å slå på utvidelsesmodus.
Bruk piltastene til å utvide celleområdet til du har uthevet alle cellene.
Trykk Shift+F8 for å slå av Utvid utvalgsmodus og slå på Legg til i utvalgsmodus i stedet.
Flytt cellemarkøren til den første cellen i det neste celleområdet du vil legge til i utvalget.
Trykk på F8 for å slå av Legg til i utvalgsmodus og slå på utvidelsesvalgmodusen igjen.
Bruk piltastene til å utvide området til alle cellene er uthevet.
Gjenta trinn 4 til 7 til du har valgt alle områdene du vil inkludere i det ikke-tilstøtende utvalget.
Trykk på F8 for å slå av modus for utvidet utvalg.
Slik setter du regionale datoer i Excel 2019
Excel 2019 er ikke satt opp til automatisk å gjenkjenne europeiske datoformater der dagens nummer går foran månedens og året. For eksempel kan det hende du vil at 6/11/2019 skal representere 6. november 2019, i stedet for 11. juni 2019. Hvis du jobber med et regneark som bruker denne typen europeisk datosystem, må du tilpasse de regionale innstillingene for Windows for USA, slik at Short Date-formatet i Windows-programmer, som Excel og Word 2013, bruker formatet D/m/yyyy (dag, måned, år) i stedet for standard M/d/yyyy (måned, dag, år) format.
For å gjøre disse endringene, følger du disse trinnene:
Klikk på Windows Start-knappen og klikk deretter på Innstillinger på Start-menyen. Windows 10 åpner dialogboksen Innstillinger.
Klikk på Tid og språk-knappen i dialogboksen Innstillinger. Innstillingene for dato og klokkeslett vises i dialogboksen Innstillinger.
Klikk på koblingen Endre dato- og klokkeslettformater som vises under formateksemplene som viser gjeldende lang og kort dato- og klokkeslettformatering. Dialogboksen Innstillinger viser rullegardintekstbokser der du kan velge ny formatering for de korte og lange datoene.
Klikk på rullegardinknappen Kort dato, klikk på dd-MMM-åå-formatet nederst på rullegardinlisten, og klikk deretter på Lukk-knappen.
Etter å ha endret formatet for kort dato i dialogboksen Innstillinger i Windows 10, neste gang du starter Excel 2019, formaterer den automatisk datoer à la europeiske; slik at for eksempel 3/5/19 tolkes som 3. mai 2019 i stedet for 5. mars 2019.
Ikke glem å endre Short Date-formatet tilbake til det opprinnelige M/d/yyyy Short Date-formatet for din versjon av Windows når du arbeider med regneark som følger "måned-dag-år" Short Date-formatet foretrukket i USA. Ikke glem at du må starte Excel på nytt for å få den til å fange opp endringene du gjør i noen av Windows-innstillingene for dato- og klokkeslettformat.
Slik deler du Excel 2019-arbeidsbøker lagret på OneDrive
For å dele Excel 2019-arbeidsbøker fra OneDrive, følger du disse trinnene:
Åpne arbeidsbokfilen du vil dele i Excel 2019, og klikk deretter på Del-knappen helt til høyre på raden med båndet. Hvis du ennå ikke har lagret arbeidsboken på OneDrive, vises en Del-dialogboks som inviterer deg til å laste opp arbeidsbokfilen til OneDrive. Når du har klikket på OneDrive-knappen og filen er lastet opp til skyen, endres dialogboksen Del til dialogboksen Send lenke (ligner på den som vises i figuren) der du spesifiserer personene du vil dele filen med.
Begynn å skrive inn navnet eller e-postadressen til den første personen du vil dele arbeidsboken med i tekstboksen med innsettingspunktet. Når Excel finner samsvar med personens navn i Outlook-adresseboken eller bekrefter e-postadressen du skrev inn, klikker du på knappen under denne tekstboksen for å legge til denne mottakeren.
(Valgfritt) Klikk på rullegardinmenyen Alle med denne koblingen kan redigere for å åpne dialogboksen Koblingsinnstillinger der du kan endre personene som koblingen fungerer for, nekte redigeringsprivilegier til de du deler filen med, og/eller angi en utløpsdato hvoretter lenken ikke lenger er operativ før du klikker på Bruk-knappen.
Som standard oppretter Excel 2019 en delingslenke som gir alle som kan få tilgang til arbeidsbokfilen online tilgang til filen selv når de ikke er logget på Office 365 eller OneDrive.
- For å begrense tilgangen til kun medarbeidere i bedriften din som er logget på Office 365, klikk på alternativet Personer i organisasjon > (der organisasjon er navnet på bedriften din som i People in Mind Over Media, navnet på firmaet mitt).
- Hvis du vil begrense fildelingen til bare de som du har gitt tidligere tilgang til arbeidsbokfilen eller mappen på SharePoint-siden din, klikker du på alternativet Personer med eksisterende tilgang.
- For å lage en delingslenke som bare bestemte personer kan bruke, klikker du på alternativet Spesifikke personer før du klikker på Bruk-knappen.
Deretter, i Send Link-dialogboksen, klikker du på ellipsen (...) til høyre for Send Link-tittelen og klikker på Administrer tilgang på rullegardinmenyen for å åpne dialogboksen Tillatelser der du velger navnene på personene du vil dele med arbeidsbokfilen før du klikker tilbakepilknappen for å gå tilbake til dialogboksen Send kobling.
Som standard lar Excel personene du deler arbeidsbøkene dine med, gjøre redigeringsendringer i arbeidsboken som automatisk lagres på OneDrive. Hvis du vil begrense mottakerne til å se gjennom dataene uten å kunne gjøre endringer, må du huske å klikke på Tillat redigering for å fjerne haken før du klikker på Bruk.
Hvis du ønsker å angi en utløpsdato som delingslenken ikke lenger er operativ etter, klikker du på knappen Angi utløpsdato for å åpne popup-kalenderen der du velger en utløpsdato ved å klikke på den i kalenderen. Etter å ha valgt utløpsdatoen, klikk et sted i dialogboksen for å lukke popup-kalenderen og skriv inn datoen i dialogboksen Link Settings.
5. (Valgfritt) Klikk på tekstboksen Legg til en melding og skriv inn en personlig melding som du vil inkludere som en del av e-posten med den generelle invitasjonen om å dele filen.
Som standard oppretter Excel en generisk invitasjon.
6. Etter å ha lagt til alle mottakerne som du ønsker å dele arbeidsbokfilen med på denne måten, klikker du på Send-knappen i Send Link-panelet.
Så snart du klikker på denne Del-knappen, sender Excel en e-post invitasjonen om å dele arbeidsboken til hver av mottakerne.
Alle personene du deler en arbeidsbok med mottar en e-postmelding som inneholder en hyperkobling til arbeidsboken på OneDrive. Når de følger denne koblingen (og logger på nettstedet hvis dette er nødvendig), åpnes en kopi av arbeidsboken på en ny side i standardnettleseren deres ved å bruke Excel Online-nettappen. Hvis du har gitt brukeren tillatelse til å redigere filen, inneholder nettappen en Rediger arbeidsbok-rullegardinknapp.
Når medarbeiderne du har delt arbeidsboken med, klikker på denne knappen i Excel Online, kan de velge mellom å velge Rediger i Excel eller Rediger i Excel Online fra rullegardinmenyen. Når brukeren velger Rediger i Excel, lastes arbeidsboken ned og åpnes i hans versjon av Excel. Når brukeren velger Rediger i Excel Online, åpner nettleseren arbeidsboken i en ny versjon av Excel Online, som inneholder fanene Hjem, Sett inn, Data, Gjennomgang og Vis, hver med et mer begrenset sett med kommandoalternativer enn Excel 2019, som du kan bruke til å gjøre nødvendige endringer og som automatisk lagres i arbeidsboken på OneDrive når du lukker Excel Online.
Når du deler en arbeidsbok med standardalternativet Alle kan redigere, lagres alle endringer som gjøres av personene du har delt arbeidsboken med automatisk av AutoSave-funksjonen. Hvis du tilfeldigvis har arbeidsboken åpen i Excel 2019 på datamaskinen din med det samme regnearket vist, vises redigeringsendringene automatisk i regnearket ditt (i så nær sanntid som hastigheten på Internett-tilgangen gir). På samme måte oppdateres alle redigeringsendringene du gjør i arbeidsboken i Excel 2019 automatisk i arbeidsbøkene deres i Excel Online. Microsoft omtaler denne prosessen som medforfatterskap.
Hvis en tvilsom redigeringsendring vises i regnearket når du skriver sammen med en kollega, legg til en kommentar i cellen som inneholder den aktuelle redigeringen (Gjennomgang–>Ny kommentar) som kommuniserer dine forbehold om endringen de har gjort. En liten ballong dukker da opp over cellen der du skrev kommentaren i brukerens regneark i Excel Online. Når kollegaen klikker på denne ballongen, viser Excel Online teksten i kommentaren din som setter spørsmålstegn ved redigeringen deres i en oppgaverute for kommentarer. De kan deretter svare på bestillingene dine ved å skrive inn forklaringen for endringen i den samme kommentaren i denne oppgaveruten og deretter oppdatere den i arbeidsboken ved å klikke på Legg inn-knappen, eller de kan bare gå videre og foreta nødvendige oppdateringer som gjenspeiler bestillingene dine direkte i regnearket i Excel Online.
Slik legger du til SmartArt-grafikk i Excel 2019-regnearkene dine
SmartArt-grafikk i Excel 2019 gir deg muligheten til raskt og enkelt å lage fancy grafiske lister, diagrammer og bildetekster i regnearket ditt. SmartArt-lister, diagrammer og bilder kommer i en lang rekke konfigurasjoner som inkluderer en rekke organisasjonskart og flytdiagrammer som lar deg legge til din egen tekst til forhåndsdefinerte grafiske former.
Slik setter du inn en SmartArt-grafikk i regnearket:
Klikk på Insert a SmartArt-kommandoknappen i Illustrasjoner-gruppen på båndets Insert-fane (eller trykk Alt+NZIM1).
Excel åpner dialogboksen Velg en SmartArt-grafikk.
Velg en kategori i navigasjonsruten til venstre etterfulgt av listens eller diagrammets miniatyrbilde i den midtre delen før du klikker OK.
Excel setter inn den grunnleggende strukturen til listen, diagrammet eller bildet i regnearket med [Tekst ] plassholdere (som vist i figuren) som viser hvor du kan legge inn titler, beskrivelser, bildetekster og, i tilfelle av, SmartArt-bilder, bilde ikoner som viser hvor du kan sette inn dine egne bilder i SmartArt-grafikken. Samtidig vises Design-fanen i SmartArt-verktøy-kontekstfanen på båndet med layouter og SmartArt-stiler for den spesielle typen SmartArt-liste eller -diagram du opprinnelig valgte.

For å fylle ut teksten for den første for din nye SmartArt-grafikk, klikker du på [Tekst]-plassholderen og skriver inn teksten.
Når du er ferdig med å skrive inn teksten for det nye diagrammet ditt, klikker du utenfor grafikken for å fjerne merket.
Hvis stilen til SmartArt-listen eller diagrammet du velger kommer med flere seksjoner enn du trenger, kan du slette den ubrukte grafikken ved å klikke på dem for å velge dem (angitt av valg- og rotasjonshåndtakene rundt den) og deretter trykke på Delete-tasten.
Hvis SmartArt-grafikkobjektet du har lagt til i regnearket ditt er et av de fra bildegruppen i dialogboksen Velg en SmartArt-grafikk, inneholder den valgte SmartArt-grafikken en Sett inn bilde-knapp (bare markert med et lite bildeikon) sammen med [Tekst]-indikatorer.
(Valgfritt) For å legge til et grafisk bilde til SmartArt-objektet, klikk på bildeikonet for å åpne en dialogboks for Sett inn bilder . Denne dialogboksen inneholder følgende tre alternativer:
- Fra en fil for å åpne dialogboksen Sett inn bilde der du kan velge et lokalt bilde eller et annet grafisk bilde lagret i en lokal eller nettverksstasjon på datamaskinen.
- Online Pictures for å åpne Online Pictures-dialogboksen der du kan laste ned et bilde eller et annet grafisk bilde fra en nettkilde som Flickr eller OneDrive.
- Fra ikoner for å åpne dialogboksen Sett inn ikoner der du kan velge en av de mange kategoriene med svart-hvitt-bilder som skal settes inn.
Slik sorterer du på flere felt i en Excel 2019-dataliste
Når du skal sortere en dataliste på mer enn ett felt, bruker du dialogboksen Sorter (vist på figuren). Og du må sortere på mer enn ett felt når det første feltet inneholder dupliserte verdier og du vil bestemme hvordan postene med duplikater er ordnet. (Hvis du ikke spesifiserer et annet felt å sortere på, legger Excel bare postene i den rekkefølgen du la dem inn.)
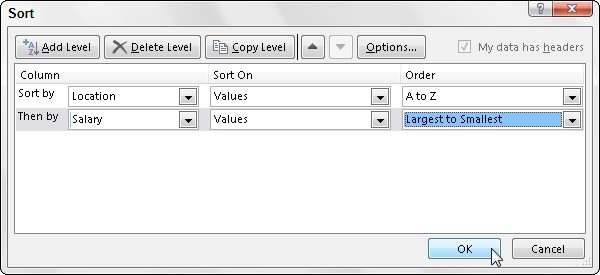
Det beste og vanligste eksemplet på når du trenger mer enn ett felt er når du sorterer en stor database alfabetisk i etternavnsrekkefølge. Si at du har en database som inneholder flere personer med etternavnet Smith, Jones eller Zastrow (som tilfellet er når du jobber hos Zastrow and Sons). Hvis du spesifiserer Etternavn-feltet som det eneste feltet å sortere på (med standard stigende rekkefølge), plasseres alle dupliserte Smiths, Joneses og Zastrows i den rekkefølgen postene deres opprinnelig ble lagt inn i. For å sortere disse duplikatene bedre, kan du spesifisere feltet Fornavn som det andre feltet å sortere på (igjen ved å bruke standard stigende rekkefølge), og gjøre det andre feltet til tie-breaker, slik at Ian Smiths rekord går foran Sandra Smith, og Vladimir Zastrows rekord kommer etter den til Mikhail Zastrow.
Følg disse trinnene for å sortere poster i en dataliste ved hjelp av dialogboksen Sorter:
Plasser cellemarkøren i en av cellene i datalistetabellen.
Klikk på Sorter-knappen i Sorter og filtrer-gruppen på Data-fanen eller trykk Alt+ASS.
Excel velger alle postene i databasen (uten å inkludere den første raden med feltnavn) og åpner dialogboksen Sorter. Merk at du også kan åpne dialogboksen Sorter ved å velge alternativet Egendefinert sortering på rullegardinmenyen til Sorter og filtrere eller ved å trykke Alt+HSU.
Velg navnet på feltet du først vil at postene skal sorteres etter fra rullegardinlisten Sorter etter.
Hvis du vil ha postene ordnet i synkende rekkefølge, husk også å velge synkende sorteringsalternativ (Z til A, Minste til Størst eller Eldste til Nyeste) fra rullegardinlisten Rekkefølge til høyre.
(Valgfritt) Hvis det første feltet inneholder duplikater og du vil spesifisere hvordan postene i dette feltet er sortert, klikker du på knappen Legg til nivå for å sette inn et annet sorteringsnivå, velg et andre felt å sortere på fra rullegardinlisten Deretter etter, og velg enten stigende eller synkende alternativ fra rullegardinlisten for rekkefølge til høyre.
(Valgfritt) Om nødvendig, gjenta trinn 4, og legg til så mange ekstra sorteringsnivåer som nødvendig.
Klikk OK eller trykk Enter.
Excel lukker dialogboksen Sorter og sorterer postene i datalisten ved å bruke sorteringsfeltene i rekkefølgen etter nivåene i denne dialogboksen. Hvis du ser at du har sortert databasen i feil felt eller i feil rekkefølge, klikker du på Angre-knappen på hurtigtilgangsverktøylinjen eller trykker Ctrl+Z for umiddelbart å gjenopprette datalistepostene til deres forrige rekkefølge.
Som standard, når du utfører en sorteringsoperasjon, antar Excel at du sorterer en dataliste som har en overskriftsrad (med feltnavnene) som ikke skal omorganiseres med resten av postene når du utfører sorteringen. Du kan imidlertid bruke sorteringsfunksjonen til å sortere et cellevalg som ikke har en slik overskriftsrad. I så fall må du spesifisere sorteringsnøklene etter kolonnebokstav, og du må sørge for å fjerne merket for Mine data har topptekster for å fjerne haken i dialogboksen Sorter.
Hvordan lage en ny pivottabell med Excel 2019 Quick Analysis Tool
Excel 2019 gjør det enkelt å lage en ny pivottabell ved hjelp av en dataliste valgt i regnearket med hurtiganalyseverktøyet. For å forhåndsvise ulike typer pivottabeller som Excel kan lage for deg på stedet ved å bruke oppføringene i en dataliste som du har åpen i et Excel-regneark, følger du disse trinnene:
Velg alle dataene (inkludert kolonneoverskriftene) i datalisten som et celleområde i regnearket.
Hvis du har tildelt et områdenavn til datalisten, kan du velge kolonneoverskriftene og alle datapostene i én operasjon ganske enkelt ved å velge datalistens navn fra rullegardinmenyen i Navn-boksen.
Klikk på hurtiganalyseverktøyet som vises rett under nedre høyre hjørne av gjeldende cellevalg.
Hvis du gjør dette, åpnes paletten med alternativer for hurtiganalyse med den innledende formateringsfanen valgt og dens ulike betingede formateringsalternativer vist.
Klikk på Tabeller-fanen øverst i alternativpaletten for hurtiganalyse.
Excel velger kategorien Tabeller og viser alternativknappene Tabell og Pivottabell. Tabell-knappen forhåndsviser hvordan de valgte dataene vil se ut formatert som en tabell. De andre pivottabellknappene forhåndsviser de ulike typene pivottabeller som kan opprettes fra de valgte dataene.
For å forhåndsvise hver pivottabell som Excel 2019 kan lage for dataene dine, uthev dens pivottabell-knapp i hurtiganalysepaletten.
Når du markerer hver PivotTable-knapp i alternativpaletten, viser Excels Live Preview-funksjon et miniatyrbilde av en pivottabell som kan opprettes ved hjelp av tabelldataene dine. Dette miniatyrbildet vises over alternativpaletten for hurtiganalyse så lenge musen eller berøringspekeren er over den tilsvarende knappen.
Når en forhåndsvisning av pivottabellen du vil opprette vises, klikker du på knappen i hurtiganalysepaletten for å lage den.
Excel 2019 oppretter deretter den forhåndsviste pivottabellen på et nytt regneark som settes inn i begynnelsen av gjeldende arbeidsbok. Dette nye regnearket som inneholder pivottabellen er aktivt slik at du umiddelbart kan endre navn på og flytte arket samt redigere den nye pivottabellen hvis du ønsker det.
Følgende figurer viser deg hvordan denne prosedyren fungerer. I den første figuren er den fjerde foreslåtte pivottabellknappen i hurtiganalyseverktøyets alternativpalett uthevet. Forhåndsvisningstabellen i miniatyrbildet som vises over paletten viser delsummer og totalsummer i Ansattdata-listen organisert uansett om de ansatte deltar i overskuddsdeling (Ja eller Nei).

Den andre figuren viser deg pivottabellen som Excel opprettet da jeg klikket på den uthevede knappen i alternativpaletten i den foregående figuren. Merk at denne pivottabellen er valgt på sitt eget regneark (ark1) som er satt inn foran arbeidsarket for medarbeiderdata. Fordi den nye pivottabellen er valgt, vises oppgavepanelet Pivottabellfelt på høyre side av Excel-regnearkvinduet, og kontekstfanen Pivottabellverktøy vises på båndet. Du kan bruke alternativene i denne oppgaveruten og kontekstuelle fanen for deretter å tilpasse den nye pivottabellen.

Merk at hvis Excel ikke kan foreslå forskjellige pivottabeller å lage fra de valgte dataene i regnearket, vises en enkelt tom pivottabell-knapp etter Tabell-knappen i hurtiganalyseverktøyets alternativer på Tabeller-fanen. Du kan velge denne knappen for å manuelt opprette en ny pivottabell for dataene.
Hvordan legge til en beskrivelse til en brukerdefinert funksjon i Excel 2019
For å hjelpe brukeren til å forstå formålet med de egendefinerte funksjonene dine i Excel 2019, kan du legge til beskrivelser som vises i dialogboksene Sett inn funksjon og funksjonsargumenter som hjelper til med å forklare hva funksjonen gjør. For å legge til denne typen beskrivelse til din brukerdefinerte funksjon, bruker du Objektleseren, et spesielt vindu i Visual Basic Editor som lar deg få informasjon om bestemte objekter som er tilgjengelige for prosjektet du har åpent.
Følg disse trinnene for å legge til en beskrivelse for din brukerdefinerte funksjon:
Åpne Visual Basic Editor fra Excel ved å klikke på Visual Basic-knappen på Utvikler-fanen på båndet eller trykke Alt+LV eller Alt+F11.
Nå må du åpne objektleseren.
Velg Vis → Objektleser fra Visual Basic Editor-menylinjen eller trykk F2.
Denne handlingen åpner objektleservinduet, som skjuler kodevinduet.
Klikk på rullegardinlisten som for øyeblikket inneholder verdien, og velg deretter VBAProject fra rullegardinlisten.
Når du velger VBAProject fra denne rullegardinlisten, viser objektleseren din brukerdefinerte funksjon som et av objektene i en av klassene i ruten til venstre.
Høyreklikk navnet på din brukerdefinerte funksjon.
Denne handlingen velger funksjonen og viser den i panelet Medlemmer til høyre, samtidig som objektets snarveimeny vises.
Klikk på Egenskaper på hurtigmenyen.
Denne handlingen åpner dialogboksen Medlemsvalg for din brukerdefinerte funksjon, hvor du kan skrive inn beskrivelsen av denne funksjonen, som vist i figuren.

Skriv inn teksten du vil skal vises i dialogboksen Sett inn funksjons- og funksjonsargumenter for den brukerdefinerte funksjonen i tekstboksen Beskrivelse, og klikk deretter OK.
Nå kan du lukke objektleseren og lagre endringene.
Klikk på Lukk vindu-knappen for å lukke objektleseren, og velg deretter kommandoen Fil → Lagre.