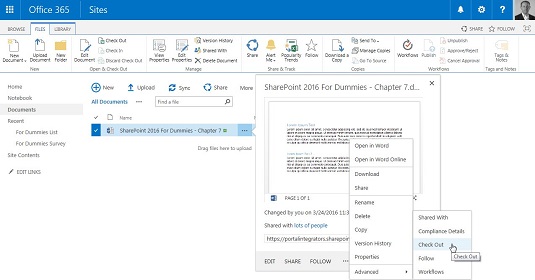Versjonsinnstillinger-området i SharePoint 2016 inneholder noen av de mest ettertraktede innstillingene i enhver app. Versjonsinnstillinger dekker de fleste alternativene for dokumentbehandling eller innholdsbehandling. Så ditt nye dokument-/innholdsadministrasjonsmantra er godkjenning, versjonskontroll og utsjekking. Du kan si det i søvne. Som standard er innstillinger for godkjenning, versjonskontroll eller utsjekkingskrav ikke slått på på et teamnettsted.
Grunnen til at versjonsstyring er slått av som standard er at den tar opp mye plass i databasen. Hver gang en ny versjon opprettes, vokser databasen. Versjonsstyring er imidlertid viktig for ethvert virkelig arbeid, så det anbefales at du slår det på.
Hvis du vil ha disse alternativene aktivert når nettstedene dine er konfigurert, bør du vurdere å bruke et publiseringsnettsted i stedet.
Før du velger disse alternativene, sørg for at du kjenner til forretningsprosessene til teamet ditt. Hvis dokumenter er grundig undersøkt og godkjent utenfor SharePoint-prosessen, kan det hende du ikke ønsker eller trenger at godkjenningsinnstillinger eller utsjekking håndheves. Hvis dokumentene dine er bilder, vil du kanskje ikke bruke versjonskontroll hvis versjonene ikke betyr noe for deg og du ikke trenger å gå tilbake til en eldre versjon.
Vurder å bruke flere Document Library-apper og bruk forskjellige innstillinger basert på behov. For eksempel, hvis du har 100 dokumenter i en bibliotek-app og egentlig bare trenger versjonskontroll og godkjenning på 5 av disse dokumentene, kan de kanskje plasseres i en bibliotek-app med ekstra konfigurasjon.
Versjonsstyring kan være en av de mest misforståtte funksjonene i SharePoint-dokumenthåndtering. Versjonsstyring er en nyttig beskyttelsesmekanisme fordi du kan gå tilbake til en tidligere versjon av dokumentet om nødvendig. Versjoner i SharePoint er kopier av det samme dokumentet med forskjellige intervaller under redigering.
Det kan være lurt å legge til Versjoner-kolonnen i visningene dine slik at brukerne raskt kan se versjonen av dokumentet. Ellers ender du opp med at brukere legger til versjonsinformasjon til dokumentets navn eller tittel, for eksempel Employee Handbook v1.0, Employee Handbook v2.0, eller denne, Client_Proposal_Final_v3.0_FINAL_KW-edited_RW-reviewed_FINAL-DO-NOT-REVISE_02 -2017_ROSEMARIE-SIGNERT-AV-FINAL_FINAL.
Følg disse trinnene for å bruke eller endre versjonsinnstillinger:
Klikk på koblingen Versjonsinnstillinger på siden Bibliotekinnstillinger eller Listeinnstillinger.
Delene på siden for versjonsinnstillinger inkluderer innholdsgodkjenning, dokumentversjonshistorikk, utkastssikkerhet og Krev utsjekking (kun bibliotekapper).
Deretter må du velge om du vil kreve innholdsgodkjenning for innsendte elementer. Du foretar dette valget ved å velge Ja eller Nei på Versjonsinnstillinger-siden (tilgjengelig i trinn 1).
Hvis du valgte Ja som svar på Krev innholdsgodkjenning for innsendte elementer?, kan personer med tillatelsene Godkjenn elementer alltid se utkast.
Elementer som ikke er godkjent ennå (som betyr at de er utkastversjoner) er ikke synlige for medlemmer eller besøkende på nettstedet. Du kan angi hvem du vil skal se utkast i delen Draft Item Security.
I delen Dokumentversjonshistorikk velger du en alternativknapp for å indikere om du vil bruke Ingen versjonering, Lag hovedversjoner, Lag større og mindre (utkast) versjoner, eller (valgfritt) angi antall versjoner som skal beholdes ved å angi et tall.
Standarden for en liste- eller bibliotek-app er Ingen versjonering. Du kan velge hovedversjoner (1.0, 2.0., 3.0 og så videre) eller større og mindre versjoner (1.0, 1.2., 1.3, 2.0 og så videre). Ved å velge ett av de to siste alternativene kan du angi en grense for antall versjoner av hver type ved å angi et tall på opptil 10 000.
Velg hvem som kan se utkastelementer ved å velge alternativknappen Draft Item Security i delen Draft Item Security.
Denne delen er deaktivert med mindre du tillater mindre (utkast)versjoner eller krever innholdsgodkjenning av dokumentene eller listeelementene dine. Her er de tre alternativene for hvem som kan se utkastelementer - Enhver bruker som kan lese elementer, bare brukere som kan redigere elementer, eller bare brukere som kan godkjenne (og forfatteren).
Bestem om du vil kreve utsjekking for brukere som redigerer dokumenter ved å velge alternativknappen Ja eller Nei.
Selv om det noen ganger kan være et problem som krever utsjekking, er en annen god sikkerhetsmekanisme som sørger for at de andre brukerne ikke ser et dokument midt i endringen eller har flere brukere som redigerer samtidig (siste lagring vinner).
Vurder å legge til Utsjekket til-kolonnen i visningene dine slik at brukerne raskt kan se hvem som har sjekket ut en vare.
Klikk OK eller Avbryt.
Hvis du klikker OK, brukes versjonsinnstillingene dine. Gå og prøv dem!
Når du ser på dokumenter i en bibliotekapp, kan du klikke på ellipsen for å se en kontekstmeny. Denne menyen lar et dokuments redaktør sjekke ut/sjekke inn dokumentet, godkjenne, sette i gang en arbeidsflyt og så videre. Fordi menyen er kontekstuell, hvis for eksempel godkjenning ikke er angitt i biblioteket eller listen, vises ikke Godkjenn på menyen. Hvis et dokument er sjekket ut, vises alternativet for å forkaste utsjekking.
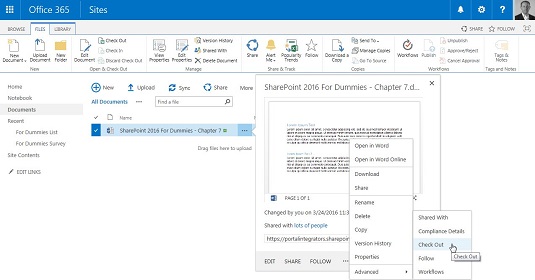
Et dokuments kontekstmeny.
I de fleste tilfeller navigerer teammedlemmer til nettstedet ved hjelp av en nettleser for å jobbe med listeapper. Tenk imidlertid på hvordan teamet ditt samhandler med dokumenter. De kan navigere til en app ved hjelp av nettleseren, men de kan også koble fra et bokmerke eller åpne dokumentet direkte fra redigeringsprogrammet (som Word, Excel eller PowerPoint). Selv om gjeldende versjoner av Office støtter og samhandler med SharePoint Library-appinnstillinger, kan det hende at brukerne ikke vet hvor de skal finne disse kommandoene.
Unngå frustrasjon ved å bruke litt tid på å gjennomgå innstillingene og alternativene med teamet ditt. Opplæring i disse dokumenthåndteringsalternativene er en av de viktigste anbefalingene for suksess i SharePoint-samarbeid, spesielt for team med mange medlemmer eller bidragsytere.