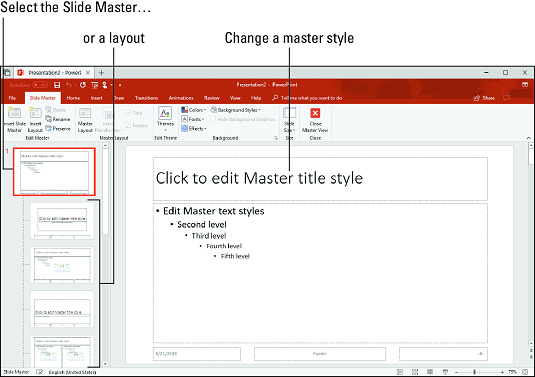Konsistens er alt i et PowerPoint-design. Konsistens i design er et tegn på profesjonalitet og omsorg. Når du utformer PowerPoint-presentasjonen for konsistent design, er skriftene og skriftstørrelsene på lysbildene konsekvente fra ett lysbilde til det neste, plassholdertekstrammene er i samme posisjoner, og teksten er justert på samme måte på forskjellige lysbilder. I punktlistene er hver oppføring merket med samme punkttegn. Hvis hjørnet på hvert lysbilde viser en firmalogo, vises logoen i samme posisjon.
Det ville vært tortur å måtte undersøke hvert PowerPoint-lysbilde for å sikre at det stemmer overens med de andre. Av hensyn til konsistens tilbyr PowerPoint masterstiler og masterlysbilder. Et hovedlysbilde er et modelllysbilde der lysbildene i en presentasjon arver formatene sine. En masterstil er et format som gjelder for mange forskjellige lysbilder. Ved å starte fra et hovedlysbilde kan du endre en hovedstil og på den måten omformatere mange lysbilder på samme måte. Disse sidene forklarer hvordan masterlysbilder kan hjelpe deg raskt å redesigne en presentasjon.
Bytter til PowerPoints Slide Master-visning
For å jobbe med hovedlysbilder, bytt til lysbildeoversikt . Fra denne visningen kan du begynne å jobbe med hovedlysbilder:
Gå til fanen Vis.
Klikk på Slide Master-knappen.
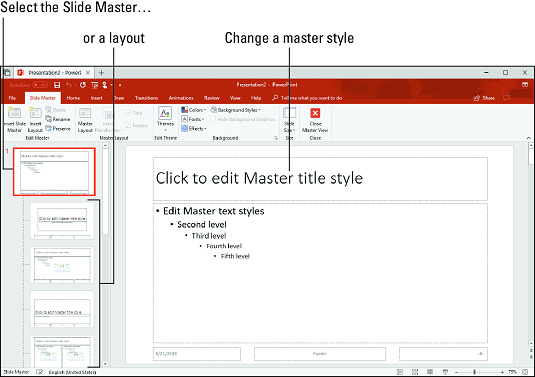
I Slide Master-visningen kan du formatere mange forskjellige lysbilder samtidig.
I Slide Master-visning kan du velge et hovedlysbilde i lysbilder-ruten, formatere stiler på et masterlysbilde og på denne måten formatere mange forskjellige lysbilder. (Klikk Lukk hovedvisning-knappen eller en visningsknapp som Normal eller Slide Sorter for å forlate Slide Master-visningen.)
Forstå PowerPoints masterlysbilder og masterstiler
Master lysbilder er spesielle, kraftige lysbilder. Bruk masterlysbilder til å levere de samme formateringskommandoene til mange forskjellige lysbilder. Hvorvidt kommandoene påvirker alle lysbildene i presentasjonen eller bare en håndfull lysbilder, avhenger av om du formaterer Slide Master (det øverste lysbildet i Slide Master-visningen) eller et layout (ett av de andre lysbildene):
- The Slide Master: The Slide Master er den første lysbildet i Slides ruten i Lysbildemal visning. Den er litt større enn master-slidene, slik det passer dens status som Emperor of All Slides. Formateringsendringer du gjør i Slide Master påvirker alle lysbildene i presentasjonen. Når du velger et tema for presentasjonen, er det du egentlig gjør å tilordne et tema til Slide Master. Fordi formateringskommandoer gitt til Slide Master gjelder gjennom en presentasjon, brukes temadesignet og fargene på alle lysbilder. Hvis du vil at en firmalogo skal vises på alle lysbildene dine, plasser logoen på Slide Master.
- Layouter: Som du vet, velger du et lysbildeoppsett – Tittel og innhold, for eksempel – på rullegardinlisten Nytt lysbilde for å lage et nytt lysbilde. I Slide Master-visning gir PowerPoint ett oppsett for hver type lysbildeoppsett i presentasjonen. Ved å velge og formatere et oppsett i Slide Master-visning, kan du formatere alle lysbilder i presentasjonen som ble opprettet med samme lysbildeoppsett. For å endre fonter, justeringer og andre formater på alle lysbilder du opprettet med Titteloppsettet, velger du for eksempel Titteloppsettet i Slide Master-visningen og endrer masterstiler i Titteloppsettet. Hvert oppsett styrer sitt eget lille len i en PowerPoint-presentasjon – et len som består av lysbilder laget med samme lysbildeoppsett.
- Master-stiler: Hvert hovedlysbilde – lysbildemasteren og hver layout – gir deg muligheten til å klikke for å redigere masterstiler. Hovedstilen styrer hvordan tekst formateres på lysbilder. Ved å endre en hovedstil på et hovedlysbilde kan du endre utseendet på lysbilder gjennom en presentasjon. For eksempel, ved å endre skrifttypen Master Title Style, kan du endre fonter i alle lysbildetitlene i presentasjonen.
PowerPoints Slide Master–layouts–slide-system er designet på "trickle down"-teorien. Når du formaterer en hovedstil på Slide Master, siler formatene ned til oppsett og deretter til lysbilder. Når du formaterer en hovedstil på et oppsett, siler formatene ned til lysbilder du har laget med samme lysbildeoppsett . Dette kommandokjedeforholdet er designet for å fungere ovenfra og ned, med hovedlysbildet og oppsettene som bjeffer ordrer til lysbildene nedenfor. Av hensyn til designkonsistens tar lysbilder bestillinger fra layouter, og layouter tar bestillinger fra lysbildemasteren.
I Slide Master-visningen kan du flytte pekeren over et layoutminiatyrbilde i Slides-ruten for å se en popup-boks som forteller deg layoutens navn og hvilke lysbilder i presentasjonen som "bruker" layouten. For eksempel, en popup-boks som leser "Tittel og innholdsoppsett: brukt av lysbilde(r) 2-3, 8" forteller deg at lysbildene 2 til 3 og 8 i presentasjonen din styres av tittel- og innholdsoppsettet.
Redigere et hovedlysbilde i PowerPoint 2019
Nå som du kjenner forholdet mellom Slide Master, layouter og lysbilder, er du klar til å begynne å redigere hovedlysbilder. For å redigere et hovedlysbilde, bytt til Slide Master-visning, velg et masterlysbilde og endre en masterstil. For å sette inn et bilde på et hovedlysbilde, gå til Sett inn-fanen.
Se denne artikkelen for å finne ut hvordan du fjerner bilder fra en PowerPoint-lysbildebakgrunn .
Endre et hovedlysbildeoppsett i PowerPoint 2019
Å endre oppsettet til et hovedlysbilde innebærer å endre posisjonen og størrelsen på tekstrammer og innholdsrammer, samt å fjerne disse rammene:
- Endre størrelse på rammer: Velg rammen du vil endre, og flytt deretter pekeren over et rammehåndtak på hjørnet, siden, toppen eller bunnen av rammen og dra når du ser den tohodede pilen.
- Flytte rammer: Flytt pekeren over omkretsen av en ramme, klikk når du ser den firehodede pilen, og dra.
- Fjerne en ramme fra Slide Master: Klikk på omkretsen av rammen for å velge den, og trykk deretter Delete.
- Legge til en ramme til Slide Master: Velg Slide Master, og klikk på Master Layout-knappen på Slide Master-fanen. Du ser dialogboksen Master Layout. Merk av i boksen ved siden av navnet på hver ramme du vil legge til, og klikk OK.