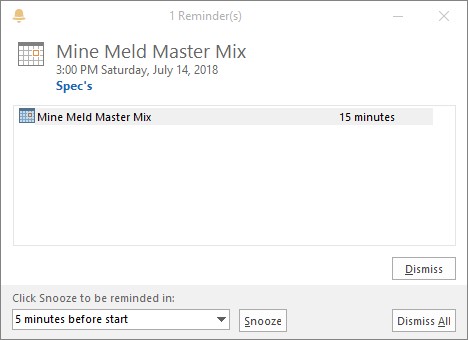Outlook 2019 tilbyr påminnelsesmeldingsboksen for å varsle deg når en avtale eller hendelse fra Outlook-kalenderen er i ferd med å finne sted, når en oppgavefrist nærmer seg, når en e-postmelding trenger svar, eller når noen hvis navn er i kontaktmappen din trenger oppmerksomhet.
Bildet nedenfor viser meldingsboksen påminnelse. Når Outlook kjører og du minst forventer det, kan det vises en påminnelsesboks for å holde deg på tærne. Disse sidene forklarer hvordan du håndterer påminnelsesmeldinger, planlegger meldinger og får meldingene til å vises når du vil at de skal vises.
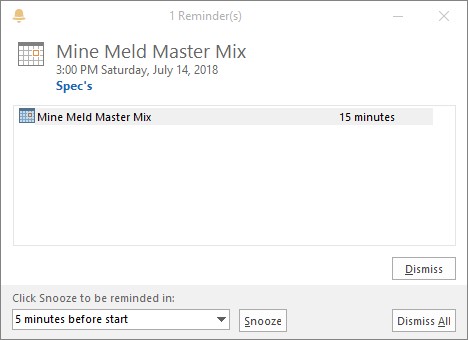
Meldingsboksen for Outlook-påminnelse.
Håndtering av påminnelsesmeldinger
Velg en påminnelse i Påminnelsesmeldingsboksen og gjør følgende for å håndtere en Outlook-påminnelse:
- Avvis den: Klikk på Avvis-knappen for å skrinlegge påminnelsesvarselet. Hvis mer enn én melding vises i påminnelsesmeldingen og du vil slette dem alle, klikker du på Avvis alle-knappen.
- Bli påminnet senere: Klikk på Slumre-knappen. Nederst i dialogboksen forteller tekstboksen Klikk på Snooze for å bli påminnet igjen i når neste påminnelsesmelding kommer. For å endre denne innstillingen, åpne rullegardinlisten og velg en annen tidsperiode.
- Åpne elementet: Dobbeltklikk på påminnelsen for å undersøke avtalen, oppgaven, e-postmeldingen eller kontakten som påminnelsen gjelder.
- Utsett: Klikk på Lukk-knappen ( X ) i påminnelsesboksen for å få den til å forsvinne. For å åpne meldingsboksen senere, gå til Vis-fanen og klikk på Påminnelsesvindu-knappen.
Outlook-påminnelser fungerer bare for elementer som er lagret i disse mappene: Oppgaver, Kalender, Innboks og Kontakter. Lagre et element i en annen mappe eller en undermappe til en av mappene som er oppført ovenfor, og du vil ikke se Påminnelsesmeldingsboksen når påminnelsen er forfallen. For å være sikker på at du blir påminnet, lagre elementer i disse mappene: Oppgaver, Kalender, Innboks eller Kontakter.
Planlegger en påminnelse
Følg disse instruksjonene for å planlegge en påminnelsesmelding i Outlook 2019 :
- Kalenderavtale eller hendelse: I Avtale-vinduet åpner du rullegardinlisten Påminnelse og velger hvor mange minutter, timer eller uker før avtalen eller hendelsen for å få påminnelsen til å vises.
- Oppgavefrist: I Outlook Task- vinduet merker du av for Påminnelse og velger en dag og tid som skal påminnes i rullegardinmenyene.
- Kontaktnavn : I et kontaktvindu eller kontaktvindu klikker du på Oppfølging-knappen og velger Legg til påminnelse på rullegardinlisten. Dialogboksen Egendefinert åpnes. Behandle denne dialogboksen på samme måte som du behandler den for e-postmeldinger (se det foregående elementet i denne listen).
Få påminnelser til å fungere
Du kan gjøre to eller tre ting for å få påminnelser til å fungere. På Fil-fanen i Outlook velger du Alternativer for å åpne dialogboksen Alternativer. Følg deretter disse instruksjonene for å få tilgang til Outlook-påminnelser:
- Endre påminnelsestid for avtaler og arrangementer: Som standard vises påminnelsesmeldingsboksen 15 minutter før avtaler og arrangementer starter. For å endre denne innstillingen, gå til kategorien Kalender og skriv inn en ny innstilling i rullegardinlisten Standardpåminnelser (se under "Kalenderalternativer").
- Endre standardtidspunktet for oppgavepåminnelser: Når en oppgaves tidsfrist kommer, gir Outlook-påminnelser-dialogboksen deg beskjed klokken 8:00 (eller når du starter Outlook, hvis du starter programmet etter 8:00). For å endre denne standardinnstillingen, gå til kategorien Oppgaver og velg et nytt tidspunkt fra rullegardinlisten Standard påminnelsestid.
- Spille av en annen lyd (eller ingen lyd): Som standard hører du en liten lyd når meldingsboksen for Outlook-påminnelse vises på skjermen. For å høre en annen lyd eller ingen lyd i det hele tatt, gå til kategorien Avansert i dialogboksen Alternativer. Hvis du ikke vil spille av lyd, fjerner du merket for Spill av påminnelseslyd. For å spille av en annen lyd, klikk på Bla gjennom-knappen og velg deretter en .wav-lydfil i dialogboksen Reminder Sound File.