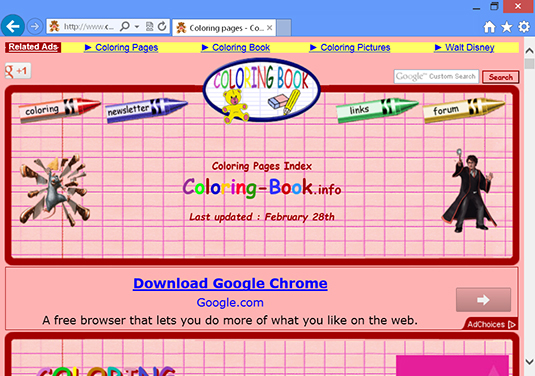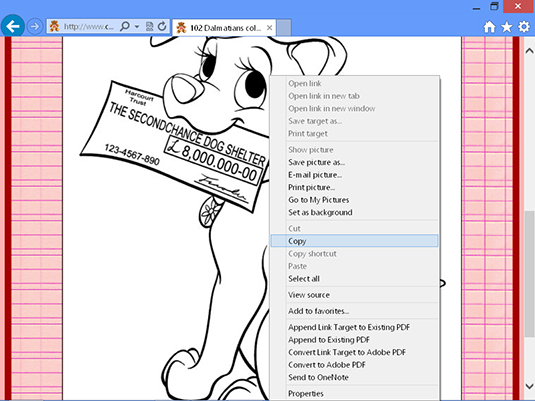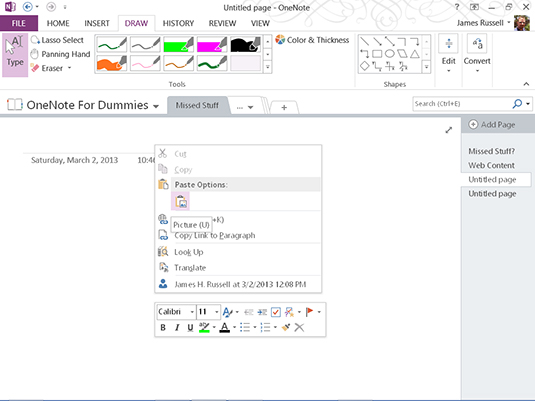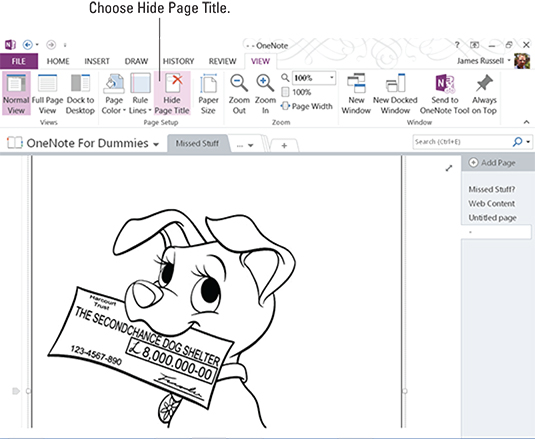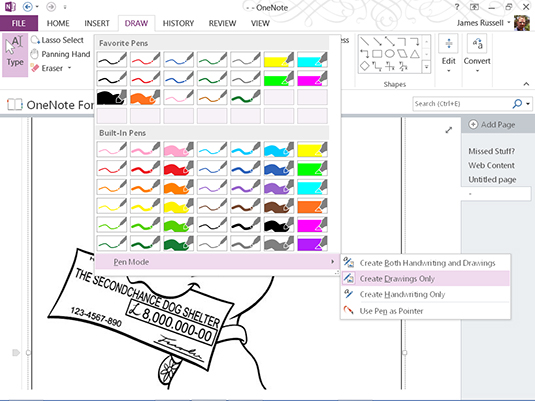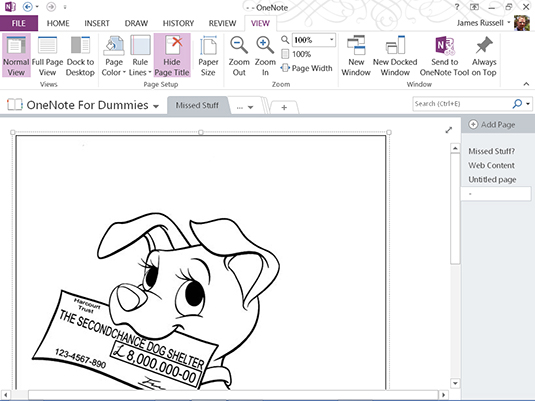OneNote er ikke bare flott som en notat- og produktivitetsapp, det er også enkelt å gjøre om til en digital fargeleggingsbok for å distrahere kjedelige unge, slik at du kan holde deg tilregnelig eller fokusere på å gjøre noe annet. Følgende liste viser deg hvordan du bruker OneNote for en fargeleggingsbok.
Merk: Selv om det er mulig å fargelegge ved hjelp av en mus og et tastatur, er det en smertefull opplevelse å gjøre det fordi kontrollnivået med en mus på ingen måte er lik kontrollen du får når du holder en penn, og du får ikke noe av trykkfølsomheten til en penn. Farging er mest nyttig på en digital penn-aktivert enhet som Surface Pro.
Gå til et nettsted som Coloring-Book.info og finn et bilde du vil ha.
Du kan finne andre nettsteder bare ved å google "fargeboksider", men denne siden har noen flotte, inkludert noen fra Disney.
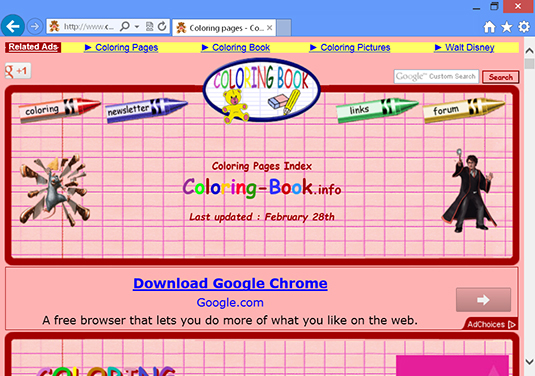
Last ned bildet ved å høyreklikke eller trykke og holde på det og velge Kopier eller Kopier bilde, avhengig av nettleseren din.
Bildet kopieres til PC-ens utklippstavle.
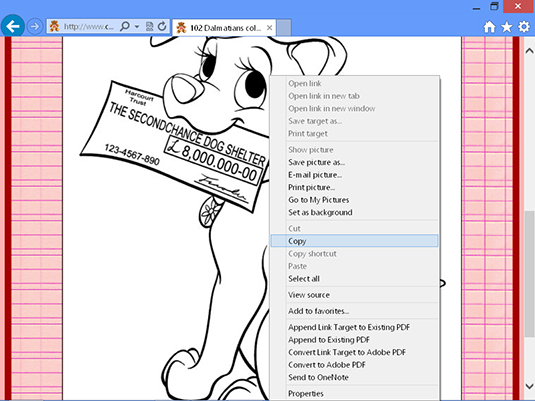
Åpne en ny notatside i OneNote, høyreklikk eller trykk og hold på den tomme siden der du vil at bildet skal vises, og velg Lim inn alternativer og deretter Bilde.
Bildet vises på siden .
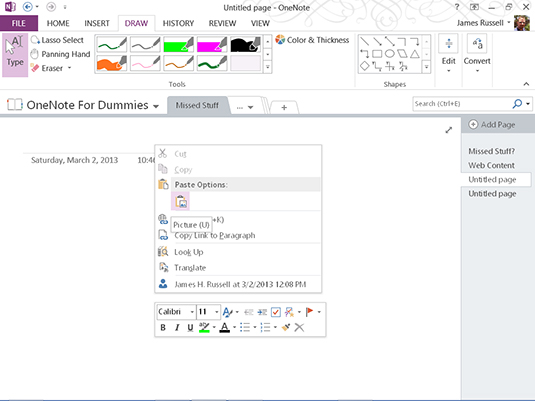
Velg fanen Vis og velg Skjul sidetittel.
Sidetittelen forsvinner fra øverst til venstre på siden.
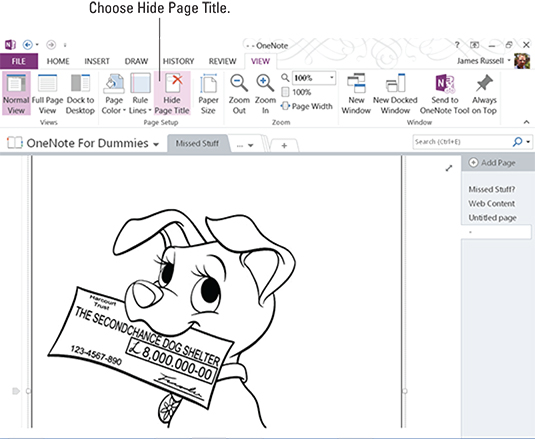
Klikk eller trykk på den nederste pilen til høyre for Favoritt Penner-delen av Verktøy-delen av Tegn-fanen. Velg Pennemodus, og velg Lag kun tegninger.
OneNote vil ikke kaste bort behandlingssykluser ved å prøve å gjette hvilke ord du prøver å skrive fordi ved å gjøre dette forteller du OneNote at du ikke skriver.
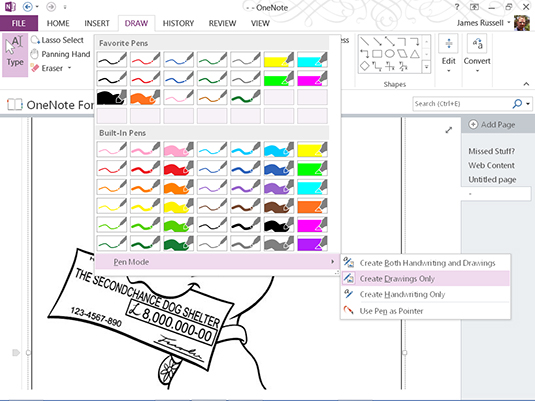
Klikk eller trykk og hold på tegningen for å flytte den rundt eller opp i øverste venstre hjørne for å plassere den som ønsket.
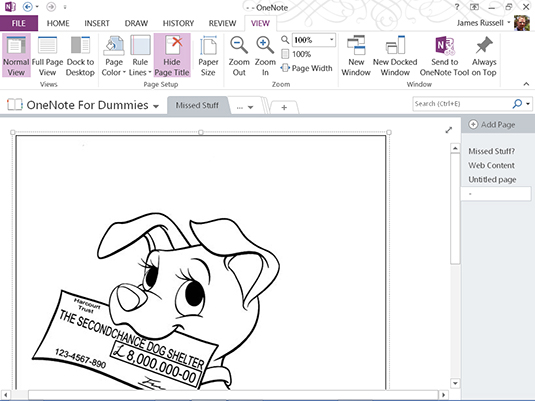
Gi barnet ditt en kort veiledning om hvordan du bruker pennen og tegneverktøyene.
I hovedsak innebærer dette å lære dem hvordan:
-
Arbeid med de innebygde pennene og highlighterne.
-
Lag favorittpenner bare ved å endre en innebygd – en ny favorittpenn vises automatisk når du trykker OK etter å ha endret en eksisterende.
-
Endre fargen og tykkelsen på pennen ved å bruke kommandoen Farge og tykkelse til høyre for penneboksen i Verktøy-delen av Tegn-fanen.
-
Slett ting ved å bruke rullegardinmenyen Eraser til venstre for penneboksen i Verktøy-delen av Tegn-fanen.
-
Endre retningen på enheten fra stående modus til liggende modus og tilbake hvis du bruker en Surface Pro eller lignende enhet.
-
Trykk lettere eller hardere for å endre tykkelsen på blekkstrekene.
(Valgfritt) Bruk en fargeskriver til å skrive ut barnets OneNote-tegning.
Du kan stolt vise utskriften hvor du vil, for eksempel på kjøleskapet.