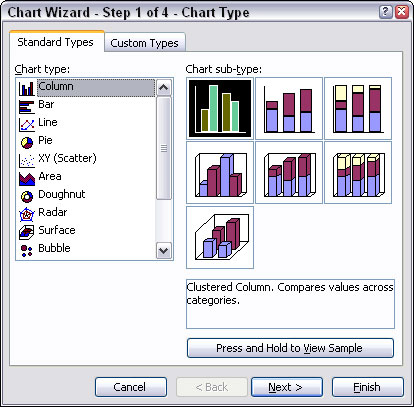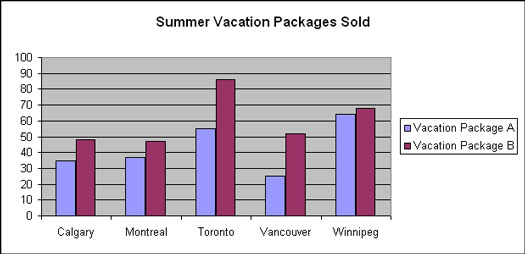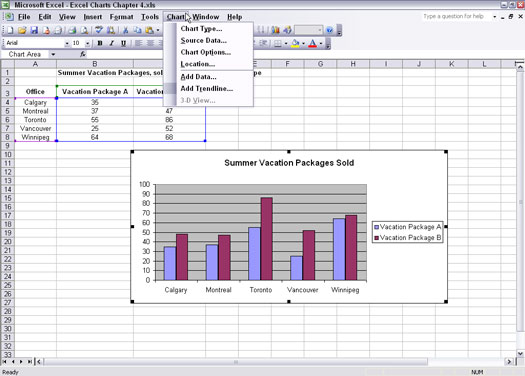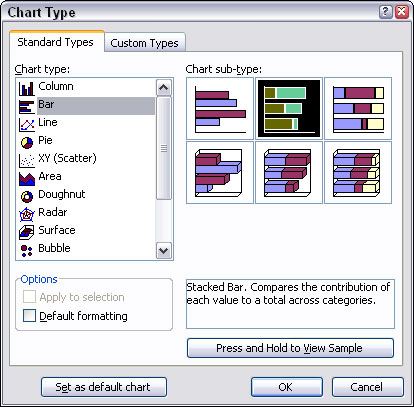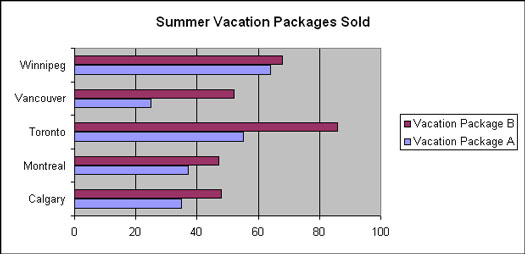I Excel-diagrammer er bruk av kolonner og stolper en fin måte å sammenligne elementer side ved side. Kolonne- og søylediagrammer håndterer også flere dataserier – et nøkkelpunkt når du vurderer hvilken Excel-diagramtype du skal bruke. Kolonne- og søylediagrammer er faktisk de samme. Forskjellen er at kolonnediagrammer viser vertikale kolonner og stolpediagram viser horisontale stolper. På et kolonnediagram er verdiene på den vertikale (y)-aksen, mens på et søylediagram er verdiene på den horisontale (x)-aksen. De behandler data på samme måte.
Lage et kolonnediagram
Den første oppgaven når du lager et kolonnediagram er å plotte dataene:
1. Velg dataene, inkludert både serier og overskrifter (alle tre kolonnene).
2. Klikk på Diagramveiviser-knappen på standardverktøylinjen eller velg Sett inn –> Diagram.
Kartveiviseren åpnes med kolonnediagramtypen valgt som standard. Det blir ikke enklere enn det!
Figur 1 viser diagramveiviseren med kolonnediagramtypen valgt, og den første undertypen. Dette er hva du vil.
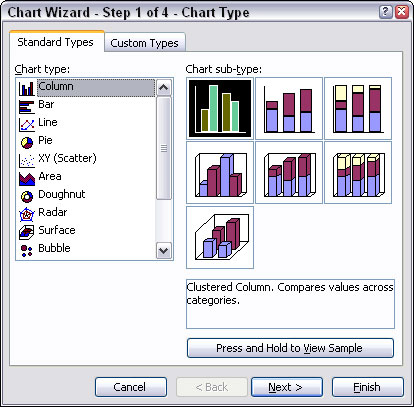
Figur 1: Velge et kolonnediagram.
3. Klikk på Neste-knappen to ganger.
Kartveiviseren skal nå være på trinn 3.
4. Klikk kategorien Titler.
5. Skriv inn en passende tittel for diagrammet.
Eksemplet bruker tittelen Solgt sommerferiepakker. Å legge til en tittel er valgfritt, men det er riktig kartetikett.
6. Klikk på Fullfør.
Figur 2 viser hvordan diagrammet ble. Kategoriene (byene) er riktig plassert under kategoriaksen. Forklaringen viser deg til hvilken kolonne som representerer hvilken dataserie. Dette er muliggjort av at hver dataserie har sin egen farge.
Det må alltid være en måte å skille flere serier på. Dette oppnås ved å bruke formateringsattributter - farge, mønstre, linjestiler, markører og så videre. Hver serie er på en eller annen måte unikt formatert.
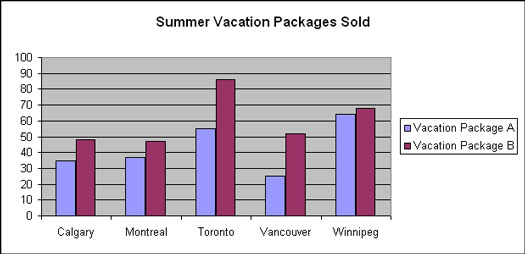
Figur 2: Gjennomgang av antall solgte feriepakker.
Diagrammet i figur 2 viser hvordan de enkelte datapunktene, fra de to dataseriene, er forankret til sine respektive kategorier. De to dataseriene er differensiert etter farge. Dette diagrammet gjør det enkelt å se noen nøkkelpunkter om dataene:
- Winnipeg solgte mest av feriepakke A, og Toronto solgte mest av feriepakke B.
- Totalt sett presterte Calgary og Montreal veldig likt.
- Winnipeg solgte nesten et jevnt antall A- og B-pakker.
Med andre ord gjør kolonnediagrammet i figur 2 det enkelt å sammenligne verdier, enten du sammenligner flere serier per kategori, eller sammenligner på tvers av kategorier. For eksempel kan du enkelt se at Toronto klarte seg bedre enn alle andre byer med hensyn til feriepakke B.
Endre diagramtypen til et stolpediagram
Et stolpediagram presenterer data på samme måte som et kolonnediagram, men det gjør det horisontalt i stedet for vertikalt. Her er hva du gjør for å endre diagramtypen:
1. Klikk én gang på diagrammet for å velge det, hvis det ikke allerede er valgt.
Menylinjen viser nå menyelementet Kart der menyelementet Data vanligvis finnes. Figur 3 viser Kart-menyen med de forskjellige undermenyene.
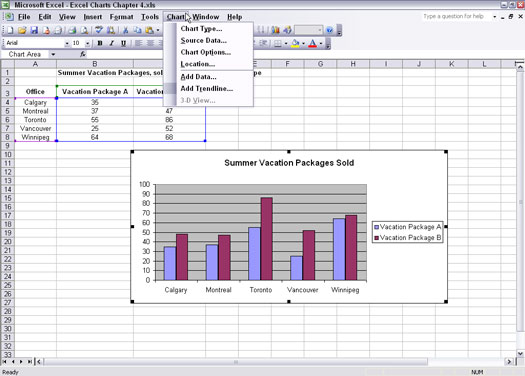
Figur 3: Åpne menyelementet Kart.
2. Velg Kart –> Karttype.
Dialogboksen Diagramtype åpnes, som vist i figur 4.
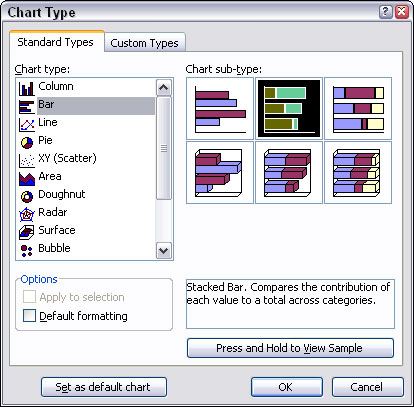
Figur 4: Endre diagramtypen.
3. Velg søylediagramtypen og den første undertypen (Clustered Bar).
4. Klikk OK.
Presto! Kolonnediagrammet er nå et Clustered Bar-diagram. Figur 5 viser resultatet av all denne innsatsen (neppe en innsats i det hele tatt!). Verdiene til de to feriepakkene er fortsatt forankret til sine respektive kategorier, nå langs den vertikale aksen.
Et søylediagram har vanligvis kategoriene på den vertikale aksen og verdiene på den horisontale aksen.
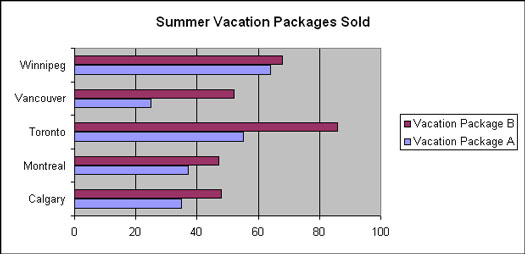
Figur 5: Vise dataene i et stolpediagram.