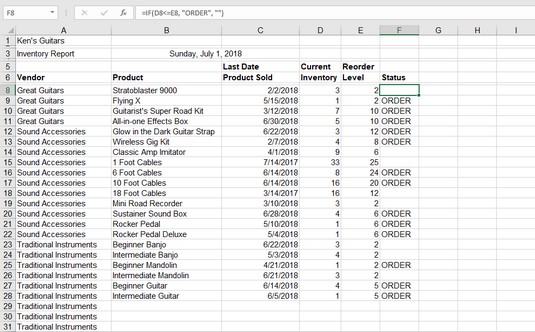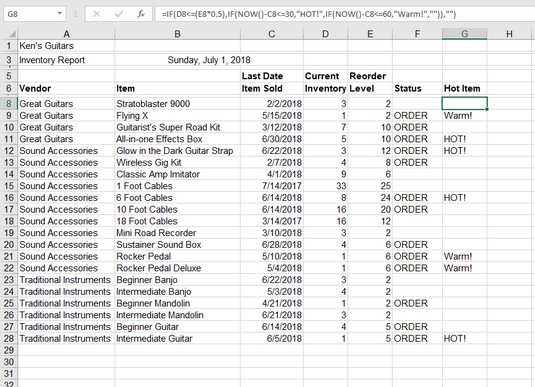Excels IF-funksjon er som den sveitsiske hærkniven med Excel-funksjoner. Virkelig, det brukes i mange situasjoner. Ofte kan du bruke Excels IF-funksjon med andre funksjoner. IF, strukturelt sett, er lett å forstå. Excel IF-funksjonen tar tre argumenter:
- En test som gir et sant eller usant svar. For eksempel kan testen "er verdien i celle A5 lik verdien i celle A8" bare ha ett av to mulige svar, ja eller nei. I dataprat er det sant eller usant. Dette er ikke en beregning, vel å merke, men en sammenligning.
- Dataene som skal returneres av HVIS-funksjonen hvis testen er sann.
- Dataene som skal returneres av HVIS-funksjonen hvis testen er falsk.
Høres lett nok ut. Her er noen eksempler:
| Funksjon |
Kommentar |
| =HVIS(D10>D20; D10; D20) |
Hvis verdien i D10 er større enn verdien i D20, returneres verdien i D10 fordi testen er sann. Hvis verdien i D10 ikke er større enn - det vil si mindre eller lik - verdien i D20, returneres verdien i D20. Hvis verdiene i D10 og D20 er like, returnerer testen usann, og verdien i D20 returneres. |
| =IF(D10>D20, "Gode nyheter!", "Dårlige nyheter!") |
Hvis verdien i D10 er større enn verdien i D20, vises teksten "Good News!" er returnert. Ellers "dårlige nyheter!" er returnert. |
| =IF(D10>D20, "", "Dårlige nyheter!") |
Hvis verdien i D10 er større enn verdien i D20, returneres ingenting . Ellers "dårlige nyheter!" er returnert. Merk at det andre argumentet er et par tomme anførselstegn. |
| =IF(D10>D20, "Gode nyheter!", "") |
Hvis verdien i D10 er større enn verdien i D20, "Gode nyheter!" er returnert. Ellers returneres ingenting . Merk at det tredje argumentet er tomme anførselstegn. |
Et viktig aspekt å merke seg ved bruk av IF: å la det andre eller tredje argumentet ikke returnere noe. En tom streng returneres, og den beste måten å gjøre dette på er å sette to doble anførselstegn sammen med ingenting i midten. Resultatet er at cellen som inneholder HVIS-funksjonen forblir tom.
IF lar deg derfor sette opp to resultater som skal returneres: ett for når testen er sann og en annen for når testen er usann. Hvert resultat kan være et tall, litt tekst, en funksjon eller formel, eller til og med tomt.
Som du ser i det foregående eksempelet, er en vanlig bruk av IF å se hvordan to verdier sammenlignes og returnerer enten den ene verdien eller den andre, avhengig av hvordan du setter opp testen i det første argumentet.
IF brukes ofte som en valideringssjekk for å forhindre feil . Anta at du har et økonomisk regneark som bruker en variabel prosentandel i sine beregninger. Brukeren må angi denne prosentandelen hver dag, men den må aldri være større enn 10 prosent. For å forhindre sjansen for feil, kan du bruke HVIS-funksjonen til å vise en feilmelding i den tilstøtende cellen hvis du feilaktig angir en verdi utenfor det tillatte området. Forutsatt at prosentandelen er lagt inn i celle A3, her er den nødvendige HVIS-funksjonen:
=HVIS(A3>.1, "FEIL: % i A3 ER FOR STOR", "")
Følgende bilde viser hvordan IF kan brukes i en forretningsapplikasjon. En fiktiv butikk – Ken's Guitars (litt kjipt, synes du ikke?) – holder oversikt over beholdningen i et Excel-regneark.
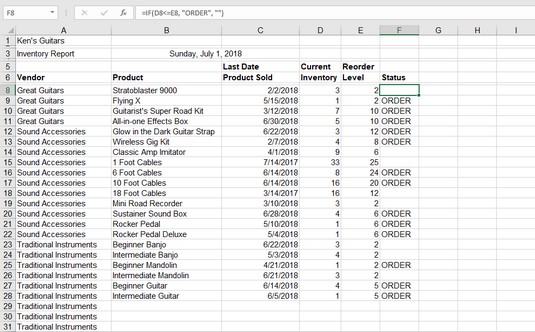
Holder øye med varelageret i gitarbutikken.
Kolonne D viser beholdningsnivåene, og kolonne E viser ombestillingsnivåene. Det fungerer på denne måten: Når et produkts lagernivå er det samme eller lavere enn etterbestillingsnivået, er det på tide å bestille mer av produktet. Cellene i kolonne F inneholder en formel.
Excel-formelen i celle F8 er =IF(D8<>. Den sier at hvis antallet Stratoblaster 9000-gitarer på lager er det samme eller mindre enn etterbestillingsnivået, returner ordre. Hvis antallet på lager er større enn gjenbestillingsnivået , returner ingenting. Ingenting returneres fordi tre er på lager og etterbestillingsnivået er to. I neste rad er antallet Flying X-er lik gjenbestillingsnivået, derfor viser celle F9 Ordre.
Det er enkelt å bruke Excels IF-funksjon. Følg disse trinnene:
Skriv inn to verdier i et regneark. Disse verdiene bør ha en viss betydning for deg, som eksempelet på lagernivåer vist ovenfor.
Klikk på cellen der du vil at resultatet skal vises.
Skriv =IF( for å starte funksjonen.
Bestem hvilken test du vil utføre. Du kan se om de to verdiene er like; om den ene er større enn den andre; om å trekke den ene fra den andre er større enn, lik eller mindre enn 0; og så videre. For å finne ut om den første verdien er lik den andre verdien, klikker du for eksempel på den første cellen (eller skriv inn adressen), skriv inn et likhetstegn (=), og klikk deretter på den andre cellen (eller skriv inn adressen).
Skriv inn et komma (,).
Skriv inn resultatet som skal vises hvis testen er sann .
Skriv for eksempel "Verdiene er like". Tekst må være vedlagt anførselstegn.
Skriv inn et komma (,).
Skriv inn resultatet som skal vises hvis testen er usann . Angi for eksempel "Verdiene er ikke like" .
Skriv a) og trykk Enter.
Excel IF-funksjonen kan gjøre mye mer. Nestede IF-funksjoner gir deg mye mer fleksibilitet ved å utføre tester på regnearkdataene dine. Litt utholdenhet er nødvendig for å komme gjennom dette. Nested betyr at du kan plassere en IF-funksjon inne i en annen IF-funksjon. Det vil si at den indre IF plasseres der det sanne eller usanne argumentet i det ytre IF går (eller til og med bruk interne IF-er for begge argumentene). Hvorfor ville du gjøre dette?
Her er et eksempel: Forleden kveld bestemte vi oss for hvor vi skulle spise middag. vi vurderte italiensk og bestemte oss for at hvis vi dro til et italiensk sted og det serverte manicotti, ville vi ha manicotti. Ellers bestemte vi oss for å spise pizza.
Logisk ser denne avgjørelsen slik ut:
Hvis restauranten er italiensk, så hvis restauranten serverer manicotti, vil vi ha manicotti, ellers vil vi ha pizza
Dette ligner mye på programmeringskode. End If-setningene er utelatt med vilje for å forhindre forvirring fordi HVIS-funksjonen ikke har noen tilsvarende verdi. Det er det! Legg merke til at den indre IF-setningen har et resultat for både sanne og usanne muligheter. Den ytre IF gjør det ikke. Her er strukturen som nestede Excel IF-setninger:
=IF(Restaurant=italiensk, IF(Restauranten serverer manicotti, "manicotti", "pizza"), "")
Hvis restauranten ikke var italiensk, ville det ikke spille noen rolle hva valget var (som indikert av det tredje argumentet for at det ytre IF var tomt).
Du kan legge inn opptil 64 IF-utsagn, selv om ting sannsynligvis vil bli veldig komplisert når du går over 4 eller 5.
Du kan bruke en nestet IF-setning for å øke sofistikeringen av inventarregnearket ovenfra. Følgende bilde har en ekstra kolonne: Hot Item. Et varmt element kan ha tre former:
- Hvis beholdningsnivået er halvparten eller mindre av etterbestillingsnivået og siste salgsdato er innenfor de siste 30 dagene, er dette en Hot Vare . Synspunktet er at på 30 dager eller mindre ble lageret solgt ned til halvparten eller mindre enn etterbestillingsnivået. Dette betyr at varelageret snur i raskt tempo.
- Hvis lagernivået er halvparten eller mindre av etterbestillingsnivået og siste salgsdato er innenfor de siste 31–60 dagene, er dette en varm vare . Synspunktet er at i løpet av 31–60 dager ble beholdningen solgt ned til halvparten eller mindre enn etterbestillingsnivået. Det betyr at varelageret snur i middels tempo.
- Hvis ingen av de to foregående betingelsene er oppfylt, tildeles ikke varen noen spesiell status.
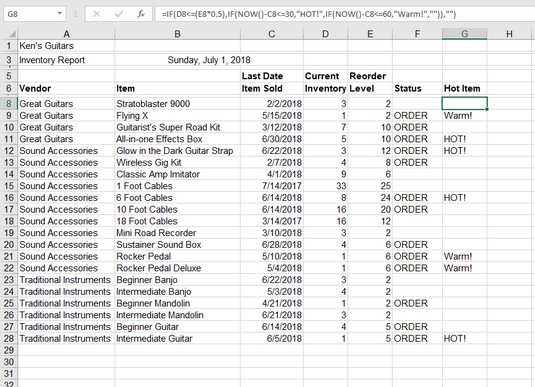
Ser etter varme inventarvarer.
Det er varme ting, og det er varme ting. Begge må oppfylle det vanlige kriteriet om at beholdningen er 50 prosent eller mindre av etterbestillingsnivået. Først etter at denne første betingelsen er oppfylt, kommer det andre kriteriet – antall dager siden siste ordre – inn. Høres ut som et nestet IF for meg! Her er formelen i celle G8:
=HVIS(D8<><><>
Ok, ta en pust.
Den ytre IF tester om beholdningen i kolonne D er lik eller mindre enn halvparten (50 prosent) av etterbestillingsnivået. Delen av formelen som gjør det er =IF(D8<>. Denne testen gir selvfølgelig et sant eller usant svar. Hvis det er usant, tas den falske delen av den ytre IF (som bare er en tom streng). funnet på slutten av formelen: "")).
Det lar hele midtpartiet vasse gjennom. Bli med det!
Hvis den første testen er sann, tas den sanne delen av den ytre IF. Det hender at denne sanne delen er en annen HVIS-funksjon:
HVIS(NÅ()-C8<><>
Det første Excel-argumentet til det indre IF tester om antall dager siden siste bestillingsdato (i kolonne C) er mindre enn eller lik 30. Dette gjør du ved å trekke fra siste bestillingsdato fra i dag, som hentet fra NÅ-funksjonen .
Hvis testen er sann, og siste bestillingsdato er innenfor de siste 30 dagene, HOT! er returnert. En hot selger faktisk! Hvis testen er falsk … vent, hva er dette? En annen IF-funksjon! Ja: en HVIS inni en HVIS inni en HVIS. Hvis antall dager siden siste bestillingsdato er større enn 30, tester den neste nestede IF om antall dager er innenfor de siste 60 dagene:
HVIS(NÅ()-C8<>
Hvis denne testen er sann, Varm! er returnert. Hvis testen er falsk, returneres ingenting.
Noen få nøkkelpunkter om denne IF-utsagnet på tre nivåer:
- HVIS-en som tester om antall medgåtte dager er 30 eller færre, har en verdi å returnere hvis sann (HOT!) og en verdi som skal returneres for usann (det som returneres av den neste nestede HVIS).
- Den ytre IF og den innerste IF returnerer ingenting når testen deres er falsk.
- På overflaten vil testen for 60 eller færre dager også fange en dato som er 30 dager eller færre siden siste bestillingsdato. Dette er egentlig ikke det som er ment å være. Testen bør være om antall medgåtte dager er 60 eller færre, men mer enn 30. Du trenger ikke å stave det på denne måten, fordi formelen kom til poenget med å teste for 60-dagers terskelen bare fordi 30 -dagterskel mislyktes allerede. Må passe deg for disse tingene!