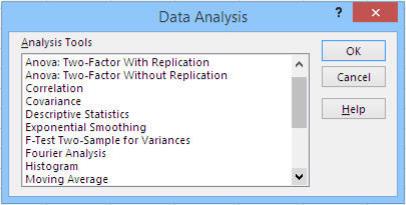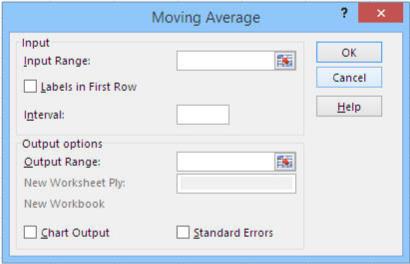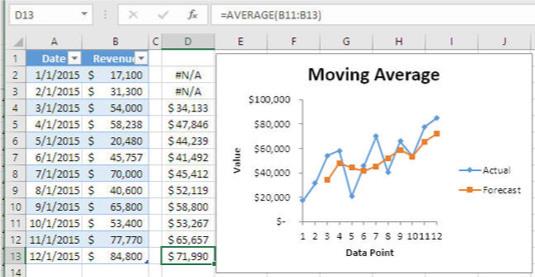Data Analysis-tillegget (kjent i tidligere versjoner av Excel som Analysis ToolPak eller ATP) hjelper deg med å gjøre statistiske analyser av alle slag - og salgsprognoser er definitivt en slags statistisk analyse.
Et tillegg inneholder Visual Basic-kode: et program, ofte skrevet i en versjon av BASIC, som Excel kan kjøre. Den er passordbeskyttet, låst opp slik at du ikke får se på selve koden. Det er greit - du vil sannsynligvis ikke se det mer enn du ønsker å se lovgivere lage pølse.
Du må installere Data Analysis-tillegget på datamaskinen fra Office-installasjons-CDen eller nedlastingskilden. Du finner det blant tilleggene under Excel hvis du gjør en tilpasset installasjon; normalt vil tillegget installeres automatisk hvis du gjør en fullstendig installasjon.
Men å installere Data Analysis-tillegget på datamaskinen betyr ikke at det er installert i Excel. Hvis du ikke ser ordene Dataanalyse i Analyser-gruppen i båndets Data-fane, kan det hende du har installert det på harddisken så langt. Som med alle tillegg, må du gjøre Excel oppmerksom på det. For å gjøre det, følg disse trinnene:
I Excel klikker du på Fil-fanen.
Velg Alternativer fra navigasjonslinjen til venstre i Excel-vinduet.
Velg tillegg fra navigasjonslinjen til venstre i vinduet for Excel-alternativer. Klikk OK.
Pass på at Administrer-rullegardinmenyen nederst i vinduet for Excel-alternativer inneholder Excel-tillegg . Klikk på Gå.
Dialogboksen Tillegg vises. Kontroller at avmerkingsboksen ved siden av Analysis ToolPak ( sic ) er merket, og klikk OK.
Nå finner du et nytt element, Dataanalyse, i båndets Data-fane, i Analyser-gruppen. Klikk på det elementet for å komme til tilleggets verktøy.
Med Data Analysis-tillegget installert både på datamaskinen og i Excel, finner du 19 analyseverktøy. Anta at du vil bruke verktøyet bevegelig gjennomsnitt på bordet ditt. Gjør dette:
Klikk på fanen Data på båndet og klikk på Dataanalyse i Analyser-gruppen.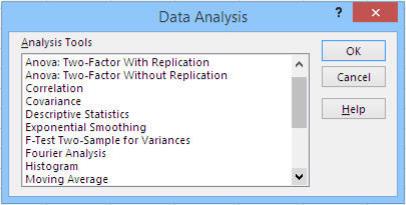
Ikke alle analyseverktøyene er nyttige for å gjøre prognoser. De tre beste er eksponentiell utjevning, glidende gjennomsnitt og regresjon, men det kan være lurt å bruke andre til andre formål.
Dialogboksen Dataanalyse vises.
Rull nedover Dataanalyse-listeboksen og klikk på glidende gjennomsnitt, og klikk deretter OK.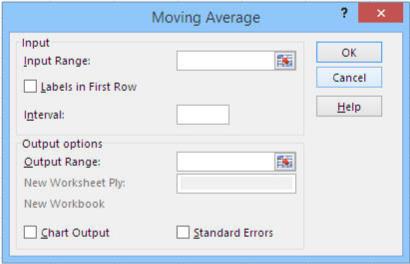
Å bruke et dataanalyseverktøy er enklest hvis regnearket som inneholder tabellen er aktivt - men dette er ikke nødvendig.
Dialogboksen Glidende gjennomsnitt vises.
Klikk i feltet Input Range og dra gjennom inntektsdelen av tabellen med musepekeren.
Ta med kolonneetiketten i inndataområdet. Hvis du gjør det, merker du av for Etiketter i første rad.
Klikk i Intervall-feltet og skriv inn antall måneder (eller hvilken datoperiode tabellen din bruker) du vil basere ditt glidende gjennomsnitt på.
Hvis du for eksempel vil basere ditt glidende gjennomsnitt på et tremånedersintervall, skriver du inn 3 . Hvis tabellen måler datoer i uker og du ønsker å basere analysen på et to ukers intervall, skriv inn 2 .
Klikk i feltet Utdataområde, og klikk deretter regnearkcellen der du vil at resultatene skal begynne å vises.
Hvis du vil se et diagram over det glidende gjennomsnittet, merker du av for diagramutdata.
Ikke få meg til å tigge her. Merk av i avmerkingsboksen.
Klikk OK.
Du vil se resultatene vist her.
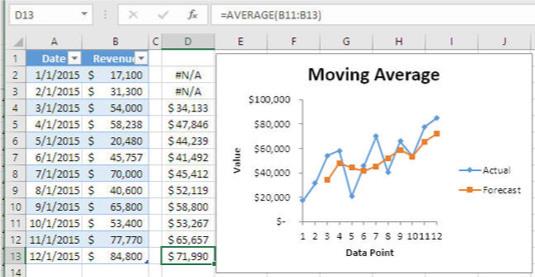
Dette glidende gjennomsnittet er basert på tre intervaller - det vil si at hvert gjennomsnitt består av tre måneder.
Legg merke til hvordan det glidende gjennomsnittet jevner ut de individuelle observasjonene. Dette har en tendens til å undertrykke støyen (den tilfeldige variasjonen i hver av tabellens poster) og å understreke signalet (hovedretningen til grunnlinjen).
Legg også merke til hvor mye lettere det er å se hva som skjer når du ser på diagrammet enn når du bare ser på tabellen. Leksjonen: Kartlegg grunnlinjene dine.