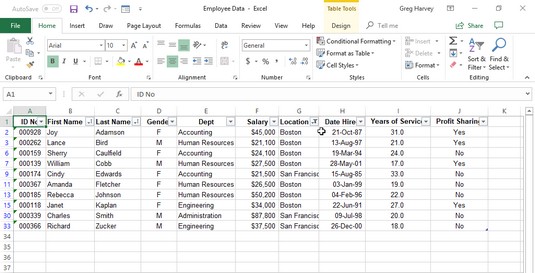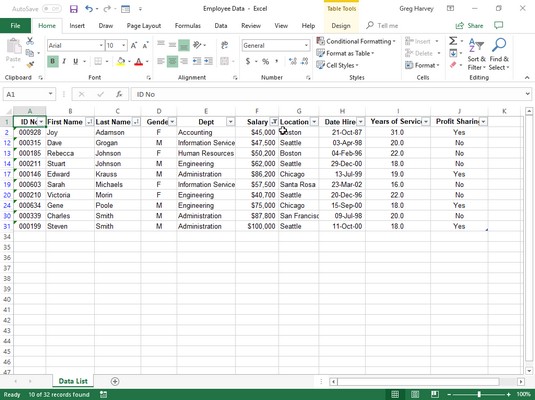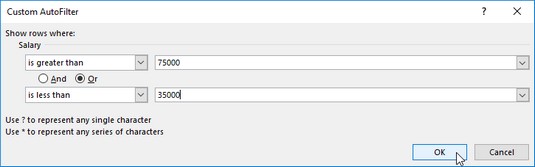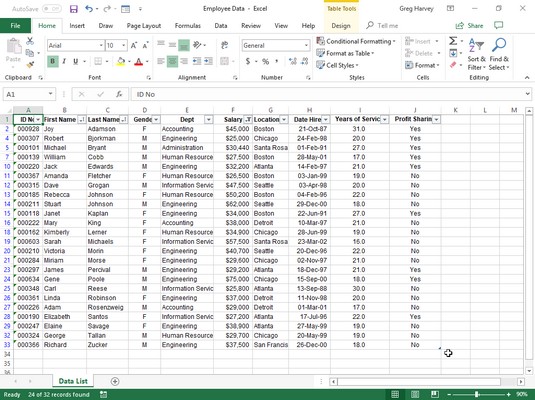Excels filterfunksjon gjør det enkelt å skjule alt i en dataliste bortsett fra postene du vil se. For å filtrere datalisten til bare de postene som inneholder en bestemt verdi, klikker du deretter på det aktuelle feltets AutoFilter-knapp for å vise en rullegardinliste som inneholder alle oppføringene i det feltet og velger den du vil bruke som filter. Excel viser da bare de postene som inneholder verdien du valgte i det feltet. (Alle andre poster er skjult midlertidig.)
Hvis kolonneoverskriftene i datalistetabellen for øyeblikket ikke har filterrullegardinknapper vist i cellene etter feltnavnene, kan du legge dem til ganske enkelt ved å klikke Hjem → Sorter og filtrer → Filter eller trykke Alt+HSF. (Sjekk ut disse andre oppførings- og formateringssnarveiene .)
For eksempel, i bildet nedenfor, ble ansattdatalisten filtrert for å vise bare de postene der posisjonen er enten Boston eller San Francisco ved å klikke på posisjonsfeltets autofilter-knapp og deretter klikke på (Velg alle) avmerkingsboksen for å fjerne merket. merke. Deretter ble avmerkingsboksene for Boston og San Francisco valgt for å legge til hake før du klikket OK. (Det er så enkelt.)
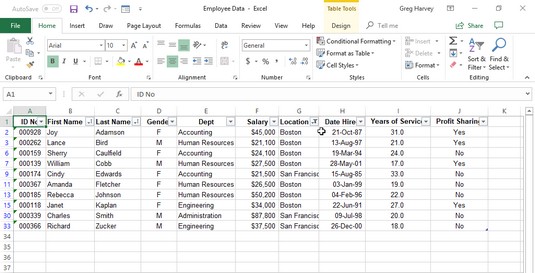
Medarbeiderdatalisten etter Excel filtrerer ut alle poster unntatt de med Boston eller San Francisco i feltet Sted.
Etter at du har filtrert en dataliste slik at bare postene du vil jobbe med vises, kan du kopiere disse postene til en annen del av regnearket til høyre for databasen (eller enda bedre, et annet Excel-ark i arbeidsboken). Bare velg cellene, klikk deretter på Kopier-knappen på Hjem-fanen eller trykk Ctrl+C, flytt cellemarkøren til den første cellen der de kopierte postene skal vises, og trykk deretter Enter. Etter å ha kopiert de filtrerte postene, kan du vise alle postene i databasen på nytt eller bruke et litt annet filter.
Hvis du finner ut at filtrering av datalisten ved å velge en enkelt verdi i en rullegardinliste for felt gir deg flere poster enn du egentlig ønsker å kjempe med, kan du filtrere databasen ytterligere ved å velge en annen verdi i rullegardinmenyen til et andre felt liste.
Anta for eksempel at du velger Boston som filterverdi i Location-feltets rullegardinliste og ender opp med hundrevis av Boston-poster vist i regnearket. For å redusere antall Boston-poster til et mer håndterbart antall, kan du deretter velge en verdi (som Human Resources) i Dept-feltets rullegardinliste for å filtrere databasen ytterligere og redusere postene du må jobbe med på skjermen. Når du er ferdig med å jobbe med Boston Human Resources-ansattpostene, kan du vise et annet sett ved å vise Dept-feltets rullegardinliste igjen og endre filterverdien fra Human Resources til en annen avdeling, for eksempel regnskap.
Når du er klar til å vise alle postene i databasen igjen, klikker du på det filtrerte feltets AutoFilter-knapp (indikert ved utseendet til et kjeglefilter på rullegardinknappen) og klikker deretter Tøm filter fra (etterfulgt av navnet på feltet i parentes) nær midten av rullegardinlisten.
Du kan midlertidig fjerne AutoFilter-knappene fra cellene i den øverste raden i datalisten som inneholder feltnavnene og senere vise dem på nytt ved å klikke på Filter-knappen på Data-fanen eller ved å trykke Alt+AT eller Ctrl+Shift+L. Du kan også bruke Slicer- og Tidslinjefiltre på dataene dine .
Bruk av Excels ferdige tallfiltre: Topp 10
Excel inneholder et tallfilteralternativ kalt Topp 10. Du kan bruke dette alternativet på et tallfelt for å vise bare et visst antall poster (som de med de ti høyeste eller laveste verdiene i det feltet eller de i de ti høyeste eller laveste prosentene i det feltet eller bare de som er over eller under gjennomsnittet av det feltet).
Følg disse trinnene for å bruke Topp 10-alternativet i Excel til å filtrere en database:
Klikk på AutoFilter-knappen i det numeriske feltet du vil filtrere med Topp 10-alternativet. Uthev deretter nummerfiltre i rullegardinlisten og klikk på Topp 10 på undermenyen.
Excel åpner dialogboksen Topp 10 AutoFilter. Som standard velger Top 10 AutoFilter å vise de ti beste elementene i det valgte feltet. Du kan imidlertid endre disse standardinnstillingene før du filtrerer databasen.
For å vise bare de ti nederste postene, endre topp til bunn i rullegardinlisten lengst til venstre.
For å vise flere eller færre enn de ti øverste eller nederste postene, skriv inn den nye verdien i den midterste tekstboksen (som for øyeblikket inneholder 10) eller velg en ny verdi ved å bruke spinnerknappene.
For å vise de postene som faller inn under topp 10 eller bunn 10 (eller hva som helst) prosent , endre elementer til prosent i rullegardinlisten lengst til høyre.
Klikk OK eller trykk Enter for å filtrere databasen ved å bruke dine topp 10-innstillinger.
På bildet nedenfor kan du se ansattdatalisten etter å ha brukt Topp 10-alternativet (med alle standardinnstillingene) for å vise bare de postene med lønn som er på topp ti. David Letterman ville vært stolt!
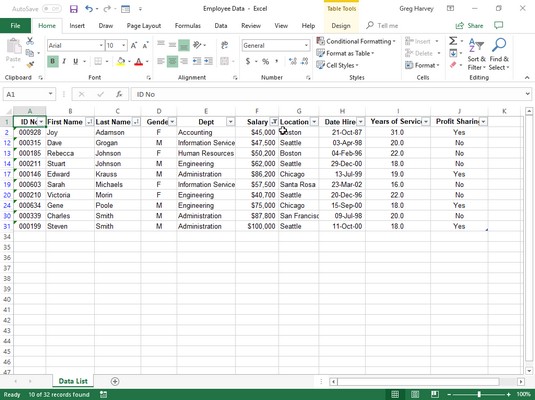
Ansattdatalisten etter bruk av Topp 10 AutoFilter for å filtrere ut alle poster bortsett fra de med de ti høyeste lønningene.
Bruk av Excels ferdige datofiltre
Når du filtrerer en dataliste etter oppføringene i et datofelt, gjør Excel tilgjengelig en rekke datofiltre som du kan bruke på listen. Disse ferdiglagde filtrene inkluderer lik, før, etter og mellom samt i morgen, i dag, i går, samt neste, denne og siste for uken, måned, kvartal og år. I tillegg tilbyr Excel år til dato og alle datoer i periodefiltrene. Når du velger Alle datoer i periodefilteret, lar Excel deg velge mellom kvartal 1 til 4 eller en av de 12 månedene, januar til desember, som perioden du skal bruke for å filtrere postene.
For å velge noen av disse datofiltrene, klikker du på datofeltets AutoFilter-knapp, uthever deretter Datofiltre på rullegardinlisten og klikker på riktig datofilteralternativ på fortsettelsesmenyen(e).
Bruk av egendefinerte autofiltre i Excel 2019
I tillegg til å filtrere en dataliste til poster som inneholder en bestemt feltoppføring (som Newark som byen eller CA som staten), kan du lage egendefinerte autofiltre som lar deg filtrere listen til poster som oppfyller mindre nøyaktige kriterier ( for eksempel etternavn som begynner med bokstaven M) eller verdiområder (som lønn mellom $25 000 og $75 000 i året).
For å lage et egendefinert filter for et felt, klikker du på feltets AutoFilter-knapp og uthever deretter tekstfiltre, tallfiltre eller datofiltre (avhengig av type felt) på rullegardinlisten og klikker deretter på alternativet Egendefinert filter ved nederst på fortsettelseslisten. Når du velger alternativet Egendefinert filter, viser Excel en egendefinert autofilter-dialogboks.
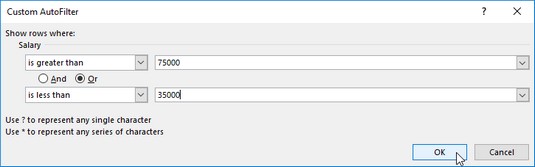
Bruk et tilpasset autofilter for å vise poster med oppføringer i feltet Lønn mellom $25 000 og $75 000.
Du kan også åpne dialogboksen Egendefinert autofiltrering ved å klikke på den første operatoren (lik, er ikke lik, større enn, og så videre) på feltets undermenyer for tekstfiltre, tallfiltre eller datofiltre.
I denne dialogboksen velger du operatøren du vil bruke i den første rullegardinlisten. Skriv deretter inn verdien (tekst eller tall) som skal oppfylles, overskrides, falle under eller ikke finnes i postene til databasen i tekstboksen til høyre.
Operatører som brukes i tilpassede Excel-autofiltre
| Operatør |
Eksempel |
Hva den finner i databasen |
| Er lik |
Lønn tilsvarer 35000 |
Poster der verdien i Lønn-feltet er lik $35 000 |
| Er ikke lik |
Staten er ikke lik NY |
Oppføringer der oppføringen i feltet State ikke er NY (New York) |
| Er større enn |
Zip er større enn 42500 |
Registrerer hvor nummeret i Zip-feltet kommer etter 42500 |
| Er større enn eller lik |
Zip er større enn eller lik 42500 |
Registrerer hvor tallet i Zip-feltet er lik 42500 eller kommer etter det |
| Er mindre enn |
Lønnen er under 25 000 |
Registrerer hvor verdien i Lønn-feltet er mindre enn $25 000 i året |
| Er mindre enn eller lik |
Lønn er mindre enn eller lik 25000 |
Poster der verdien i Lønn-feltet er lik $25 000 eller mindre enn $25 000 |
| Begynner med |
Begynner med d |
Poster med spesifiserte felt har oppføringer som starter med bokstaven d |
| Begynner ikke med |
Begynner ikke med d |
Poster med spesifiserte felt har oppføringer som ikke starter med bokstaven d |
| Slutter med |
Ender med ey |
Poster hvis spesifiserte felt har oppføringer som slutter med bokstavene ey |
| Slutter ikke med |
Slutter ikke med ey |
Poster med spesifiserte felt har oppføringer som ikke slutter med bokstavene ey |
| Inneholder |
Inneholder Harvey |
Poster med spesifiserte felt har oppføringer som inneholder navnet Harvey |
| Inneholder ikke |
Inneholder ikke Harvey |
Poster med spesifiserte felt har oppføringer som ikke inneholder navnet Harvey |
Hvis du vil filtrere poster der bare en bestemt feltoppføring samsvarer med, overskrider, faller under eller rett og slett ikke er den samme som den du skriver inn i tekstboksen, klikker du OK eller trykker Enter for å bruke dette Excel-filteret på database. Du kan imidlertid bruke dialogboksen Egendefinert autofilter til å filtrere databasen til poster med feltoppføringer som faller innenfor et verdiområde eller oppfyller ett av to kriterier.
For å sette opp et verdiområde , velger du "er større enn" eller "er større enn eller lik"-operatoren for den øverste operatøren og angir eller velger den laveste (eller første) verdien i området. Pass deretter på at alternativet Og er valgt, velg "er mindre enn" eller "er mindre enn eller lik" som nederste operator, og skriv inn den høyeste (eller siste) verdien i området.
Sjekk ut bildene over og under for å se hvordan Excel filtrerer postene i ansattdatalisten slik at bare de postene der lønnsbeløpene er mellom $25 000 og $75 000 vises. Som vist ovenfor setter du opp dette verdiområdet som filteret ved å velge "er større enn eller lik" som operatør og 25 000 som den nedre verdien av området. Deretter, med And-alternativet valgt, velger du "er mindre enn eller lik" som operator og 75 000 som øvre verdi av området. Resultatene av å bruke dette filteret på ansattdatalisten vises nedenfor.
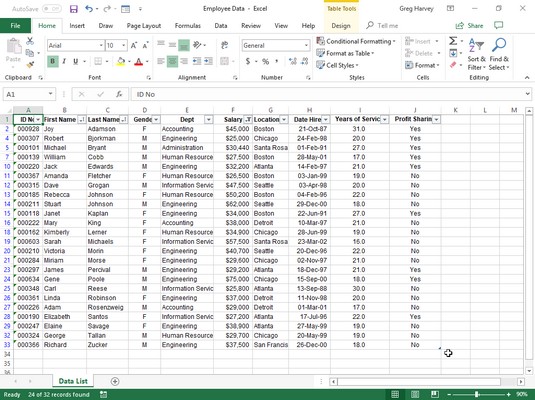
Ansattdatalisten etter bruk av det tilpassede autofilteret.
For å sette opp en enten/eller-betingelse i dialogboksen Egendefinert autofilter, velger du vanligvis mellom "lik" og "er ikke lik"-operatorene (avhengig av hva som passer) og deretter angi eller velge den første verdien som må oppfylles eller ikke bli likestilt. Deretter velger du alternativet Eller og velger hvilken operatør som er passende og angir eller velger den andre verdien som må oppfylles eller ikke må være lik.
Hvis du for eksempel vil at Excel skal filtrere datalisten slik at bare poster for regnskaps- eller personalavdelingen i Ansattdatalisten vises, velger du «lik» som første operatør og velger eller skriver inn Regnskap som første oppføring. Deretter klikker du på alternativet Eller, velger «tilsvarer» som den andre operatøren, og velger eller skriver inn Human Resources som den andre oppføringen. Når du deretter filtrerer databasen ved å klikke OK eller trykke Enter, viser Excel bare de postene med enten Regnskap eller Human Resources som oppføring i Avdeling-feltet.