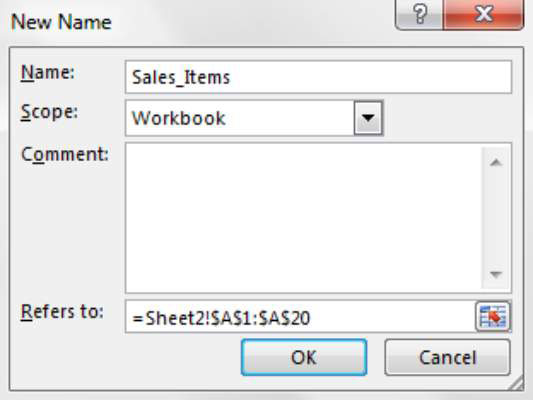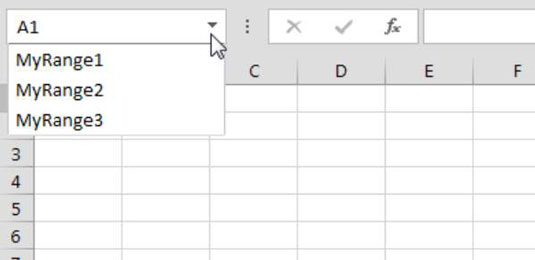Et navngitt område i Excel er ikke noe mer enn en celle eller celleområde som har fått et vennlig, beskrivende navn. Ved å navngi områdene dine kan du bruke lett gjenkjennelige navn i formlene i stedet for celleadresser.
Si for eksempel at du har artikkelsalg i cellene A1:A25 og at du har en prosentavgift i celle B1. Du kan beregne et samlet salgsbeløp med skatt ved å bruke denne formelen:
=SUM(A1:A25)*(1+B1)
Tenk deg nå at du ga dine områder beskrivende navn, ringer cellene A1:25 Sale_Items og ringer celle B1 Tax_Percent. Du kan deretter beregne det totale salgsbeløpet med skatt ved å bruke denne formelen:
=SUM(salgsvarer)*(1+mva_prosent)
Umiddelbart kan du se hvor mye lettere det er å forstå hva som foregår i formelen. Formelen er lettere ikke bare å lese, men også å forklare for andre som ikke er kjent med arbeidsboken.
En annen fordel med å navngi disse områdene er at det blir enklere å lage nye formler med disse navngitte områdene, fordi du ganske enkelt kan bruke det lett huskede beskrivende navnet i stedet for å prøve å huske at artikkelsalget ligger i cellene A1:A25.
Opprette et navngitt område
Følg disse trinnene for å opprette et navngitt område:
Velg cellen eller celleområdet du vil gi navn.
Velg Definer navn fra Formler-fanen. Dette aktiverer dialogboksen Nytt navn.
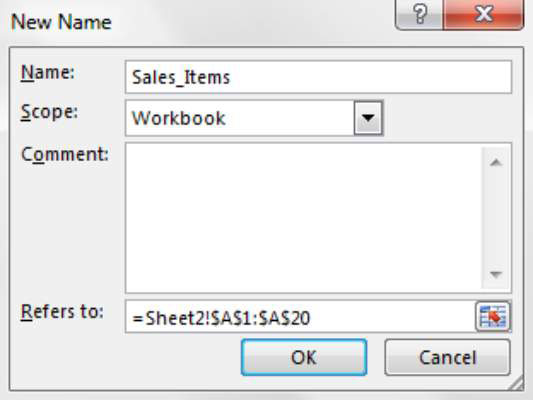
I inntastingsboksen for navn skriver du inn et vennlig, beskrivende navn for området ditt.
I rullegardinboksen Omfang velger du om du vil at det navngitte området skal være tilgjengelig for bruk i hele arbeidsboken eller bare på et spesifikt ark.
Trykk på OK-knappen for å opprette ditt navngitte område.
Ha disse reglene og beste fremgangsmåten i bakhodet når du velger et navn for utvalget ditt:
-
Du kan ikke bruke mellomrom i områdenavn. Bruk et understrek for å etterligne et mellomrom i stedet (for eksempel Sales_Items).
-
Områdenavn må begynne med en bokstav eller et understrek.
-
Områdenavn kan ikke være det samme som celleadresser. Du kan for eksempel ikke navngi området Q1 fordi Excel allerede har en celle Q1.
-
Du kan bruke en hvilken som helst bokstav som et områdenavn bortsett fra R og C. Disse er reservert i Excel for R1C1-referansestilen.
-
Du kan ikke bruke operatorsymboler (+, –, *, /, <,>, &) i områdenavn. De eneste symbolene som er gyldige i områdenavn er punktum (.), spørsmålstegn (?), understreking (_) og omvendt skråstrek (), så lenge de ikke brukes som det første tegnet i navnet.
-
Unngå å bruke navn som Excel bruker internt, for eksempel Print_Area. Selv om Excel tillater dette navnet, kan bruk av det forårsake navnekonfliktfeil i arbeidsboken. Andre navn å unngå er Auto_Activate, Auto_Close, Auto_Deactivate, Auto_Open, Consolidate_Area, Criteria, Data_Form, Database, Extract, FilterDatabase, Print_Titles, Recorder og Sheet_Title.
-
Maksimal lengde for et områdenavn er 255 tegn. Når det er sagt, bør du unngå svært lange navn generelt. Husk at formålet med et områdenavn er å gi et meningsfylt navn som er lett å huske, som du enkelt kan skrive inn i en formel.
Arbeid med navneboksen
Navneboksen, funnet til venstre for formellinjen, tilbyr et par nyttige funksjoner for å jobbe med navngitte områder. Du kan klikke på rullegardinvelgeren i navneboksen for å se alle de navngitte områdene i arbeidsboken. Hvis du klikker på et av de navngitte områdene i listen, velges dette området automatisk.
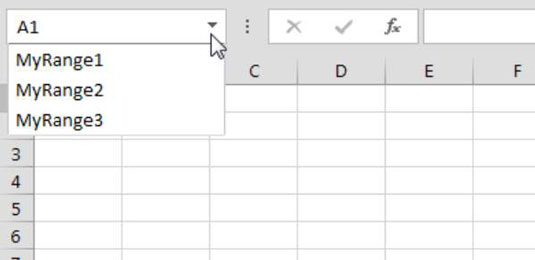
Navneboksen fungerer også som en raskere måte å lage et navngitt område på. For å lage et navngitt område med navneboksen, velg først cellen eller området du vil navngi. Deretter skriver du inn et gyldig navn direkte i navneboksen. Trykk på Enter-tasten for å opprette navnet.
Navneboksen kan endre størrelse. Hvis du har et navn som er for langt for navneboksen, flytt ganske enkelt musepekeren over høyre kant av navneboksen til den blir til en horisontal pil. Når markøren blir en horisontal pil, klikk og dra for å utvide navneboksen.