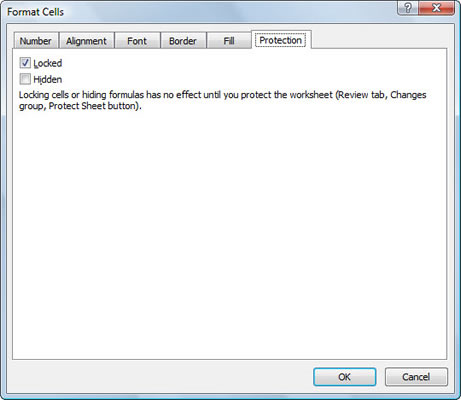Etter at du har fullført et Excel 2007-regneark ved å gjennomgå formler og korrekturtekst, bør du vurdere å beskytte dokumentet for å beskytte mot eventuelle uplanlagte endringer. Hver celle i regnearket kan låses eller låses opp. Som standard låser Excel alle cellene i et beskyttet regneark, og deretter kan du spesifisere hvilke celler du vil låse opp for redigering (hvis noen).
Beskytter celler
Følg disse trinnene for å beskytte cellene i regnearket:
Klikk på kommandoknappen Beskytt ark i gruppen Endringer i kategorien Gjennomgå.
Excel åpner dialogboksen Beskytt ark der du velger alternativene du vil skal være tilgjengelige når regnearkbeskyttelsen er aktivert. Som standard merker Excel av for Beskytt regneark og innhold i låste celler.

Velg beskyttelsesinnstillinger i dialogboksen Beskytt ark.
(Valgfritt) Velg en av avmerkingsboksene i listeboksen Tillat alle brukere av dette regnearket (for eksempel Formater celler eller Sett inn kolonner) som du fortsatt vil skal fungere når regnearkbeskyttelsen er operativ.
Avmerkingsboksene Velg låste celler og Velg ulåste celler er valgt som standard, men du kan velge bort ett eller begge av disse alternativene hvis du foretrekker det.
Hvis du vil tilordne et passord som må oppgis før du kan fjerne beskyttelsen fra regnearket, skriver du inn passordet i tekstboksen Passord for å oppheve beskyttelse av ark.
Klikk OK.
Hvis du skrev inn et passord i trinn 3, åpner Excel dialogboksen Bekreft passord. Skriv inn passordet på nytt i tekstboksen Skriv inn passord på nytt for å fortsette nøyaktig slik du skrev det tidligere, og klikk deretter OK. Legg merke til at hvis du prøver å redigere en celle, viser Excel en feilmelding.
For å fjerne regnearkbeskyttelsen klikker du på Fjern beskyttelse av ark i gruppen Endringer i kategorien Gjennomgå. Du vil bli bedt om å skrive inn passordet hvis du tidligere har angitt et.
Låser opp celler
Vanligvis er intensjonen din med å beskytte celler å forhindre alle endringer, men å forhindre endringer i visse områder av regnearket. For eksempel, i et budsjettregneark, vil du kanskje bare tillate endringer i cellene der du angir de budsjetterte beløpene. På den måten kan du ikke utilsiktet slette en tittel eller formel i regnearket ved å skrive inn en verdi i feil kolonne eller rad.
Følg disse trinnene for å låse opp celler i et regneark:
Hvis regnearket er beskyttet, klikker du på Unprotect Sheet-knappen i Changes-gruppen på Review-fanen (skriv inn passordet hvis du blir bedt om det).
Velg cellene du vil låse opp.
Dette er cellene du vil tillate brukere å redigere når regnearket er beskyttet.
Trykk Ctrl+1 for å åpne dialogboksen Formater celler, og klikk på kategorien Beskyttelse.
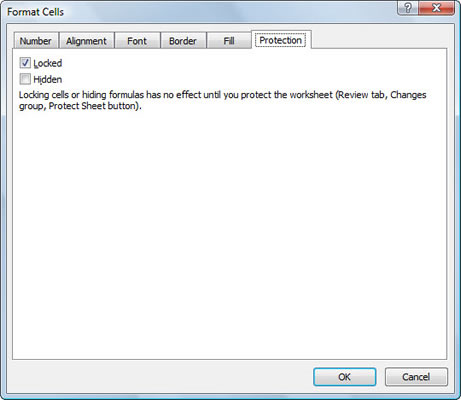
Bruk kategorien Beskyttelse i dialogboksen Formater celler for å låse opp celler.
Klikk på avkrysningsboksen Låst i kategorien Beskyttelse for å fjerne haken.
Beskytt regnearket (se forrige avsnitt).
Alle cellene i regnearket er nå beskyttet bortsett fra cellene du låste opp.