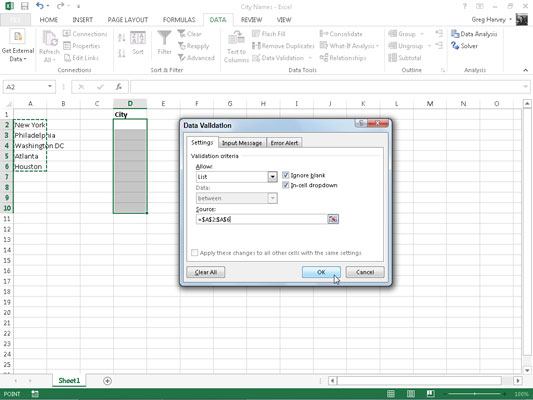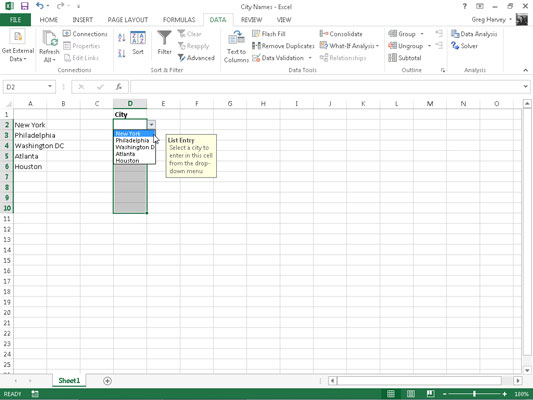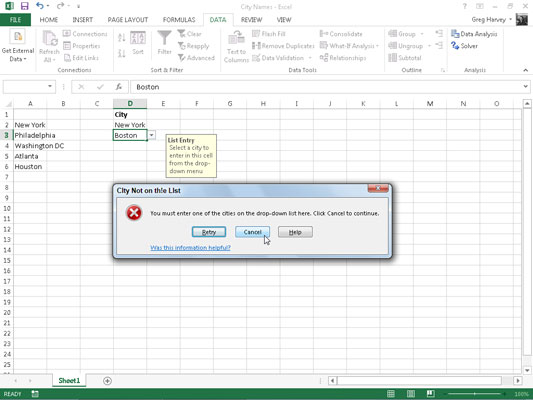Datavalideringsfunksjonen i Excel 2013 kan være en reell tidsbesparelse når du gjør gjentatte dataregistreringer, og kan også gå langt i å forhindre feiloppføringer i regnearkene dine. Når du bruker datavalidering i en celle, angir du hvilken type dataregistrering som er tillatt i cellen.
Som en del av å begrense en dataoppføring til et tall (som kan være et heltall, desimal, dato eller klokkeslett), spesifiserer du også de tillatte verdiene for den typen tall (et heltall mellom 10 og 100 eller en dato mellom januar 1, 2012 og 31. desember 2012, for eksempel).
Når du begrenser dataoppføringen til tekst, kan du spesifisere området for minimum og maksimum tekstlengde (i tegn) eller, enda bedre, en liste over tillatte tekstoppføringer som du kan velge fra en hurtigmeny (åpnes ved å klikke en popup-knapp som vises til høyre for cellen når den inneholder cellemarkøren).
Når du bruker datavalidering for å begrense typen dataregistrering og dens rekkevidde av akseptable verdier i en celle, kan du også spesifisere en inndatamelding som automatisk vises ved siden av cellen når du velger den og/eller en feilmelding som vises hvis du prøver å legge inn feil type oppføring eller et tall utenfor det tillatte området.
For å bruke datavalideringsfunksjonen, plasser cellemarkøren i cellen der du vil begrense typen dataregistrering du kan gjøre der, og klikk deretter Datavalidering-knappen på Data-fanen på båndet (eller trykk Alt+AVV ). Dialogboksen Datavalidering åpnes med fanen Innstillinger valgt.
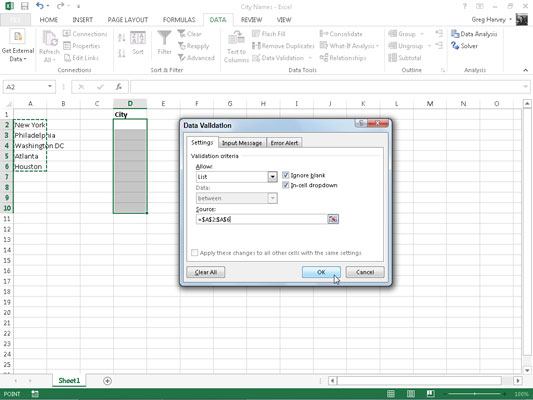
Du klikker deretter på rullegardinknappen som er knyttet til rullegardinlisten Tillat og velger blant følgende elementer:
-
Enhver verdi for å fjerne eventuelle tidligere begrensninger og dermed kansellere datavalidering og igjen gjøre det mulig for brukeren å legge inn alt han ønsker i cellen
-
Heltall for å begrense oppføringen til et helt tall som faller innenfor et bestemt område eller overholder bestemte parametere som du angir
-
Desimal for å begrense oppføringen til et desimaltall som faller innenfor et bestemt område eller overholder bestemte parametere som du angir
-
Liste for å begrense oppføringen til en av flere tekstoppføringer du spesifiserer, som du kan velge fra en hurtigmeny som vises ved å klikke på en popup-knapp som vises til høyre for cellen hver gang den inneholder cellemarkøren
-
Dato for å begrense oppføringen til en dato som faller innenfor et bestemt område eller på eller før en bestemt dato
-
Tid for å begrense oppføringen til et tidspunkt som faller innenfor et bestemt område eller på eller før et bestemt tidspunkt på dagen
-
Tekstlengde for å begrense en tekstoppføring slik at lengden i tegn ikke faller under eller går over et bestemt tall eller faller innenfor et område du angir
-
Egendefinert for å begrense oppføringen til parameterne spesifisert av en bestemt formel angitt i en annen celle i regnearket
For å spesifisere en inndatamelding etter å ha valgt alle elementene på Innstillinger-fanen, klikk på Inndatamelding-fanen i dialogboksen Datavalidering, der du skriver inn en kort tittel for inndatameldingen (som List Entry ) i Tittel-tekstboksen, og skriv deretter inn teksten i meldingen din i listeboksen Input Message nedenfor.
For å spesifisere en varselmelding, klikk på Feilvarsel-fanen i dialogboksen Datavalidering, der du kan velge type advarsel fra rullegardinlisten Stil: Stopp (standard, som bruker en rød knapp med et kryss i) , Advarsel (som bruker en gul trekant med et utropstegn i), eller Informasjon (som bruker en ballong med blå I i).
Etter å ha valgt type varsel, skriver du inn tittelen for dialogboksen i titteltekstboksen og skriver inn teksten til varselmeldingen i listeboksen Feilmelding.
For å bruke begrensningen du definerer i dialogboksen Datavalidering på alle de andre cellene som er formatert på samme måte som i et celleområde formatert som en tabell, klikker du på Bruk disse endringene på alle andre celler med samme innstillinger. før du klikker OK.
For å kopiere begrensningen til et område som ikke er formatert som en tabell, bruk datavalideringsfunksjonen til å sette opp typen oppføring og tillatt område i den første cellen, og bruk deretter fyllhåndtaket for å kopiere cellens datavalideringsinnstillinger til påfølgende celler i samme kolonne eller rad.
Den desidert mest populære bruken av datavalideringsfunksjonen er å lage en rullegardinmeny der du eller noen som bruker regnearket ditt kan velge riktig dataoppføring.
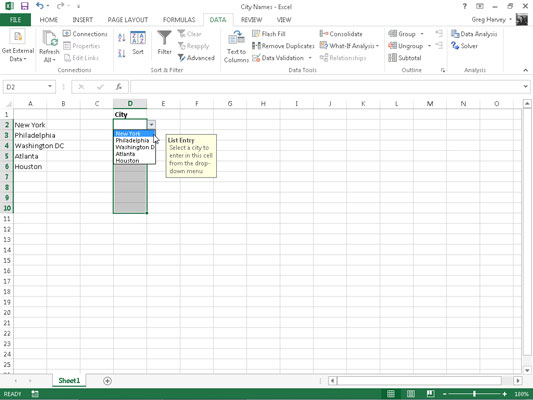
Denne figuren viser deg hva som skjer i regnearket etter at du lukker dialogboksen Datavalidering. Her ser du hurtigmenyen (med en liste over byer hentet fra celleområdet A2:A6) slik den vises når du klikker på cellens nye popup-knapp.
I denne figuren kan du også se inndatalisteoppføringsmeldingsboksen som er opprettet for denne cellen ved å bruke alternativene på Inndatamelding-fanen i dialogboksen Datavalidering. Merk at du kan omplassere denne meldingsboksen (offisielt kjent som en kommentarboks ) slik at den er nær cellen, men ikke kommer i veien for å velge en oppføring – bare dra kommentarfeltet med musepekeren.
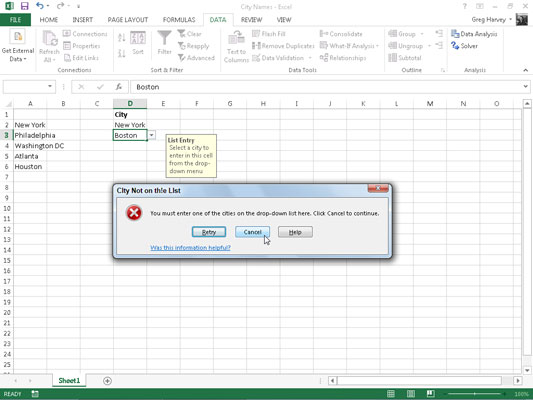
Denne figuren viser hva som skjer hvis du prøver å legge inn en oppføring som ikke er på rullegardinlisten.
For å finne celler som datavalidering er brukt på, åpne Gå til-dialogboksen (Ctrl+G eller F5), og klikk deretter på Spesiell-knappen og klikk på Alternativ-knappen Datavalidering i Gå til Spesial-dialogboksen.
Klikk på Samme alternativ-knappen under Datavalidering for å få Excel til å gå til neste celle som bruker de samme datavalideringsinnstillingene som den aktive cellen. La alternativet Alle under Datavalidering være valgt for å gå til neste celle som bruker en hvilken som helst type Datavalidering-innstilling.
For å bli kvitt innstillinger for datavalidering som er tildelt en bestemt celle eller celleområde, velg cellen eller området, åpne dialogboksen Datavalidering (Alt+AVV), og klikk deretter Fjern alt-knappen før du klikker OK.