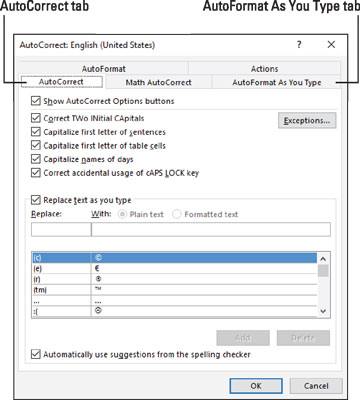Microsoft Word 2016 er vert for flere funksjoner som bruker navnet Auto. De er alle automatiske, de har sammenlignbare funksjoner, og de har irriterende like navn. Her er det store bildet:
- Autokorrektur: Denne funksjonen korrigerer vanlige skrivefeil og store bokstaver. Den har også arvet mange av de gamle autotekstfunksjonene fra tidligere versjoner av Word.
- AutoText Building Blocks: Denne funksjonen lar deg sette inn forhåndsinnstilte tekstbiter. Det er ikke det samme som den gamle AutoText-funksjonen, som ikke er tilgjengelig i Word 2016.
- AutoFormat: Denne funksjonen lar deg formatere dokumentet i én operasjon. Det er et overskudd fra tidligere versjoner av Word. AutoFormat-kommandoen finnes ikke engang på båndet. Det er lett å forveksle med AutoFormat As You Type-kommandoen.
- Autoformater mens du skriver: Denne funksjonen tar for seg formatering av tekst, bruk av lignende avsnittsstiler (punkter, tall og så videre), og konvertering av individuelle tegn til de riktige ekvivalentene (for eksempel ½ for 1/2).
To automatiske kommandoer du kanskje er kjent med, som ikke er på denne listen, er Autofullfør og Autotekst. Disse kommandoene var populære i eldre versjoner av Word, men er ikke tilgjengelige i Word 2016.
Ikke la deg selv bli forvirret over den slurvete måten Auto-kommandoene er organisert på, eller hvordan noen av dem er kjente, men ikke lenger tilgjengelige. Hvis du har brukt Word over lengre tid, kan du finne den forvirringen merkelig behagelig. Som en trøst har alle disse kommandoene hovedkontor i den samme dialogboksen, som illustrert.
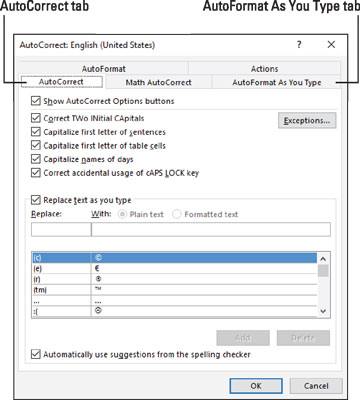
Autosentral i Word.
Følg disse trinnene for å tilkalle Autokorrektur-dialogboksen:
Klikk på Fil-fanen.
Velg Alternativer.
Dialogboksen Word-alternativer vises.
Velg Korrektur fra venstre side av dialogboksen for Word-alternativer.
På høyre side av dialogboksen klikker du på Autokorrekturalternativer-knappen.
Se Autokorrektur-dialogboksen.
Av de fem fanene som vises i Autokorrektur-dialogboksen, trenger du bare å bekymre deg for to: Autokorrektur og AutoFormat mens du skriver.

- Som en snarvei til Autokorrektur-dialogboksen, se etter AutoFormat-alternativer eller Autokorrektur-alternativer-ikonet i teksten. Du kan raskt få tilgang til AutoFormat- eller Autokorrektur-innstillingene fra det ikonet.
- Math AutoCorrect-fanen gir en utvidelse til AutoCorrect (gamle AutoText)-oppføringer - spesifikt for å fremtrylle matematiske symboler. Hvis du forstår disse symbolene, klikk på fanen for å se repertoaret.
- Alternativer på fanen Handlinger er vanligvis deaktivert. De kan brukes til å gi ekstra kommandoer på Words høyreklikk-snarveimeny. Kommandoene vises på undermenyen Tilleggshandlinger. Du kan for eksempel høyreklikke på en dato og velge Flere handlinger → Planlegg et møte.
- Det største spørsmålet folk flest stiller er hvorfor er to AutoFormat-faner tilgjengelige i Autofullfør-dialogboksen? AutoFormat-fanen er relatert til Words AutoFormat-kommando. Ikke bry å lete etter den kommandoen på båndet; det er ikke der. Så du kan ignorere AutoFormat-fanen. Den du vil være oppmerksom på er AutoFormat mens du skriver.