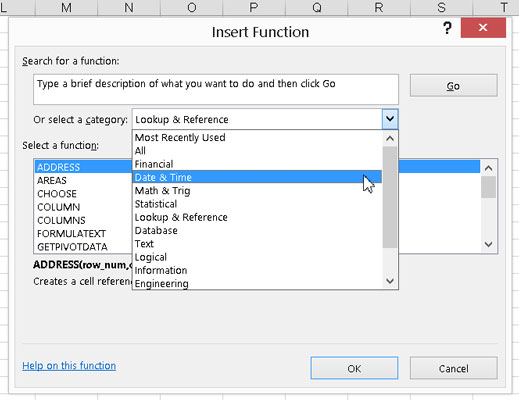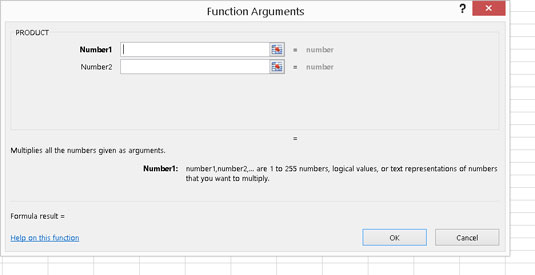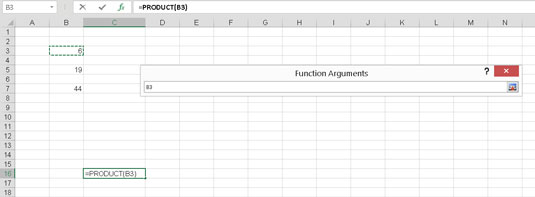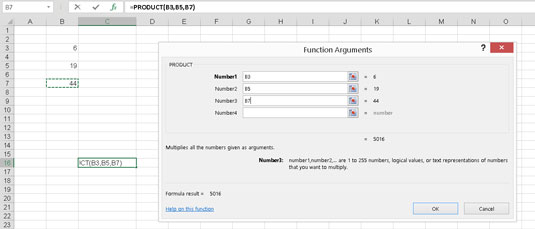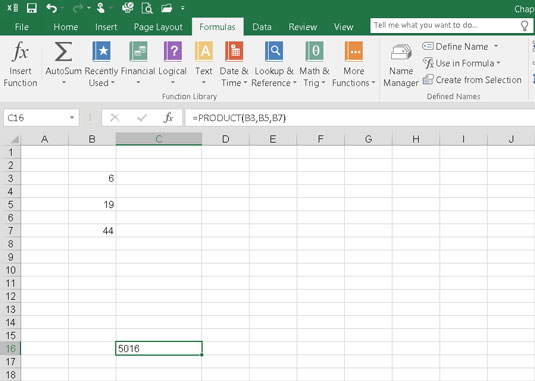Å memorere argumentene som hver Excel-funksjon tar ville være en skremmende oppgave. Heldigvis trenger du ikke å huske argumenter fordi Excel hjelper deg med å velge hvilken funksjon du skal bruke og deretter forteller deg hvilke argumenter som trengs.
Denne figuren viser dialogboksen Sett inn funksjon. Du får tilgang til denne flotte hjelperen ved å klikke på Sett inn funksjon-knappen på Formula Ribbon. Dialogboksen er der du velger en funksjon som skal brukes.
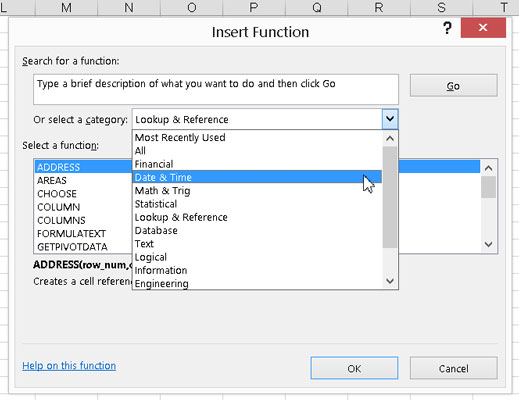
Bruke dialogboksen Sett inn funksjon.
Dialogboksen inneholder en liste over alle tilgjengelige funksjoner - og det er mange av dem! Så for å gjøre saken enklere, gir dialogboksen deg en måte å søke etter en funksjon etter et nøkkelord, eller du kan filtrere listen over funksjoner etter kategori.
Hvis du vet hvilken kategori en funksjon hører hjemme i, kan du klikke på funksjonskategoriknappen på Formelbåndet og velge funksjonen fra menyen.
Prøv det! Her er et eksempel på hvordan du bruker dialogboksen Sett inn funksjon til å multiplisere noen tall:
Skriv inn tre tall i tre forskjellige celler.
Klikk på en tom celle der du vil at resultatet skal vises.
Klikk på Sett inn funksjon-knappen på Formula Ribbon.
Som et alternativ kan du bare klikke på den lille fx- knappen på formellinjen. Dialogboksen Sett inn funksjon vises.
Fra kategorirullegardinlisten velger du enten Alle eller Math & Trig.
Finn og velg PRODUKT-funksjonen i listen over funksjoner.
Klikk på OK-knappen.
Dette lukker dialogboksen Sett inn funksjon og viser dialogboksen Funksjonsargumenter, der du kan legge inn så mange argumenter du trenger. I utgangspunktet kan det hende at dialogboksen ikke kan romme nok argumenter. Du må skrive inn tre i dette eksemplet, men det ser ut som det bare er plass til to. Dette er som musikalske stoler!
Flere argumentinntastingsbokser vises etter hvert som du trenger dem. Men først, hvordan legger du inn argumentet? Det er to måter.
Skriv inn argumentet på en av to måter:
I den følgende figuren er to inngangsbokser klare til bruk. Til venstre for dem er navnene Number1 og Number2. Til høyre for boksene er de små rutene. Disse rutene kalles faktisk RefEdit-kontroller. De gjør argumentinnføring på et blunk. Alt du gjør er å klikke en, klikk på cellen med verdien, og trykk deretter på Enter.
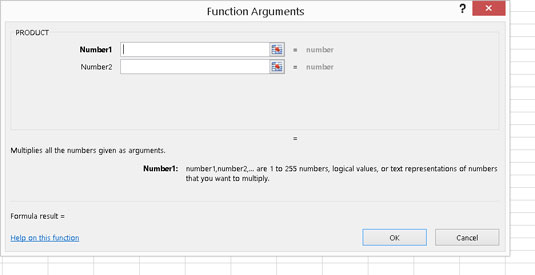
Gjør deg klar til å legge inn noen argumenter til funksjonen.
Klikk på RefEdit-kontrollen til høyre for Nummer1-inntastingsboksen.
Dialogboksen Funksjonsargumenter krymper til bare størrelsen på inntastingsboksen.
Klikk på cellen med det første tallet.
Denne figuren viser hvordan skjermen ser ut på dette tidspunktet.
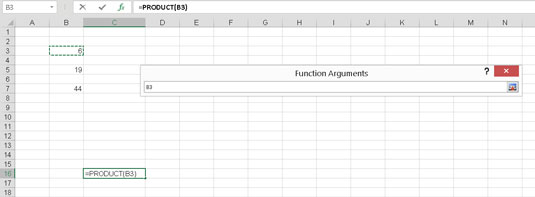
Bruke RefEdit for å legge inn argumenter.
Trykk enter.
Dialogboksen Funksjonsargumenter vises igjen med argumentet angitt i boksen. Argumentet er ikke verdien i cellen, men adressen til cellen som inneholder verdien - akkurat det du vil ha.
Gjenta trinn 7–9 for å angi de to andre cellereferansene.
Følgende figur viser hvordan skjermen nå skal se ut.
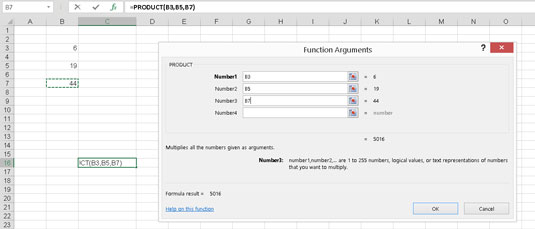
Fullfører funksjonsoppføringen.
Antallet oppføringsbokser og tilhørende RefEdit-kontroller vokser for å matche antallet nødvendige oppføringsbokser.
Klikk OK eller trykk Enter for å fullføre funksjonen.
Følgende figur viser resultatet av alt dette tullet. PRODUKT-funksjonen returnerer resultatet av at de individuelle tallene multipliseres sammen.
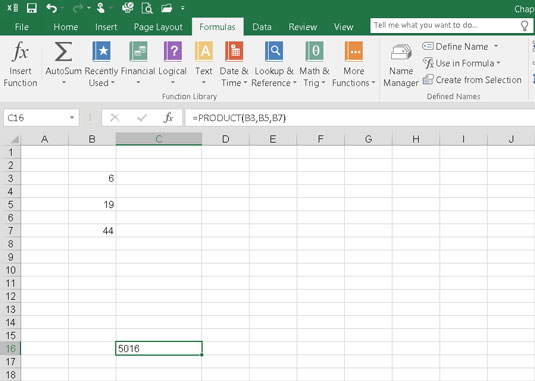
Matematikk har aldri vært så lett!
Du trenger ikke bruke dialogboksen Sett inn funksjon for å legge inn funksjoner i celler. Den er der for enkelhets skyld. Etter hvert som du blir kjent med visse funksjoner du bruker gjentatte ganger, kan det hende du finner det raskere å bare skrive funksjonen direkte i cellen.