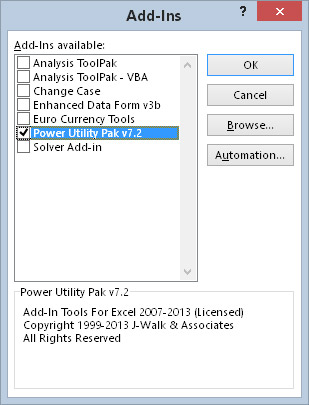Du laster inn og laster ut tillegg i Excel 2016 ved å bruke dialogboksen VBA-tillegg. For å vise denne dialogboksen, velg Fil → Alternativer → Tillegg. Velg deretter Excel-tillegg fra rullegardinlisten nederst på denne dialogskjermen og klikk på Gå. Eller ta hurtigsporet og velg Utvikler → Tillegg → Tillegg. Men den enkleste metoden er å bare trykke Alt+TI (den gamle Excel 2003-snarveien).
Enhver av disse metodene viser dialogboksen Tillegg. Listeboksen inneholder navnene på alle tilleggene som Excel kjenner til. I denne listen identifiserer hake alle åpne tillegg. Du kan åpne og lukke tillegg fra dialogboksen Tillegg ved å velge eller fjerne merket for avmerkingsboksene.
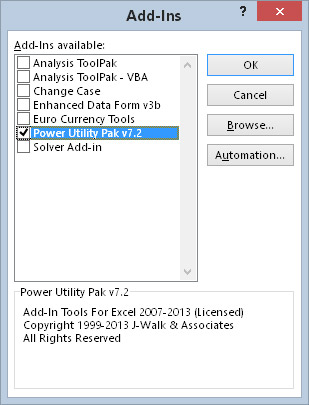
Dialogboksen Tillegg viser alle tilleggene som er kjent for Excel.
For å legge til et nytt tillegg til listen, klikk på Bla gjennom og finn deretter XLAM-filen.
Du kan også åpne de fleste tilleggsfiler (som om de var arbeidsbokfiler) ved å velge kommandoen Fil → Åpne → Bla gjennom. Et tillegg som er åpnet på denne måten, vises ikke i dialogboksen Tillegg. I tillegg, hvis du åpner tillegget ved å velge Åpne-kommandoen, kan du ikke lukke det ved å velge Fil → Lukk. Du kan fjerne tillegget bare ved å avslutte og starte Excel på nytt eller ved å skrive en makro for å lukke tillegget.
Når du åpner et tillegg, merker du kanskje ikke noe annerledes. I mange tilfeller endres imidlertid båndet på en eller annen måte; Excel viser en ny fane eller én eller flere nye grupper på en eksisterende fane. Hvis du for eksempel åpner Analysis ToolPak-tillegget, får du et nytt element på Data-fanen: Analyse → Dataanalyse. Hvis tillegget bare inneholder tilpassede regnearkfunksjoner, vises de nye funksjonene i dialogboksen Sett inn funksjon, og du ser ingen endring i Excels brukergrensesnitt.