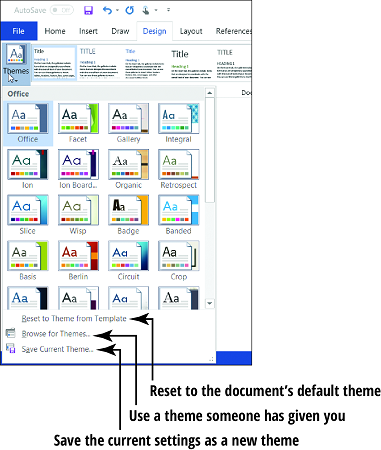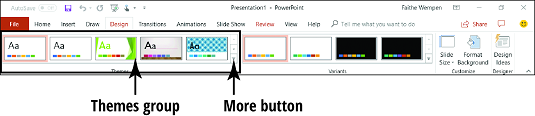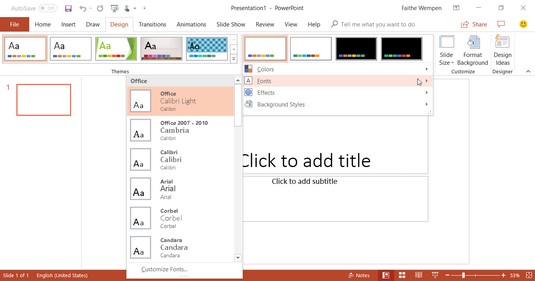Office 2019 har en mengde temaer du kan velge mellom for å holde ting ryddig og ryddig. Et tema er et sett med tre typer plassholdere:
- Fonter
- Farger
- Grafiske effekter
Temaer er nyttige når du ønsker å standardisere formateringen på tvers av flere dokumenter, eller mellom programmer. For eksempel vil du kanskje at CV-en din og følgebrevet du sender med den skal være konsekvent i formateringen. Å bruke samme tema på begge vil sikre at de bruker samme fonter og farger.
Eller, større bilde, du kan bruke et tema til å bruke konsekvent formatering på tvers av mange dokumenter, og til og med mellom programmer. Du kan for eksempel ha et Word-dokument som bruker samme tema som PowerPoint-presentasjonen din om samme emne, så det ser ut som om de samsvarer.
Sjekk ut disse andre tipsene for å gjøre Office 2019 enklere å bruke .
Et tema i Office 2019 refererer til en kombinasjon av disse tre typene plassholdere: skrifter, farger og effekter. Du kan imidlertid også bruke mer spesifikke temaer som bare dekker ett av disse: skrifttemaer, fargetemaer og effekttemaer. Dette er flott fordi det lar deg kombinere delene av forskjellige temaer for å skape ditt eget spesielle utseende. Du kan for eksempel bruke skriftene fra ett tema og fargene fra et annet.
I stedet for å velge en bestemt skrifttype, farge eller grafisk effekt for et element i et av Office-programmene, kan du i stedet velge å bruke en av temaplassholderne. Dette formaterer elementet med hvilken definisjon det gjeldende temaet angir. Deretter, hvis du endrer til et annet tema senere, endrer elementet utseendet. Dette er en stor hjelp for å la deg raskt endre utseendet til et helt dokument, regneark eller presentasjon uten å måtte bekymre deg for konsistens.
Følg disse trinnene for å bruke et tema i Word:
Velg Design → Dokumentformatering → Temaer.
Velg et tema fra menyen som vises.
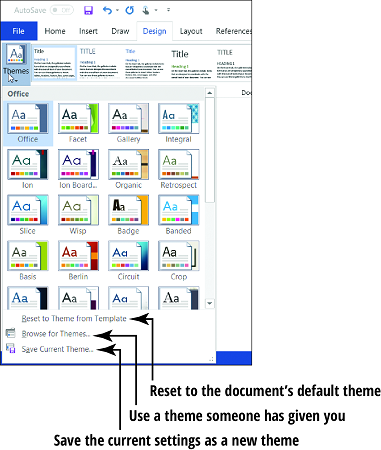
Følg disse trinnene for å bruke et tema i Excel:
Velg Sideoppsett → Temaer → Temaer.
Velg et tema fra menyen som vises.
For å bruke et tema i PowerPoint , har du to metoder:
- På Design-fanen klikker du på et av eksemplene i Temaer-gruppen. Du kan da velge en annen fargevariant fra Varianter-gruppen.
- På Design-fanen klikker du på Mer-knappen (nedoverpilen med den horisontale linjen over) i Temaer-gruppen og velger et tema fra galleriet som vises.
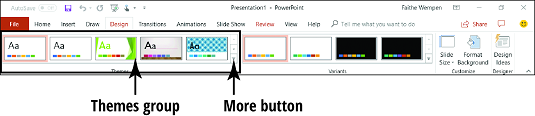
Hvert tema på menyen har et navn, men du kan ikke få en veldig god helhetlig følelse av et tema uten å se det i aksjon. Heldigvis finnes det en rask måte å gjøre dette på. Bare hold musepekeren over et tema, og dokumentet bak den åpne menyen viser en forhåndsvisning av hvordan temaet vil påvirke det.
Sørg for at du har litt tekst i dokumentet, i et område som ikke er skjult når menyen er åpen.
Hvis du bruker et tema (eller forhåndsviser et) og det ikke ser ut til å ha noen effekt, har du sannsynligvis valgt spesifikke fonter og/eller farger som overstyrer temavalgene. Hvis du velger noe annet enn det som var i Temafonter-delen, vil ikke eventuelle temaendringer du gjør, påvirke den teksten.
Så, si at du brukte forskjellige fonter på et dokument, men nå bestemmer du deg for at du heller vil la et tema håndtere fontvalget. Her er noen mulige måter å fikse det på:
Velg teksten på nytt.
På Hjem-fanen åpner du rullegardinlisten Font på nytt og velger Brødtekst-fonten fra Temafonter-delen. Gjør dette for hele brødteksten.
Gjenta denne prosessen ved å velge skrifttypen Overskrift for alle overskrifter.
Alternativt kan du velge teksten på nytt og trykke Ctrl+mellomrom. Dette fjerner all manuelt anvendt formatering fra teksten. Så lenge du ikke har brukt noen stiler på avsnittet som spesifiserer en bestemt skrift, lar dette temaets skriftvalg være aktive.
Du kan også bruke fargetemaer, skrifttemaer og effekttemaer. Tilgang til dem er noe forskjellig i hver av de tre applikasjonene:
- Word: På Design-fanen bruker du knappene Farger, Fonter og Effekter.
- Excel: På Sidelayout-fanen, i Temaer-gruppen, bruker du knappene Farger, Fonter og Effekter.
- PowerPoint: På PowerPoint Design-fanen klikker du på Mer-knappen i Varianter-gruppen for å åpne en undermeny, og klikker deretter på Farger, Fonter, Effekter eller Bakgrunnsstiler fra den undermenyen.
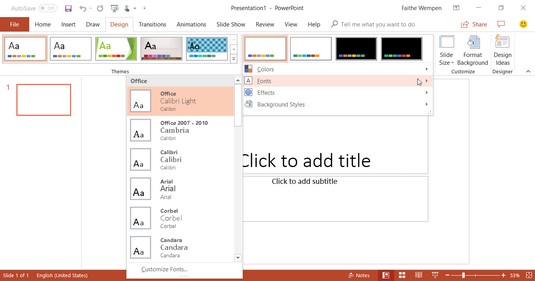
Utforsk alternativene nederst på temamenyen på egen hånd, eller sjekk ut hjelpesystemet i hver applikasjon.