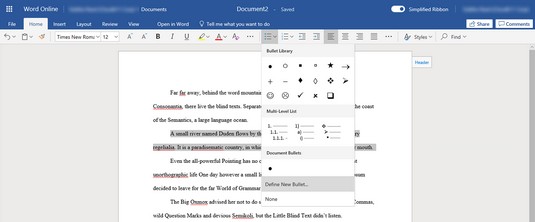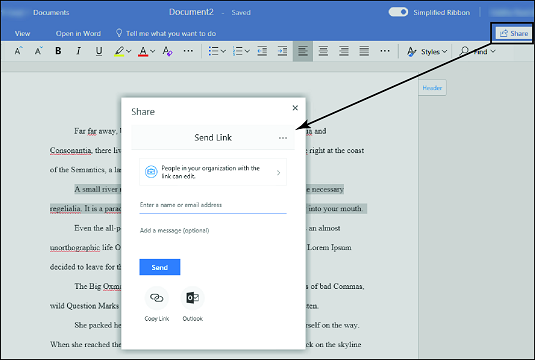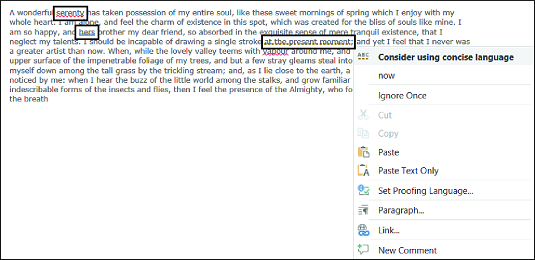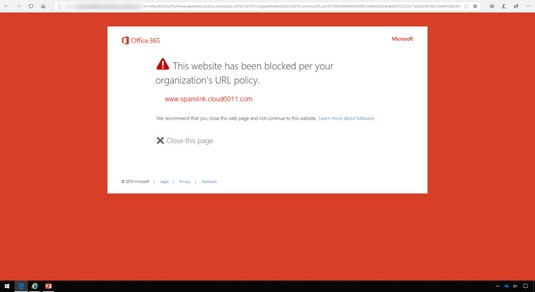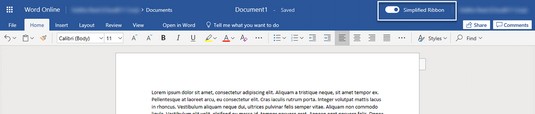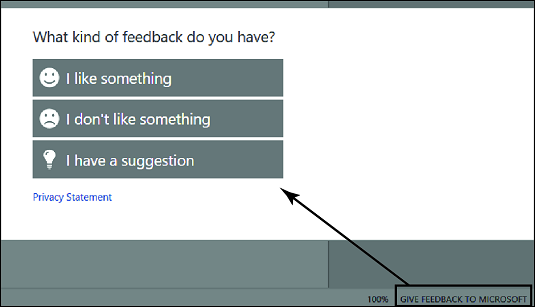Office Online er flott for hverdagsarbeid, spesielt for millennials som er vant til å bruke en rekke Internett-tilkoblede enheter som kjører på forskjellige plattformer. Den kjører på alle større operativsystemer og nettlesere.
Hvis du er en bedrift som ønsker å fremme en kultur for samarbeid og samarbeid (hvem gjør ikke det?), så er Office Online en flott løsning å legge til verktøysettet ditt.
Du kan også spare lisenskostnader med Office Online. Hvis du har arbeidere ute i felten eller tildelt i butikker som ikke trenger den fullverdige versjonen av Office, kan du tildele dem en billigere lisens for tilgang til kun Office Online, for eksempel Office 365 Business Essentials eller Office 365 E1. Du kan til og med spare penger på bedriftsutstedte enheter ved å la de ansatte bruke sine egne enheter til å kjøre Office Online.
Sikkerhetsfunksjoner i Office- skrivebordsapplikasjonene som SafeLinks er også tilgjengelige i Office Online. SafeLinks er en funksjon som proaktivt beskytter brukere når de klikker på ondsinnede hyperkoblinger i et Office-dokument.
Styrk teamsamarbeidet med Office 365 på en intelligent måte
Du starter alltid på Office.com og får tilgang til Office Online. Derfra kan du kjøre hvilken som helst av nettappene: Word, Excel, PowerPoint, OneNote og Outlook.
Kjerneforfatterfunksjoner i Word inkluderer innholdsfortegnelse, stavekontroll, grammatikkkontroll, bilderedigering (roter, beskjær, dra og slipp), nummererte lister, punktlister og mer. Du kan til og med ha smilefjes som kuler!
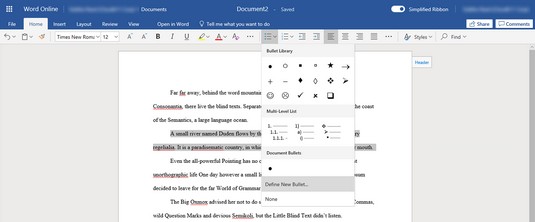
Bruk smilefjes som kuler.
I Excel støttes betinget formatering, pivottabeller, former, frys ruter, klar formatering, kopiering/lim inn på tvers av ark, finn og erstatt og forbedret utskrift.
Å lage profesjonelle presentasjoner krever ikke lenger skrivebordsversjonen av PowerPoint. Nettversjonen støtter kopiering og liming av lysbilder på tvers av presentasjoner, bildeeffekter, formatmaler, muligheten til å velge flere lysbilder og legge til diagrammer fra Excel, kontekstuell stavemåte, animasjonsmarkører, animerte GIF-er, forbedrede tabeller og mer.
Office Online har også blitt smart. I motsetning til forrige versjon, åpnes dokumentene dine i Office Online nå i redigeringsmodus slik at du umiddelbart kan begynne å jobbe med dokumentet. Og dialogboksen Del i Office Online fungerer på samme måte som skrivebordsversjonen.
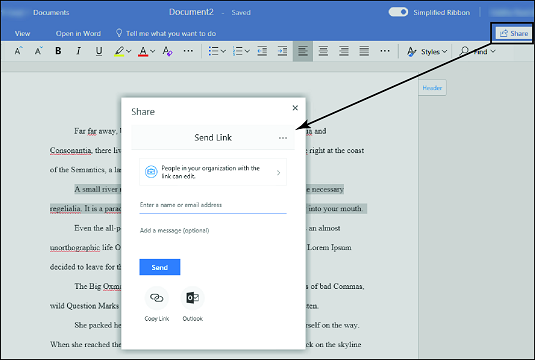
Dialogboksen Office Online Share.
Intelligente tjenester levert gjennom kunstig intelligens (AI) og maskinlæring har alltid vært tilgjengelig i Office Online. Disse tjenestene sparer tid og gjør at vi ikke bare virker smarte, men faktisk blir smartere. For eksempel er stavekontroll noe tilgjengelig og ofte brukt i Word. Og Microsofts tillegg av grammatikkkontroll var en stor velsignelse for engelskspråklige som ikke har morsmål.
Nylig la Microsoft til skrivehjelp, så ikke bare sjekker etterretningstjenesten for stavemåte (indikert med en rød krusing) og grammatikk (vist med en blå dobbel understreking), den sjekker også for klarhet og konsisthet (vist med en stiplet understreking).
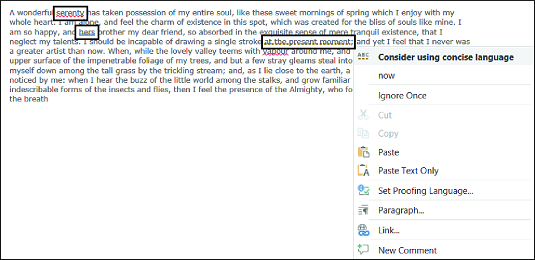
Intelligente tjenester i Office Online hjelper deg med å forbedre skrivingen din.
Holder ondsinnede aktører på avstand i Office 365
Office 365 Advanced Threat Protection (ATP) er en sikkerhetsfunksjon i Office 365 E5- eller A5-planer. Hvis du har andre planer, kan Office 365 ATP kjøpes som et tillegg.
Office 365 inkluderer ATP Safe Attachments og ATP Safe Links for å beskytte organisasjonen din mot ondsinnede aktører. ATP Safe Attachments sikrer at e-postvedlegg er trygge, mens ATP Safe Links sørger for at lenker til nettsteder i e-postmeldinger eller innebygd i Office-dokumenter ikke resulterer i brudd.
I Outlook Online kan du motta en e-post fra noen som prøver å hente inn legitimasjonen din gjennom et infisert vedlegg. Med ATP Safe Attachments detoneres det vedlegget i en virtuell maskin før det når postkassen din. Hvis det er et trygt vedlegg, vil du se det i e-posten din. Hvis ikke, fjernes vedlegget automatisk fra e-posten med et varsel for å informere deg om at et ondsinnet vedlegg er fjernet. Alt dette skjer veldig raskt, i løpet av minutter og til og med sekunder, så det påvirker ikke produktiviteten din. Hvis Microsoft trenger mer tid til å analysere vedlegget, vil e-posten din fortsatt bli levert umiddelbart med et varsel om at vedlegget fortsatt blir analysert.
ATP Safe Links, derimot, beskytter deg ved å sjekke nettadresser (URLer) i sanntid hver gang du klikker på en lenke i e-posten eller i et Office-dokument. Det er viktig å bekrefte nettadressen på tidspunktet for klikk fordi hackere kan omdirigere en en gang sikker URL til en dårlig URL. Akkurat som ATP Safe Attachments detonerer vedlegg, detonerer ATP Safe Links URL-er i en virtuell maskin når du klikker på dem for å finne ut om destinasjonen er trygg eller ikke. Hvis det er det, blir du tatt direkte til nettstedet. Hvis det ikke er trygt, vil du bli blokkert og presentert med et varsel.
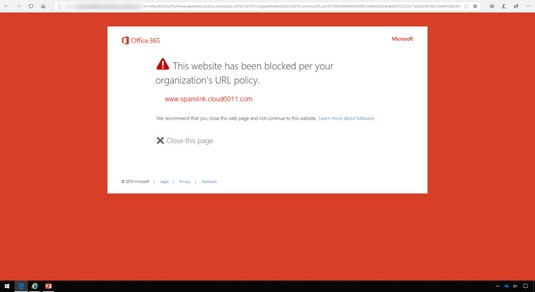
ATP Safe Links blokkerer dårlige nettsteder.
Ikke forveksle Office 365 ATP med Windows Defender ATP, som er et eget sett med sikkerhetsfunksjoner i Windows 10 . Ved å bruke kraften til AI, maskinlæring og atferdsanalyse hjelper Windows Defender ATP med å forhindre, oppdage og svare på angrep. Hvis den brukes sammen med Office 365 ATP, vil organisasjonen din få en mye mer forbedret sikkerhetsstilling.
Opplev Office Online
Siden det først debuterte i Office 2007, har båndgrensesnittet gått gjennom flere oppdateringer. I juni 2018 rullet Microsoft ut nok en oppdatering designet for å tilpasse seg behovene til brukere som trenger å samarbeide i dagens cloud computing-miljø. Disse oppdateringene inkluderer:
- Et forenklet bånd som viser én rad med knapper i stedet for flere rader. Funksjoner og kommandoer du bruker mest er lett tilgjengelige samtidig som du får mer eiendom på skjermen din for innhold. Hvis du derimot foretrekker den forrige versjonen, er en bryter tilgjengelig for å gå tilbake til det klassiske båndgrensesnittet.
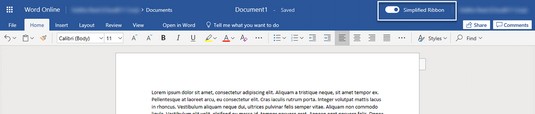
Bytte for Office Online-båndgrensesnitt.
- Nye farger og ikoner designet for å skalere basert på størrelsen på skjermen slik at de forblir skarpe og klare på tvers av ulike typer enheter.
- Søk drevet av AI og maskinlæring, som viser anbefalinger så snart du klikker på søkeboksen.
Disse oppdateringene rulles ut i etapper som starter med Word Online. Hvis du ikke ser disse oppdateringene i ditt Office 365-miljø, ikke bekymre deg; de vil etter hvert rulles ut til alle Office 365-leietakere.
Office Online som en skytjeneste er en nettleserbasert produktivitetsløsning som inkluderer de viktigste Office-appene: Word, Excel, PowerPoint, OneNote og Outlook. Det er en gratis tjeneste, men den krever en skylagringskonto for lagring av dokumenter som OneDrive (forbrukerversjon), OneDrive for Business og SharePoint Online.
Få mest mulig ut av Office Online
Fordelen med programvare som en tjeneste (SaaS), som Office 365, er at SaaS-leverandører kan rulle ut forbedringer og oppdateringer i kortere sykluser og krever minimale handlinger fra sluttbrukeren. Hvis du besøker Office 365 Roadmap-siden , vil du legge merke til en rekke funksjoner og oppdateringer under utvikling av tjenesten. Når Microsoft lanserer disse elementene, kan de bare dukke opp i tjenesten eller applikasjonen uten at brukeren installerer noe. Så ikke bli overrasket om du bruker Office Online en dag og kommer tilbake neste dag for å finne nye funksjoner som hjelper deg med å få jobben gjort.
Her er noen tips for å få mest mulig ut av Office Online:
- Bruk SharePoint Online og OneDrive for Business som din nettbaserte lagringsløsning kontra en tredjepartsløsning. Den dype integrasjonen mellom Office Online og andre Office 365-tjenester kan spare deg for mye tid ved å unngå integreringsproblemer. I tillegg vil innebygd AI og maskinlæring i Office 365 fange dataatferd i miljøet ditt for å drive bedre sikkerhet og samarbeid.
- Installer de gratis Office-appene på dine mobile enheter, slik at du kan få tilgang til filer på farten. Når du åpner et dokument i mobilappen din, blir du automatisk ført til det siste stedet du jobbet på, slik at du enkelt kan fortsette der du slapp.
- Synkroniser OneDrive for Business- og SharePoint Online-dokumentbibliotekene dine til harddisken. På denne måten kan du få tilgang til dokumenter når du er frakoblet ved å bruke Office-skrivebordsapplikasjonene. Eventuelle endringer du gjør mens du er frakoblet, blir automatisk lagret og synkronisert når du er tilbake på nett.
Får stemmen din hørt
Microsoft er ivrig etter å få tilbakemeldinger om Office Online og andre tjenester. Hvis du ønsker å bidra til å forbedre Office, er det mange måter å gjøre stemmen din hørt på.
I Office Online, nederst til høyre på skjermen, vil du se en lenke som sier GIVE FEEDBACK TIL MICROSOFT. Ved å klikke på den lenken åpnes et raskt tilbakemeldingsskjema, som du deretter kan sende inn.
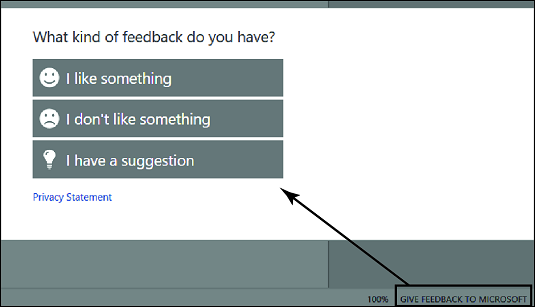
Tilbakemeldingsskjemaet Hjelp til å forbedre Office.
Hvis du ønsker å engasjere deg aktivt med andre brukere som gir tilbakemelding til Microsoft, kan du også besøke følgende fora: