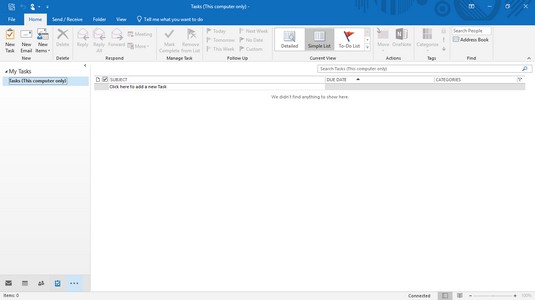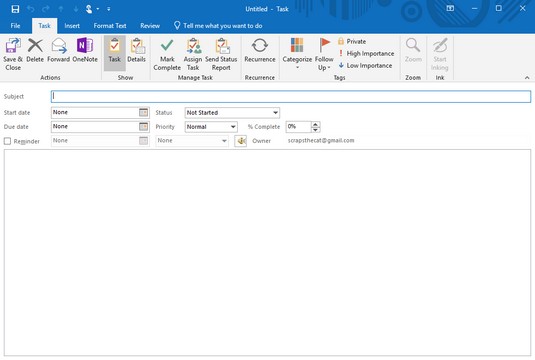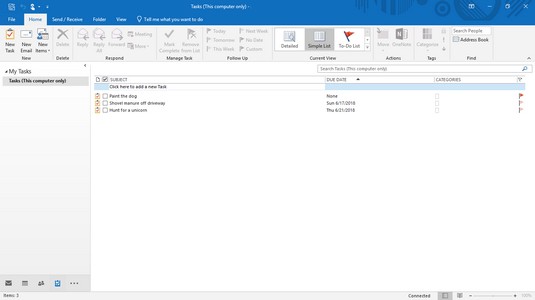Outlook 2019 hjelper deg med å administrere oppgavene dine. Alle er opptatt. Den store forskjellen mellom travle, effektive mennesker og overveldede mennesker er imidlertid at travle mennesker rett og slett vet hvordan de skal håndtere oppgavene sine slik at de får ting gjort. Det er her Outlook kommer inn i bildet.
For å hjelpe deg med å administrere oppgavene dine lar Outlook deg lagre de viktigste oppgavene dine og tilordne forfallsdatoer og prioriteringer. Nå med et blikk lar Outlook deg se hva som er viktigst for deg å fokusere på. Ved å bruke mer av tiden på viktige oppgaver og mindre av tiden på trivielle saker, vil du bli mer effektiv (forutsatt at du faktisk gjør det du skal gjøre).
Sjekk her for å finne ut hva som er nytt i Outlook 2019 .
Lagre en Outlook-oppgave
Et mål er rett og slett en drøm med en deadline. Når du lagrer oppgaver i Outlook, må du definere hva det er du vil gjøre og angi en dato for når du vil fullføre det.
Følg disse trinnene for å lagre en oppgave i Outlook:
Klikk på Oppgaver-ikonet nederst til venstre i Outlook-vinduet.
Outlook viser oppgavevisningen.
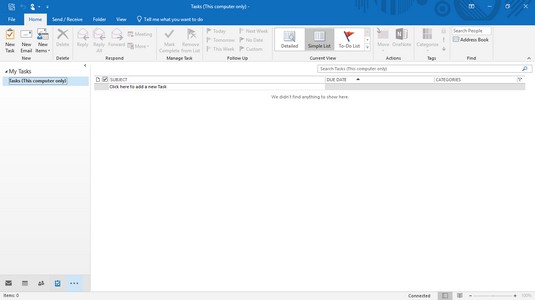
Skriv inn en ny oppgave i dette vinduet.
Hvis du bare trenger å lagre en rask oppgave, klikker du i tekstboksen Skriv inn en ny oppgave i midtruten, skriver inn en kort beskrivelse av oppgaven og trykker Enter.
Klikk på Hjem-fanen. I Ny-gruppen klikker du på Nye oppgaver-ikonet.
Outlook viser oppgavevinduet.
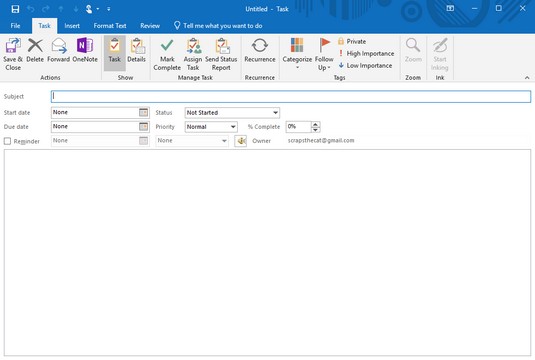
Oppgavevinduet lar deg skrive ned informasjon om viktige oppgaver.
Klikk i Emne-tekstboksen og skriv inn en kort beskrivelse av oppgaven din, for eksempel Selg varer til min nabo eller Møt informant .
(Valgfritt) Klikk i startdato-listeboksen og klikk på en dato for å starte oppgaven. Klikk deretter i listeboksen Forfallsdato og klikk på en dato når du vil fullføre den oppgaven.
Du trenger ikke å legge til en start- og sluttdato, men det er en god idé å gjøre det for å hjelpe deg med å måle fremgangen din (eller manglende fremgang).
(Valgfritt) Klikk i Status-listeboksen og velg et alternativ, for eksempel Pågår eller Venter på noen andre.
(Valgfritt) Klikk i Prioritet-listeboksen og velg et alternativ, for eksempel Lav eller Høy.
(Valgfritt) For å definere hvilken prosentandel eller oppgaven du har fullført, klikk i % fullført-boksen og klikk på pil opp eller pil ned.
Klikk i den store tekstboksen og beskriv flere detaljer om oppgaven din.
Klikk på Lagre og lukk-ikonet.
Outlook viser oppgaven din.
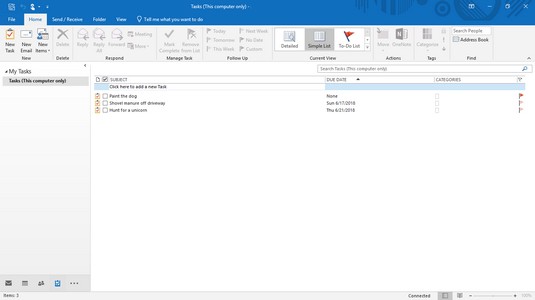
Outlook viser en liste over oppgaver.
Hvis du dobbeltklikker på en oppgave, kan du åpne Oppgaver-vinduet slik at du kan redigere eller legge til informasjon til den valgte oppgaven.
Søker i Outlook-oppgaver
Hvis du har mange oppgaver, kan det være lurt å finne en bestemt. For å finne en Outlook-oppgave kan du søke etter den. Hvis du vet at du vil finne en oppgave som involverer for eksempel kjemikalier, kan du bare søke etter kjemikalier og Outlook vil vise den oppgaven med en gang.
Følg disse trinnene for å søke etter en Outlook-oppgave:
Klikk på Oppgaver-ikonet nederst til venstre i Outlook-vinduet.
Outlook viser oppgavevisningen. Du kan bla gjennom denne listen over oppgaver for å finne den du vil ha. Men hvis du har mange oppgaver, kan det være lurt å la Outlook søke etter dem i stedet.
Klikk på Hjem-fanen, og klikk deretter i tekstboksen Søk på gjøremålsliste (eller trykk Ctrl+E).
Markøren vises i tekstboksen Søk gjøremål.
Skriv inn så mye data du kan om oppgaven du vil finne.
Outlook viser alle oppgaver som samsvarer med søkekriteriene du skrev inn i trinn 3.
Klikk på Lukk-ikonet i søketekstfeltet.
Outlook viser alle oppgavene dine en gang til.
Viser Outlook-oppgaver
Når du lagrer oppgaver i Outlook, vil du ha oppgaver på ulike fullføringsnivåer, oppgaver som involverer forskjellige personer, oppgaver som forfaller tidligere enn andre, og oppgaver knyttet til enkelte personer. For å hjelpe deg med å se bare visse typer oppgaver, for eksempel oppgaver som skal forfalle i løpet av de neste syv dagene, kan Outlook vise forskjellige visninger av oppgavelisten din.
Følg disse trinnene for å endre visninger av listen over Outlook-oppgaver:
Klikk på Oppgaver nederst til venstre i Outlook-vinduet.
Outlook viser oppgavevisningen.
Klikk på Hjem-fanen.
Klikk på Mer-ikonet i Current View-gruppen.
Outlook viser en liste over forskjellige måter å vise oppgavene dine på.
Klikk på et visningsikon som Neste 7 dager eller Forsinket.
Outlook viser alle oppgavene dine som oppfyller dine valgte kriterier.
For mer detaljert informasjon om bruk av Outlook, hent en kopi av Microsoft Outlook 2019 For LuckyTemplates .