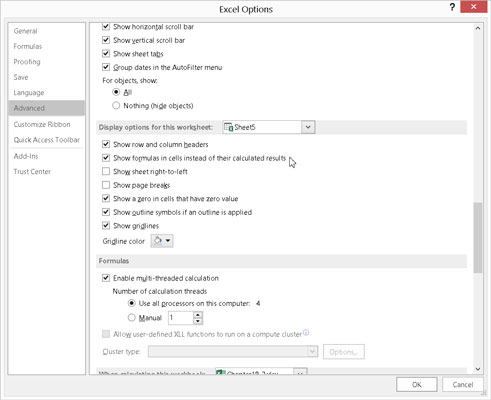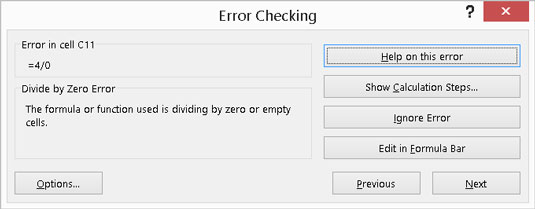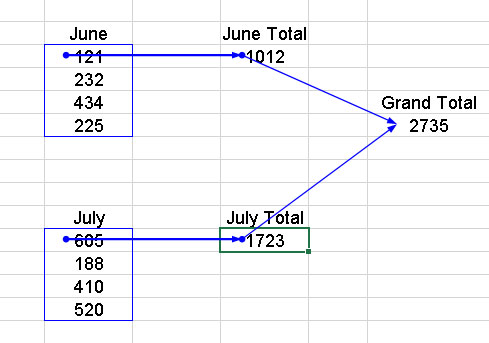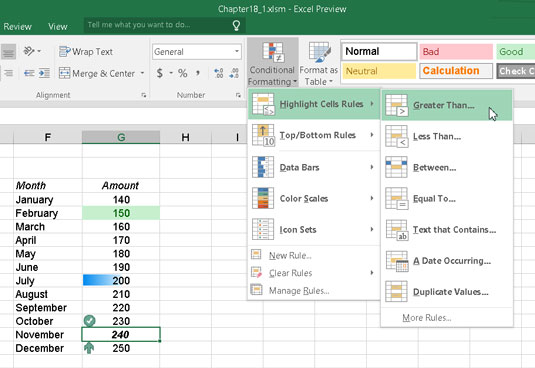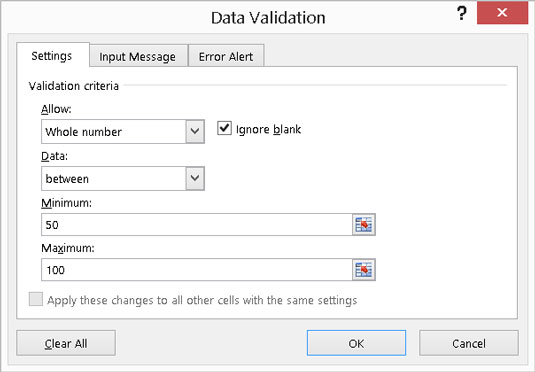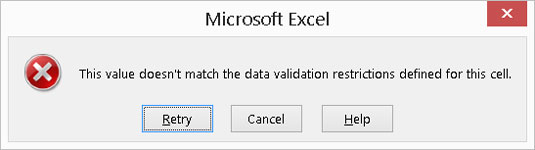Flere elementer kan hjelpe deg med å være så produktiv som mulig når du skriver og korrigerer Excel-formler. Du kan se alle formlene dine samtidig og korrigere feil én etter én. Du kan bruke tilleggsveivisere til å skrive funksjoner.
Master operatør forrang
En av de viktigste faktorene for å skrive formler er å få operatørene riktige, og jeg mener ikke telefonselskapsoperatører. Dette har å gjøre med matematiske operatorer - du vet, små detaljer som plusstegn og multiplikasjonstegn, og hvor parentesene går. Operatørprioritet – rekkefølgen operasjonene utføres i – kan utgjøre en stor forskjell i resultatet. Du har en enkel måte å holde operatørprioriteten i orden. Alt du trenger å huske er "Unnskyld min kjære tante Sally."
Denne setningen er en mnemonikk for følgende:
-
Parenteser
-
Eksponenter
-
Multiplikasjon
-
Inndeling
-
Addisjon
-
Subtraksjon
Dermed har parenteser den første (høyeste) prioritet, og subtraksjon har den siste prioritet. Vel, for å være ærlig, multiplikasjon har samme forrang som divisjon og addisjon har samme forrang som subtraksjon, men du skjønner!
For eksempel er formelen =1 + 2 × 15 lik 31. Hvis du tror den skal være lik 45, bør du besøke tanten din! Svaret er lik 45 hvis du inkluderer parenteser, slik som dette: =(1 + 2) × 15.
Å få riktig rekkefølge på operatørene er avgjørende for arbeidsarkets velvære. Excel genererer en feil når tallene for åpne og lukkede parenteser ikke stemmer overens, men hvis du mener å legge til to tall før multiplikasjonen, vet ikke Excel at du bare har utelatt parentesen!
Noen få minutter med oppfriskning av hukommelsen på operatørbestilling kan spare deg for mye hodepine underveis.
Vis formler
I tilfelle du ikke har lagt merke til det, er det litt vanskelig å se formlene dine uten å redigere dem ved et uhell. Det er fordi hver gang du er i "rediger"-modus og den aktive cellen har en formel, kan formelen inkludere adressen til en hvilken som helst annen celle du klikker på. Dette roter helt til ting.
Ville det ikke vært lett hvis du bare kunne se på alle formlene dine? Det er en måte! Det er enkelt. Klikk på Fil øverst til venstre i Excel-arbeidsområdet, klikk på Alternativer, klikk på Avansert-fanen og rull ned til delen Visningsalternativer for dette regnearket.
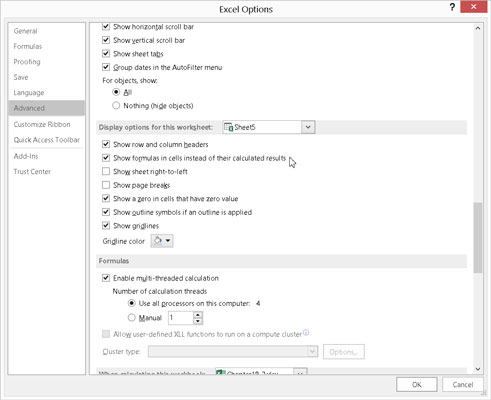
Innstillingsalternativer.
Legg merke til avmerkingsboksen Vis formler i celler i stedet for de beregnede resultatene. Denne boksen forteller Excel at for alle celler som har formler å vise selve formelen i stedet for det beregnede resultatet. Følgende figur viser et regneark som viser formlene. For å gå tilbake til normal visning, gjenta disse trinnene og fjern valget. Dette alternativet gjør det enkelt å se hva alle formlene er!

Vise formler på den enkle måten.
Du kan ved et uhell redigere funksjoner selv når du har valgt alternativet Vis formler. Vær forsiktig når du klikker deg rundt i regnearket.
Fiks formler
Anta at regnearket ditt har noen feil. Ikke få panikk! Det skjer med selv de mest kunnskapsrike brukerne, og Excel kan hjelpe deg med å finne ut hva som går galt. På Formler-fanen i Formelrevisjon-delen er Feilkontroll-knappen. Ved å klikke på knappen vises dialogboksen Feilkontroll, vist her. Det vil si at dialogboksen vises hvis regnearket ditt har noen feil. Ellers dukker det bare opp en melding om at feilkontrollen er fullført. Det er så smart!
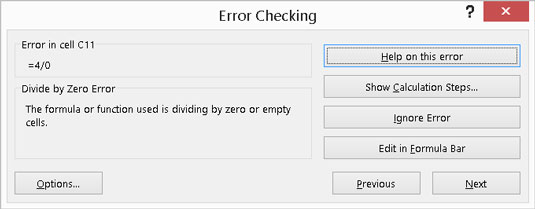
Sjekker for feil.
Når det er feil, vises dialogboksen og fester seg mens du jobber med hver feil. Neste og Forrige-knappene lar deg bla gjennom alle feilene før dialogboksen lukkes. For hver feil den finner, velger du hva du vil gjøre:
-
Hjelp for denne feilen: Dette fører til hjelpesystemet og viser emnet for den spesielle typen feil.
-
Vis beregningstrinn: Dialogboksen Evaluer formel åpnes, og du kan se trinn for trinn hvordan formelen beregnes. Dette lar deg identifisere det bestemte trinnet som forårsaket feilen.
-
Ignorer feil: Kanskje Excel er feil. Ignorer feilen.
-
Rediger i formellinjen : Dette er en rask måte å fikse formelen på selv hvis du ikke trenger annen hjelp.
Dialogboksen Feilkontroll har også en alternativknapp. Ved å klikke på knappen åpnes Formler-fanen i dialogboksen for Excel-alternativer. På Formler-fanen kan du velge innstillinger og regler for hvordan feil gjenkjennes og utløses.
Bruk absolutte referanser
Hvis du skal bruke den samme formelen for en haug med celler, for eksempel de som går nedover en kolonne, er den beste metoden å skrive formelen én gang og deretter dra den ned til de andre cellene ved å bruke fyllhåndtaket. Problemet er at når du drar formelen til nye steder, endres eventuelle relative referanser.
Ofte dette er intensjonen. Når det er én kolonne med data og en tilstøtende kolonne med formler, refererer hver celle i formelkolonnen vanligvis til naboen i datakolonnen. Men hvis alle formlene refererer til en celle som ikke er tilstøtende, er hensikten vanligvis at alle formelcellene skal referere til en uforandret cellereferanse. Få dette til å fungere riktig ved å bruke en absolutt referanse til cellen.
For å bruke en absolutt referanse til en celle, bruk dollartegnet ($) før radnummeret, før kolonnebokstaven eller før begge. Gjør dette når du skriver den første formelen, før du drar den til andre celler, ellers må du oppdatere alle formlene.
For eksempel, ikke skriv dette:
=A4 x (B4 + A2)
Skriv det på denne måten i stedet:
=A4 x (B4 + $A$2)
På denne måten refererer alle formlene til A2 uansett hvor du kopierer dem, i stedet for at referansen blir til A3, og A4, og så videre.
Bruk formelrevisjon
Det er presedenser og avhengige. Det er eksterne referanser. Det er interaksjon overalt. Hvordan kan du spore hvor formelreferansene kommer fra og går til?
Bruk formelrevisjonsverktøyene, det er hvordan! På Formler-fanen er Formelrevisjon-delen. I seksjonen er det ulike knapper som kontrollerer synligheten til revisjonssporingspiler.
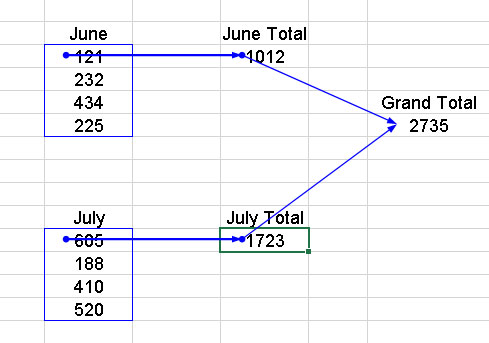
Revisjonsformler.
Formelrevisjonsverktøylinjen har flere funksjoner som lar deg gå gjennom formlene dine. I tillegg til å vise sporingspiler, lar verktøylinjen deg også sjekke feil, evaluere formler, se etter ugyldige data og legge til kommentarer til regneark.
Bruk betinget formatering
Akkurat som HVIS-funksjonen returnerer en viss verdi når den første argumentbetingelsen er sann og en annen verdi når den er usann, lar betinget formatering deg bruke et bestemt format på en celle når en betingelse er sann. På Hjem-fanen i Stiler-delen er en rullegardinmeny med mange betingede formateringsalternativer.
Denne figuren viser noen verdier som har blitt behandlet med betinget formatering. Betinget formatering lar deg angi betingelsen og velge formatet som skal brukes når betingelsen er oppfylt. Du kan for eksempel angi at cellen skal vises i fet kursiv når verdien den inneholder er større enn 100.
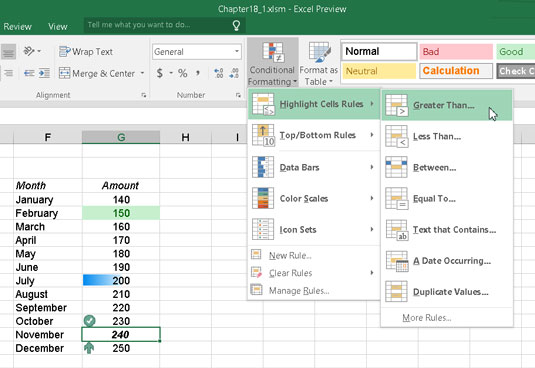
Bruk av et format når en betingelse er oppfylt.
Vilkår er satt som regler. Regeltypene er
-
Formater alle celler basert på verdiene deres.
-
Formater kun celler som inneholder. . . .
-
Formater bare topp- eller nederst rangerte verdier.
-
Formater bare verdier som er over eller under gjennomsnittet.
-
Formater bare unike eller dupliserte verdier.
-
Bruk en formel for å bestemme hvilke celler som skal formateres.
Når betingelsen er sann, kan formatering kontrollere følgende:
-
Grenser
-
Skriftinnstillinger (stil, farge, fet, kursiv og så videre)
-
Fyll (en celles bakgrunnsfarge eller mønster)
Celler kan også formateres med fargeskjemaer eller ikonbilder plassert i cellen.
Bruk datavalidering
På Data-fanen, i Dataverktøy-delen, er Datavalidering. Datavalidering lar deg bruke en regel på en celle (eller celler) slik at oppføringen må overholde regelen. For eksempel kan en celle settes til å akseptere bare en heltallsoppføring mellom 50 og 100.
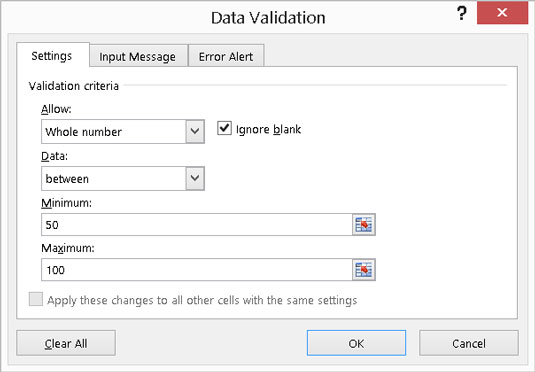
Innstilling av datavalidering.
Når oppføringen ikke passerer regelen, vises en melding.
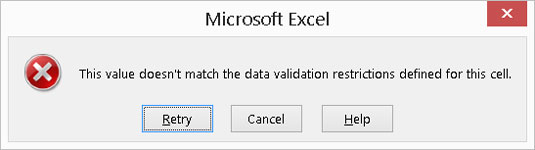
Tatt for en dårlig oppføring.
Feilmeldingen kan tilpasses. For eksempel, hvis noen taster inn feil nummer, kan den viste feilmeldingen si Noodlehead — lær hvordan du teller! Bare ikke la sjefen se det.