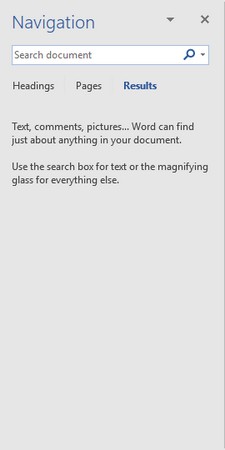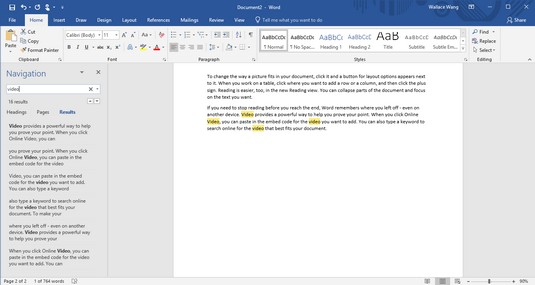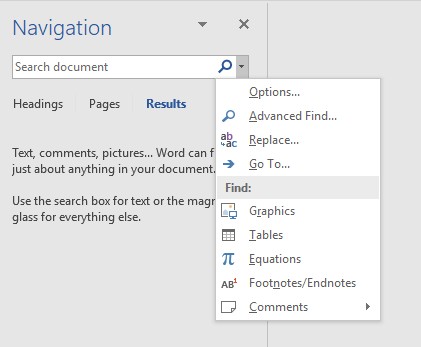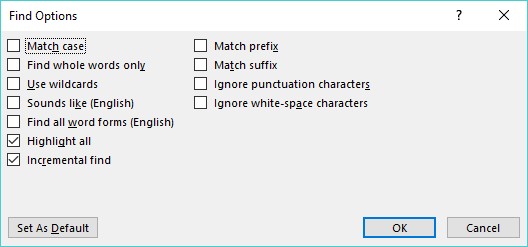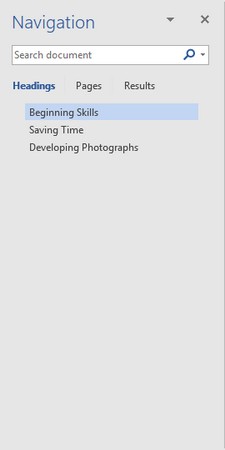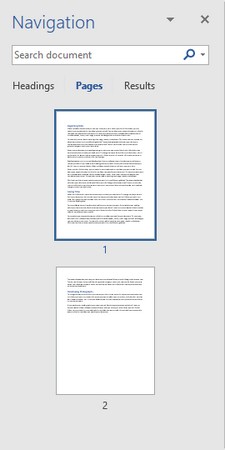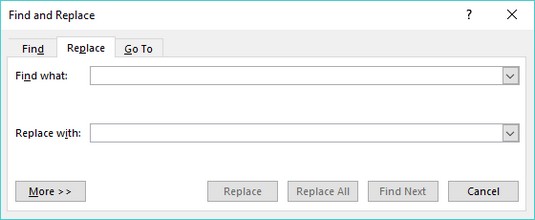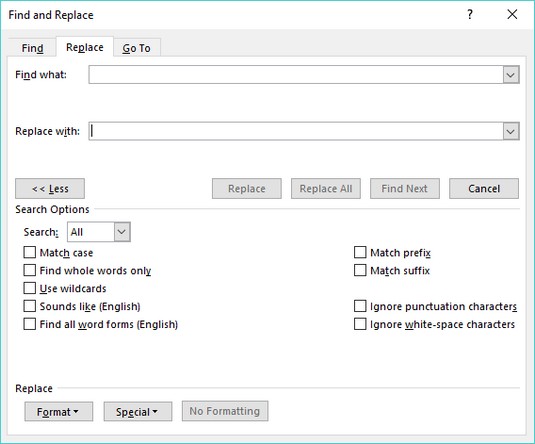For å hjelpe deg med å finne tekst tilbyr Word en praktisk Finn-funksjon. Ikke bare kan denne Finn-funksjonen søke etter et ord eller en setning, men den tilbyr også et Erstatt-alternativ slik at du kan få Word til å finne bestemte ord og automatisk erstatte dem med andre ord.
Bruke Finn-kommandoen i Word 2019
Finn-kommandoen kan søke etter et enkelt tegn, et ord eller en gruppe ord. For å gjøre søket raskere kan du søke i enten et helt dokument eller bare en bestemt del av et dokument. For å gjøre søket i et dokument mer fleksibelt, lar Word deg også søke etter overskrifter eller sider.
Følg disse trinnene for å søke etter ord eller uttrykk ved å bruke Words Finn-kommando:
Klikk på Hjem-fanen.
Klikk på Finn-ikonet i redigeringsgruppen.
Navigasjonsruten vises på venstre side av skjermen.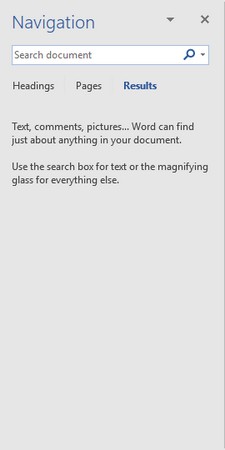
I navigasjonsruten skriver du inn teksten du vil finne.
Hvis du klikker på pilen som peker ned til høyre for Finn-ikonet, vises en meny som lar deg velge Finn eller Gå til-kommandoen.
Klikk i navigasjonstekstboksen, skriv inn et ord eller en setning for å finne, og trykk på Enter.
Navigasjonsruten viser all samsvarende tekst.
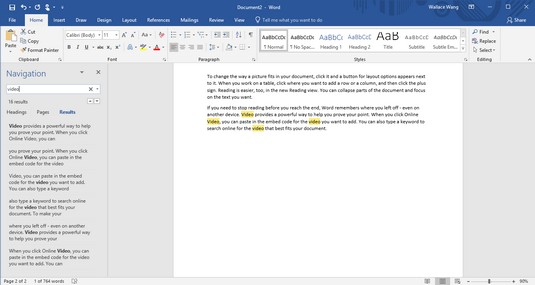
All samsvarende tekst vises i navigasjonsruten.
Mens du skriver, viser Word all samsvarende tekst. Så hvis du begynner å skrive hel, vil Word finne all tekst som samsvarer med hel, for eksempel hallo, helikopter eller hjelp.
Klikk på hvilken som helst av teksten som vises i navigasjonsruten.
Word fremhever den valgte teksten i dokumentet.
For å lukke navigasjonsruten, klikk på X-ikonet i øvre høyre hjørne av ruten.
Slik tilpasser du tekstsøk i Word 2019
Hvis du bare vil finne et ord eller en setning, fungerer den vanlige Finn-kommandoen. Men hvis Word finner for mye irrelevant tekst, kan det være lurt å bruke tid på å tilpasse hvordan Word søker etter tekst. Følg disse trinnene:
Klikk på Hjem-fanen.
Klikk på Finn-ikonet i redigeringsgruppen.
Navigasjonsruten vises på venstre side av skjermen.
Klikk på forstørrelsesglassikonet i tekstboksen Søk i dokument i navigasjonsruten.
En rullegardinmeny vises.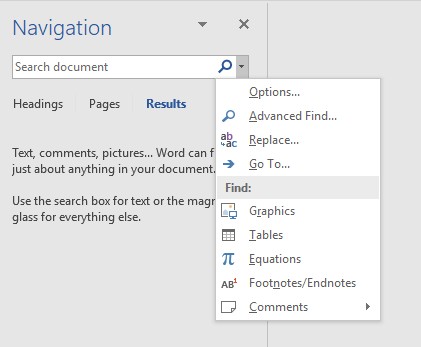
Ved å klikke på forstørrelsesglassikonet vises en rullegardinmeny.
Klikk på Alternativer.
En dialogboks for Finn alternativer vises.
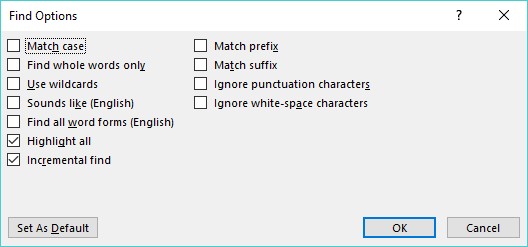
Dialogboksen Finn alternativer gir alternativer for tekstsøk.
Velg ett eller flere alternativer i dialogboksen Finn alternativer:
- Match store og små bokstaver : Finner tekst som samsvarer nøyaktig med de store og små bokstavene du skriver.
- Finn kun hele ord: Finner tekst som ikke er en del av et annet ord. Å søke etter på vil ikke finne ord som løk .
- Bruk jokertegn: Lar deg bruke enkelttegn (?) og flere tegn (*) jokertegn, for eksempel å søke etter d?g, som vil finne hund eller grave; eller b*t, som vil finne but, butt eller boost .
- Høres ut som: Søker etter ord basert på deres fonetiske uttale, for eksempel å finne elefant når du søker etter elefant .
- Finn alle ordformer : Finner alle varianter av et ord, for eksempel å finne løp, løp og løp .
- Marker alle: Uthever alle treff i dokumentet. Dette alternativet fungerer med inkrementell søk.
- Inkrementell søk: Uthever konstant ord mens du skriver. Hvis du slår av dette alternativet, vil Word utheve ord i et dokument først etter at du er ferdig med å skrive og trykker Enter.
- Matchprefiks : Søker etter prefikset til ord, for eksempel å finne interager ved å søke etter inter .
- Match suffiks: Søker etter suffikset til ord, for eksempel å finne løper eller keeper bare ved å søke etter er .
- Ignorer tegnsettingstegn: Ignorerer tegnsettingstegn i tekst, for eksempel å finne setningen Hallo, der når du søkte etter Hallo der .
- Ignorer mellomrom: Ignorerer mellomrom når du søker, for eksempel å finne uttrykket BotheCat når du søkte etter Bo the Cat .
Klikk OK for å få dialogboksen Finn alternativer til å forsvinne.
Neste gang du søker etter tekst, vil Word bruke de siste alternativene du valgte.
Hvordan søke etter overskrifter i Word 2019
I stedet for å søke etter et ord eller en setning, kan det være lurt å bla gjennom et langt dokument etter overskrifter. Etter at du har funnet overskriften du vil ha, kan du redigere eller lese teksten under den overskriften.
Følg disse trinnene for å søke etter overskrifter i Word:
Klikk på Hjem-fanen.
Klikk på Finn-ikonet i redigeringsgruppen.
Navigasjonsruten vises på venstre side av skjermen.
I navigasjonsruten klikker du på fanen Overskrifter (under tekstboksen Søk i dokument).
En liste over overskrifter vises i navigasjonsruten.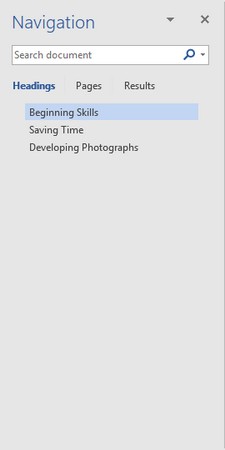
Kategorien Overskrifter lar deg se alle overskriftene i et dokument.
Klikk på en overskrift i navigasjonsruten.
Word viser overskriften i dokumentet.
Bla gjennom sider i Word 2019
I et langt dokument må du ofte bla eller bla gjennom flere sider for å finne spesifikk tekst. For å forenkle denne oppgaven kan Word vise alle sider som miniatyrbilder. Du kan bla gjennom disse miniatyrbildene og klikke på siden du vil se mer detaljert.
Følg disse trinnene for å bla gjennom flere sider i Word:
Klikk på Hjem-fanen.
Klikk på Finn-ikonet i redigeringsgruppen.
Navigasjonsruten vises på venstre side av skjermen.
I navigasjonsruten klikker du på fanen Sider (den midterste fanen).
Word viser miniatyrbilder av alle sidene dine.
Klikk på miniatyrbildet av siden du vil vise.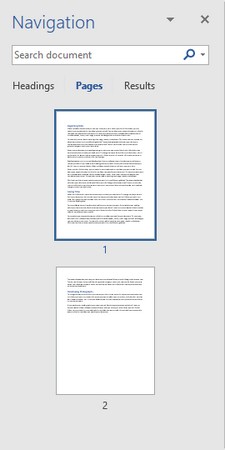
Bla gjennom miniatyrbilder av flere sider.
Word viser den valgte siden.
Bruke Finn og erstatt-kommandoen i Word 2019
I stedet for bare å finne et ord eller en setning, kan det være lurt å finne tekst og erstatte den med noe annet. Følg disse trinnene for å bruke Finn og erstatt-kommandoen i Word:
Klikk på Hjem-fanen.
Klikk på Erstatt-ikonet i redigeringsgruppen (eller trykk Ctrl+H).
Dialogboksen Finn og erstatt vises.
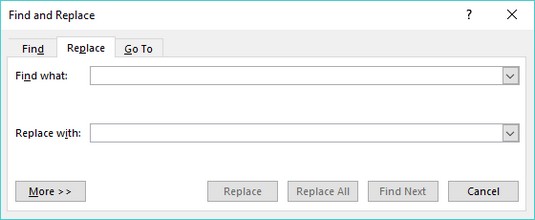
Dialogboksen Finn og erstatt inneholder alternativer for å erstatte tekst.
Klikk i tekstboksen Finn hva og skriv inn et ord eller en setning for å finne.
Klikk i Erstatt med tekstboksen og skriv inn et ord eller en setning for å erstatte teksten du skrev inn i trinn 3.
(Valgfritt) Klikk på Mer-knappen og velg eventuelle tilleggsalternativer.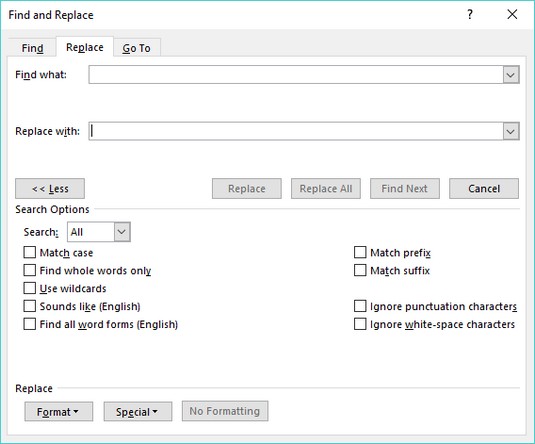
Mer-knappen viser flere alternativer i dialogboksen Finn og erstatt.
Klikk på en av følgende knapper:
- Erstatt: Erstatter den uthevede teksten.
- Erstatt alle: Søker og erstatter tekst gjennom hele dokumentet.
- Finn neste: Søker fra gjeldende markørplassering til slutten av dokumentet.
Klikk på Finn neste for å søke etter flere forekomster av teksten du skrev inn i trinn 3.
Klikk på Avbryt for å få dialogboksen Finn og erstatt til å forsvinne.