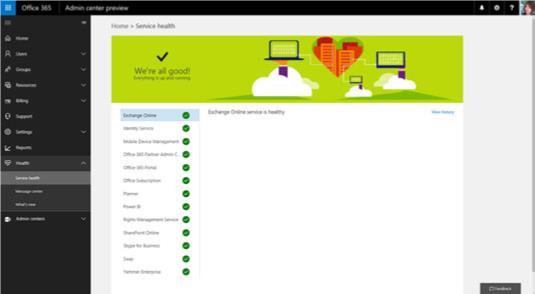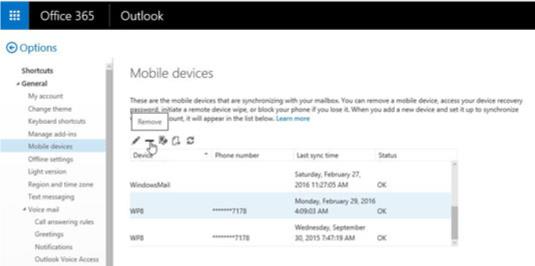Office 365 som en skyteknologi gir enhver organisasjon fordelene med et sofistikert datasenter uten bryet og kostnadene ved å vedlikeholde et. Her finner du "klare til bruk" tips og triks for å øke produktiviteten og effektiviteten i din organisasjon eller din praksis.
Selvbetjening fra Service Health Dashboard
Hvis du er den utpekte administratoren for organisasjonen din, vil du mest sannsynlig motta forespørsler om problemer brukerne dine opplever i Office 365. Før du bruker mye tid på å feilsøke et problem, sjekk først Service Health Dashboard i Office 365 for å avgjøre om problemet er fra din side.
Et nytt utseende og preg av Office 365-portalen er fortsatt i forhåndsvisning, men planlegges lansert snart. I den kan du administrere Office 365-leietakeren din: administrere brukere, opprette grupper, oppdatere abonnement, gjennomgå fakturering, kontakte support, konfigurere innstillinger, kjøre rapporter og se tilstanden til tjenesten (se følgende figur).
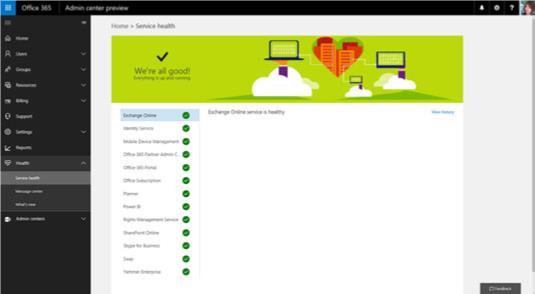
Forhåndsversjon av det nye Office 365 admin Dashboard.
Hvis noen av de sporede tjenestene i Service Health Dashboard ikke er grønn, ser du nyttig informasjon om bakgrunnen for problemet, hvem som er berørt, hva Microsoft gjør med det, og hva de neste trinnene er.
Å ha innsikt i hvilken tjeneste som er oppe eller nede vil spare deg for mye tid og til og med en telefonsamtale til support hvis du allerede vet at noen jobber med den.
Oppfør deg som IT-fyren
På et eller annet tidspunkt ønsker vi alle i hemmelighet at vi hadde de fantastiske kreftene til IT-fyren. Dette er personen som på magisk vis kan låse opp datamaskinen din, tilbakestille passordet ditt og gi deg tilgang til privilegert innhold i organisasjonen din.
Så hva skjer hvis du mister telefonen med konfidensiell datainformasjon og IT-fyren ikke er tilgjengelig? Da kan du fungere som IT-fyren.
Du kan enkelt slette data fra den trådløse enheten din og til og med slette enheten fra kontoen din for å forhindre sikkerhets- og/eller personvernbrudd.
Tørk data raskt eller slett enheten fra Exchange Online-kontoen din ved å følge disse trinnene:
Logg på Office 365-portalen .
Fra appstarteren klikker du på Mail-flisen.
Klikk på Innstillinger-ikonet til høyre for Office 365-navigasjonslinjen.
Klikk på Mail fra Innstillinger-panelet til høyre.
Klikk Generelt fra venstre rute.
Klikk på Mobile enheter, og velg deretter mobilenheten som er synkronisert med kontoen din.
Klikk på Tørk enhet-ikonet (se følgende figur).
Det kan også være lurt å fjerne mobilenheten helt fra kontoen din ved å klikke på Fjern-ikonet (ser ut som et minustegn).
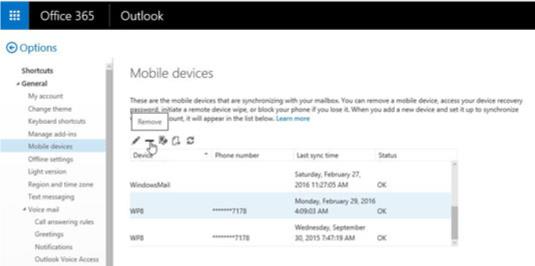
Fjerntørk en enhet.
Del arbeidsmengden
Det er ikke uvanlig at IT-ansatte ender opp med å bruke mye tid på å ta seg av Help Desk-oppgaver og ikke har mye tid til å være proaktiv og strategisk.
I Office 365 kan IT-ansatte gi brukerne mulighet til å administrere SharePoint-nettstedstillatelser og til og med gjøre det mulig for brukere å invitere eksterne brukere. Sjekk innstillingene i SharePoint-administrasjonssenteret og velg ett av de to eksterne delingsalternativene (vist) som oppfyller organisasjonens behov for å begynne å dele denne arbeidsmengden med andre i organisasjonen.

Eksterne delingsalternativer i SharePoint Online.
Bruk planleggingsassistenten
Det er ikke noe mer irriterende enn å prøve å sette opp et møte med en haug med mennesker og ikke vite tilgjengeligheten deres. I Office 365 redder ledig/opptatt-informasjonen i Exchange Online dagen. Denne funksjonaliteten lar deg vite om personen er ledig, opptatt, jobber andre steder, ikke er på kontoret eller har et foreløpig møte i kalenderen. Det fungerer ikke bare for mennesker, men også for ressurser, for eksempel konferanserom.
Du ser en persons ledig/opptatt-informasjon når du oppretter et møte og bruker planleggingsassistenten. Dette er hvordan:
Lag en møteinvitasjon i Outlook.
Legg til personene du vil invitere til møtet.
Fra båndet klikker du på Planleggingsassistent.
Hvis tidspunktet du valgte ser blokkert ut for noen av de inviterte, finner du et tidspunkt som passer best for alle, og klikker deretter på Send-knappen.
Del kalenderen din
En kul funksjon i Outlook Online er at kalenderen er like robust som skrivebordsapplikasjonen. Du kan bruke farger på avtalene dine for en rask gjennomgang av dagen, uken eller måneden din, sende en møteforespørsel, sette opp varsler og varsler og mye mer.
Du kan dele kalenderen din med personer utenfor organisasjonen din for å gjøre det enkelt for dem å vite tilgjengeligheten din. Du kan velge å gi dem alle detaljer for kalenderen din, begrenset, eller bare vise tilgjengeligheten din.
Følg disse trinnene for å dele kalenderen din fra Outlook Online:
Klikk på kalenderikonet fra appvelgeren.
Klikk på Del fra toppnavigasjonen, og klikk deretter på Kalender.
Skriv inn e-postadressen eller adressene til personene du vil dele kalenderen din med, og velg deretter detaljene du vil dele.
Klikk Send.
Gjør en ansiktsgjenkalling
Hvis du jobber for en stor organisasjon, kan du ende opp med å jobbe med flere personer med samme navn. Hvis du søker i innboksen din etter en e-post fra noen som deler samme navn med andre personer du jobber med, må du sørge for at du velger riktig person. Du kan raskt begrense søkeresultatene ved å se på bildet som vises ved siden av kontaktenes navn rett fra søkeresultatene. Ryddig, ja?
Rydd opp med rot
Filtrer lavprioriterte e-poster fra postkassen din ved å bruke Clutter slik at du kan fokusere på meldingene som betyr mest. Office 365 holder styr på e-postatferden din og lærer av den slik at den vet hvilke e-poster som betyr noe eller ikke betyr noe for deg. E-postene som havner i rot-mappen er fortsatt der for vurdering; de er ikke slettet. Du kan også "lære" systemet dine preferanser ved å flytte en e-post tilbake til innboksen hvis den havnet i rot-mappen.
Den store delen med dette? Du trenger ikke å gjøre noe! Rot er på automatisk slik at du kan gå rett til neste tips.
Synkroniser filene dine
Uansett hvor tilkoblet du er, vil du uunngåelig komme inn i en situasjon der du ikke har Internett-tilgang. Bare fordi du er uten tilgang, betyr det ikke at effektiviteten din må gå ned.
Du kan fortsette å jobbe med OneDrive for Business- eller SharePoint Online-dokumenter offline og synkronisere dem tilbake til serveren når du har en Internett-tilkobling. OneDrive for Business-appen bør installeres som en del av Office Pro Plus. Hvis du ikke ser det, klikker du på OneDrive fra appstarteren i Office 365, klikker på Synkroniser fra toppnavigasjonen, og følger deretter instruksjonene. Den samme knappen er tilgjengelig i SharePoint Online-dokumentbiblioteker.
Drep e-posttreet
Her er situasjonen: Du har en rapport som skal leveres om tre dager, og du trenger innspill fra John, Jane, Mary og Peter. Du sender en e-post til alle og ber om innspill. John og Jane svarer med sine innspill. Mary så ikke e-posten din. Peter svarer og kopierer Beth. Beth svarer, men bcc sin David. David svarer alle, men glemmer å inkludere Beth. Du har endelig alle innspillene, og du er i ferd med å fullføre rapporten, men Mary svarer i siste øyeblikk på alle, men ser ikke på innspillene fra Beth og David. Så nå må du legge til tilbakemeldingen hennes og sende den nye versjonen på nytt slik at alle kan se den.
Denne historien kan fortsette og fortsette til håret ditt blir grått av frustrasjon, men det er en bedre måte å gjøre dette på: Drep e-posttreet. Bruk Yammer i stedet.
Med Yammer vil alle se alles tilbakemeldinger. Hvis det kommer noen nye, vil den personen se alles tilbakemeldinger. Så der. Ingen flere e-posttrær.
Bli moderne med vedleggene dine
I den gamle verden ville du jobbet med et dokument, lagret det i et dokumentbibliotek, tildelt de riktige tillatelsene til biblioteket, hentet lenken til dokumentet, startet Outlook, startet en e-post og deretter sendt lenken til det dokumentet til kollegene dine slik at de kan være medforfatter med deg.
I den nye verden er Modern Attachments tingen. Slik fungerer det: Du brenner. Du har fire dokumenter du nettopp har fullført og lagret i SharePoint eller OneDrive. Du går til Outlook, oppretter en ny e-post og legger til mottakerne. Når du klikker på Legg ved fil-knappen, ser du en liste over de siste dokumentene du jobbet med. Fra listen kan du velge dokumentet du vil dele. Da husker du at en av mottakerne ikke har tilgang til biblioteket. Ikke noe problem. Du kan gi tilgang til filen rett fra Outlook til mottakeren uten å gå til OneDrive eller SharePoint først. Hvordan er det for moderne?