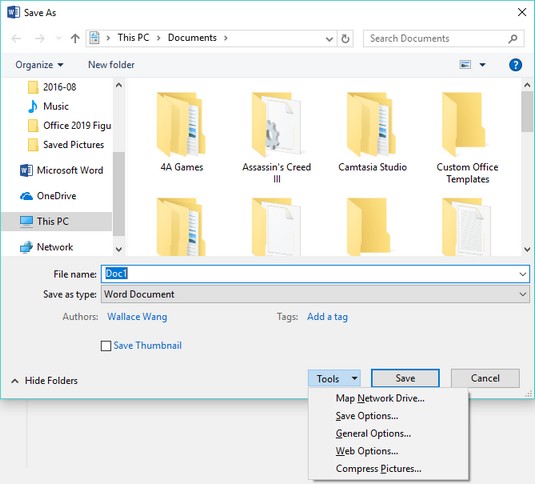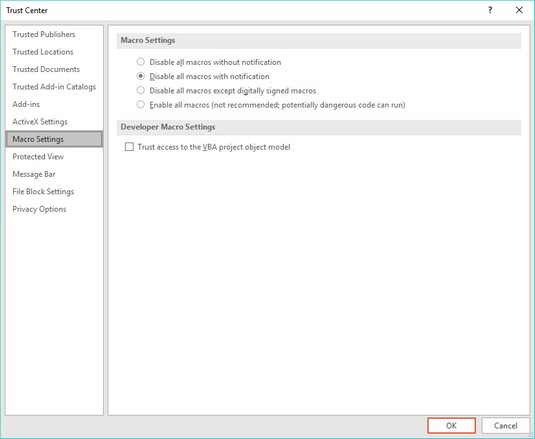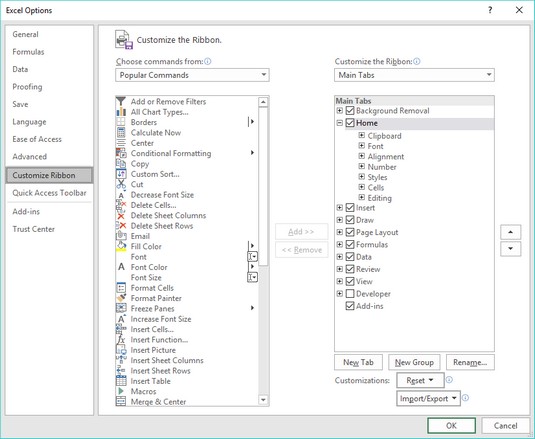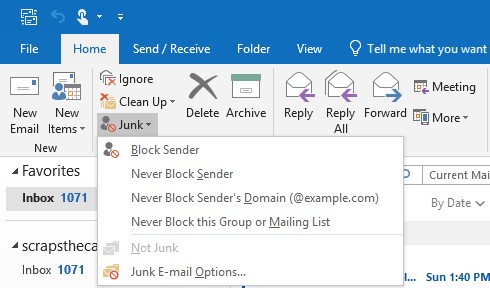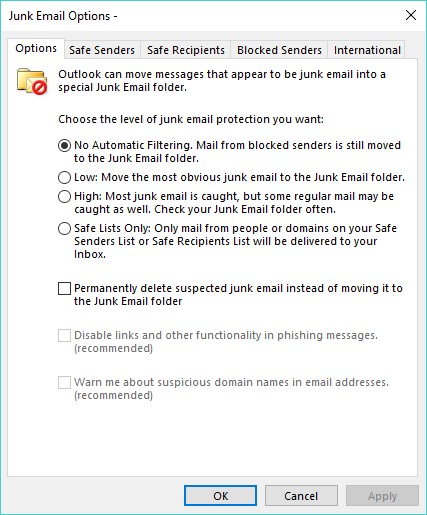Microsoft Office er kjent for å begrave tonnevis av nyttige funksjoner som folk flest aldri vet om. Her oppdager du noen Office 2019-funksjoner slik at du kan dra nytte av dem og gjøre Office 2019 mer praktisk (og tryggere) for deg å bruke.
Lagre Office 2019-filer
De fleste dumper dokumentene sine i en mappe i Dokumenter-mappen. Lagre for mange dokumenter i denne mappen, men du vil finne at det er nesten umulig å finne noe. For å gjøre det enklere å hente filer, er det en god idé å lagre ulike data i egne mapper, for eksempel å lagre skatterelatert informasjon i en spesiell selvangivelsesmappe eller fakturaer i en spesiell 2021-faktura-mappe.
Overlatt til sine egne enheter, selvfølgelig, vil Office 2019 muntert lagre alle filene dine i Dokumenter-mappen, så du må fortelle programmet hvor du vil at det skal lagre filer.
I tillegg til å definere en standardmappe for å lagre filer, kan du også definere et standard filformat for Office 2019-programmene dine. Dette kan være spesielt nyttig hvis du trenger å dele filer med andre, for eksempel folk som fortsatt sitter fast med en eldre versjon av Microsoft Office (97/2000/XP/2003).
Microsoft Office 2007 og nyere bruker et mer moderne filformat der filtypen består av mer enn tre bokstaver, for eksempel .docx eller .xlsx. Dette nye filformatet tilbyr tilleggsfunksjoner som ikke er tilgjengelige i det eldre filformatet, som har en filtype på tre bokstaver, for eksempel .doc eller .xls.
Til slutt, for å beskytte dataene dine (så mye som mulig) mot uunngåelige datakrasj og harddiskfeil, inkluderer Office 2019-programmer en spesiell AutoRecover-funksjon, som lagrer en midlertidig kopi av filen din med faste intervaller, for eksempel hvert tiende minutt. På den måten, hvis strømmen går, mister du bare de endringene du har gjort de siste ti minuttene og ikke alle endringene.
Access tilbyr ikke en automatisk gjenopprettingsfunksjon fordi den automatisk lagrer eventuelle endringer i dataene dine uansett.
Følg disse trinnene for å tilpasse plasseringen, formatet og autogjenopprettingsfunksjonen til et Office 2019-program:
Last inn Office 2019-programmet du vil tilpasse (som Excel eller PowerPoint).
Klikk på Fil-fanen.
Klikk på Alternativer.
En dialogboks for alternativer vises.
Klikk Lagre i venstre rute.
Dialogboksen Alternativer viser ulike lagringsalternativer.
(Valgfritt) For å lagre filer som er kompatible med tidligere versjoner av Office, klikk i listen Lagre filer i dette formatet og velg et filformat, for eksempel 97–2003-formatet.
(Valgfritt) For å definere en standardmappe, klikk i tekstboksen Standard lokal filplassering og skriv inn stasjonen og mappen.
Eller klikk på Bla gjennom-knappen og velg deretter en mappe.
(Valgfritt) For å definere hvor ofte du vil at Office 2019 skal lagre filene dine automatisk, merk av for Lagre automatisk gjenopprettingsinformasjon hver, klikk i tekstboksen for minutter og skriv inn en verdi eller klikk på pil opp eller pil ned for å definere en verdi, f. som 7 minutter.
Klikk OK.
Passordbeskytter Office-filene dine
For å hindre nysgjerrige øyne fra å kikke på Word-, Excel- eller PowerPoint-filene dine, kan du passordbeskytte dem. På den måten, hvis noen ønsker å åpne, vise eller redigere filene dine, må hun bruke passordet ditt. Hvis noen ikke kjenner passordet ditt, vil hun ikke kunne se – enn si redigere – filene dine.
Du (eller hvem som helst) kan kjøpe programmer på Internett som kan knekke en Office 2019 passordbeskyttet fil. For ekte sikkerhet, ikke stol på Office 2019s passordbeskyttelsesfunksjon.
Følg disse trinnene for å passordbeskytte en fil:
Last inn Word, Excel eller PowerPoint.
Klikk på Fil-fanen.
Velg Lagre som.
Lagre som-vinduet vises.
Klikk på Bla gjennom-knappen.
Dialogboksen Lagre som vises.
Klikk på Verktøy-knappen.
En rullegardinmeny vises.
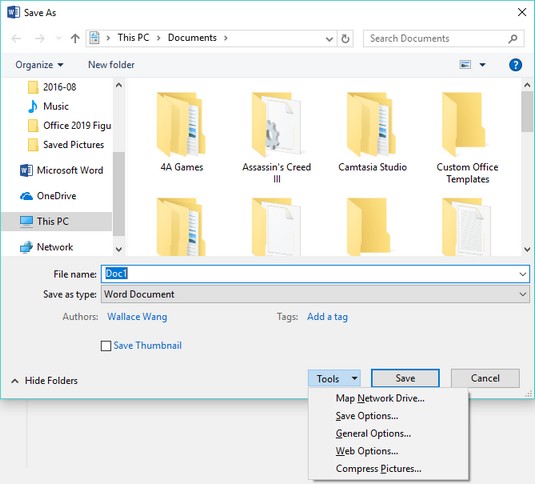
Verktøy-knappen vises nederst til høyre i dialogboksen Lagre som.
Velg Generelle alternativer.
Dialogboksen Generelle alternativer vises.
For å passordbeskytte en fil, klikk i tekstboksen Passord for å åpne og skriv inn et passord.
En annen dialogboks vises og ber deg bekrefte passordet ved å skrive det på nytt.
Skriv inn passordet på nytt og klikk deretter OK.
For å definere et eget passord for å endre en fil, klikk i tekstboksen Passord for å endre og skriv inn et passord.
Dette passordet kan være forskjellig fra passordet du skrev inn i trinn 6. En annen dialogboks vises og ber deg bekrefte passordet ved å skrive det på nytt.
Skriv inn passordet på nytt og klikk deretter OK.
Klikk Lagre.
Du kan opprette et passord eller fjerne passord ved å gjenta de foregående trinnene og skrive inn et nytt passord på nytt eller slette passordet.
Beskyttelse mot makrovirus i Office 2019
Makrovirus er ondsinnede programmer utviklet for å knytte seg til Word-, Excel- og PowerPoint-filer. Når et intetanende offer åpner en infisert fil, kan viruset spre seg og gjøre noe ekkelt, for eksempel å slette filene dine eller slette hele innholdet på harddisken.
For å forhindre at disse skadedyrene ødelegger filene dine , skaff deg et antivirusprogram, unngå å laste ned eller godta filer fra ukjente personer, og slå på Office 2019s innebygde makrobeskyttelsesfunksjon, som kan deaktivere makroer eller begrense hva makrovirus og ormer kan gjøre selv om de infiserer datamaskinen din.
Følg disse trinnene for å slå på makrobeskyttelse i Office 2019:
Last inn Word, Excel eller PowerPoint.
Klikk på Fil-fanen.
Klikk på Alternativer.
Dialogboksen Alternativer vises.
Klikk på Trust Center.
Tillitssenter-alternativene vises i høyre rute.
Klikk på knappen Trust Center Settings.
Dialogboksen Trust Center vises.
Klikk på Makroinnstillinger i venstre rute.
Alternativene for makroinnstillinger vises.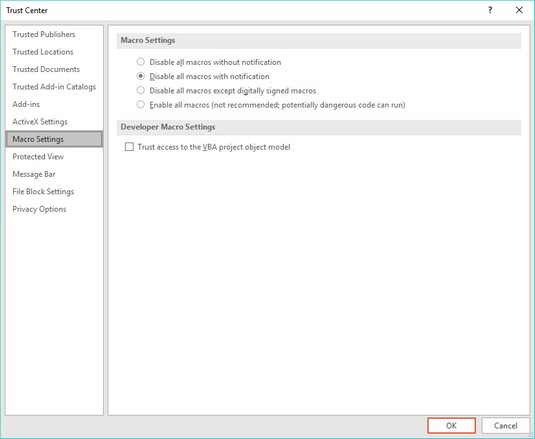
Dialogboksen Trust Center.
Velg en av følgende alternativknapper:
- Deaktiver alle makroer uten varsel: Den sikreste, men mest restriktive innstillingen, dette forhindrer makroer (gyldige eller virus) fra å kjøre når du åpner filen.
- Deaktiver alle makroer med varsling: Dette er standardinnstillingen; den viser en dialogboks som lar deg slå på makroer hvis du stoler på at filen ikke er infisert.
- Deaktiver alle makroer unntatt digitalt signerte makroer: Blokkerer alle makroer bortsett fra de som er autentisert (tidligere definert som klarert) av brukeren.
- Aktiver alle makroer: Denne innstillingen kjører alle makroer, som er den farligste innstillingen.
Fortsett å klikke OK til du kommer tilbake til dialogboksen Lagre som.
Klikk Lagre.
Endre størrelsen på Office 2019-vinduet
Når du laster inn et hvilket som helst Office 2019-program, kan det utvides til å fylle hele skjermen. Selv om dette kan gi deg mest mulig plass til å jobbe, kan det være lurt å se deler av andre programvinduer også. For å veksle mellom å vise et Office 2019-program på fullskjerm eller som et vindu, klikk på Gjenopprett ned/maksimer-ikonet, som vises i øvre høyre hjørne av Office 2019-programvinduet.
Følg disse trinnene for å utvide eller forminske et Office 2019-programvindu:
Last inn et Office 2019-program, for eksempel Word eller Excel.
Klikk på Gjenopprett ned-ikonet.
Gjenopprett ned-ikonet vises til venstre for Lukk (X)-ikonet. Når du klikker på Gjenopprett ned-ikonet, krymper vinduet og Gjenopprett ned-ikonet endres til Maksimer-ikonet. Når Office 2019-vinduet ser mindre ut, kan du dra eller endre størrelsen på det.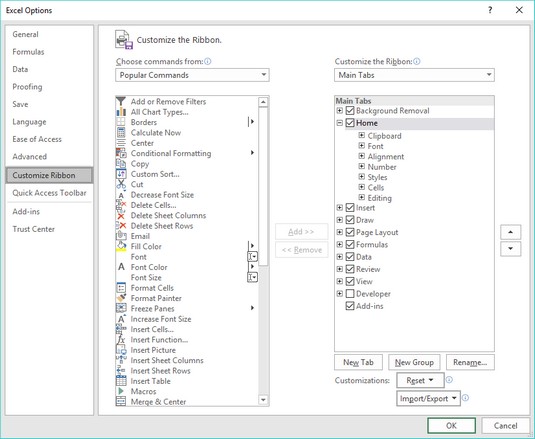
Ikonene Gjenopprett ned og Maksimer lar deg krympe eller utvide henholdsvis et Office 2019-programvindu.
Klikk på Maksimer-ikonet.
Office 2019-programvinduet utvides for å fylle hele skjermen igjen.
Høyreklikk med musen i Office 2019
Som en snarvei til å gi kommandoer til Office 2019, husk denne enkle retningslinjen: Velg først, og høyreklikk deretter.
Så hvis du vil endre tekst eller et bilde, velg det først for å fortelle Office 2019 hva du vil endre. Høyreklikk deretter med musen for å vise en popup-meny med kommandoene. Disse popup-menyene viser en liste over relevante kommandoer for elementet du nettopp valgte.
Fryser rad- og kolonneoverskrifter i Excel 2019
Et problem med å lage store regneark i Excel er at de identifiserende rad- og kolonneoverskriftene kan rulle ut av syne hvis du blar ned eller til høyre for regnearket.
For å forhindre at dette skjer, kan du fryse en rad eller kolonne som inneholder identifiserende etiketter. På den måten, når du blar gjennom regnearket, forblir den frosne raden eller kolonnen alltid synlig.
Følg disse trinnene for å fryse en rad eller kolonne i et Excel-regneark:
Klikk på Vis-fanen.
I Vindu-gruppen klikker du på ikonet Frys ruter.
Klikk på ett av følgende:
- Frys ruter : Deler et regneark i flere ruter
- Frys øverste rad: Viser alltid den øverste raden, uansett hvor langt ned du ruller
- Frys første kolonne: Viser alltid den første kolonnen, uansett hvor langt til høyre du ruller
For å oppheve frysing av en rad eller kolonne, gjenta trinn 1 til 3, men klikk Unfreeze Panes i trinn 2.
Viser lysbilder ute av drift i PowerPoint 2019
Når du viser en PowerPoint-presentasjon, vises lysbildene dine vanligvis i den rekkefølgen du arrangerte dem i, og starter med det første lysbildet. Hvis du vil vise lysbildene dine i en annen rekkefølge midt i en presentasjon, følger du disse trinnene:
Trykk F5.
Det første lysbildet i presentasjonen vises.
Skriv inn nummeret på lysbildet du vil se og trykk Enter.
Hvis du vil hoppe til det femte lysbildet i presentasjonen, skriv 5 og trykk Enter. Hvis du hopper til det femte lysbildet, klikker du med musen eller trykker på mellomromstasten neste, vises det sjette lysbildet, og deretter det syvende, og så videre.
Skriv ut en liste over lysbildetitlene og lysbildenumrene på et ark, slik at du vet hvilket lysbildenummer du skal skrive for å se et bestemt lysbilde.
Redusere spam i Outlook 2019
Hvis du har en e-postkonto, vil du få spam , den uønskede e-posten som tetter millioner av innbokser hver dag med ubehagelige tilbud om refinansiering av boliglån, rimelige reseptbelagte legemidler eller kjendispornografi. Med mindre du liker å slette disse meldingene manuelt, kan du bruke Outlook til å filtrere e-posten for deg.
Sette opp Outlooks søppelpostfilter
Outlook kan automatisk flytte mistenkt spam til en spesiell søppelpostmappe. Fordi Outlook ser etter søkeord i spam, vær oppmerksom på at det aldri vil være 100 prosent effektivt for å identifisere spam. Det kan imidlertid identifisere den mer åpenbare spam og spare deg for tid og krefter på å slette meldingene selv.
Følg disse trinnene for å definere spamfilteret i Outlook:
Klikk på Mail-ikonet nederst til venstre i Outlook-vinduet.
Klikk på Hjem-fanen.
Klikk på søppelikonet i Slett-gruppen.
En meny vises.
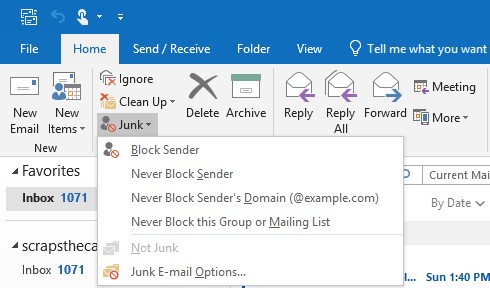
Søppelmenyen.
Klikk Alternativer for søppelpost.
Dialogboksen Alternativer for søppelpost vises.
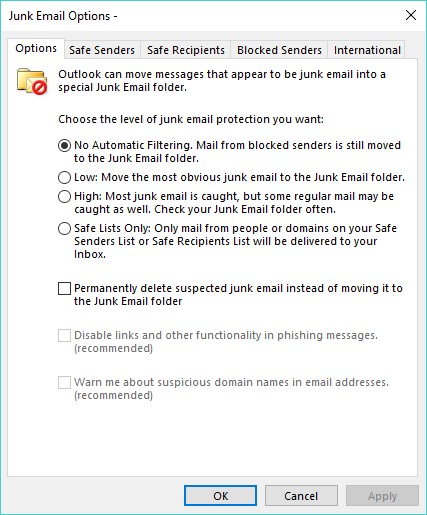
Dialogboksen Alternativer for søppelpost lar deg definere hvor aggressivt du vil at Outlooks spamfilter skal fungere.
Velg en av følgende alternativknapper:
- Ingen automatisk filtrering: Slår av spamfilteret i Outlook
- Lav: Identifiserer og flytter mest åpenbare spam til søppelpostmappen
- Høy: Identifiserer og flytter nesten all søppelpost til søppelpostmappen sammen med noen vanlige e-postmeldinger også, så sjekk søppelpostmappen med jevne mellomrom for å se etter gyldige meldinger
- Bare sikre lister: Identifiserer og flytter e-postmeldinger til søppelpostmappen, bortsett fra meldinger sendt fra adresser som er oppført i listen over sikre avsendere eller listen over sikre mottakere
Klikk OK.
Dialogboksen Alternativer vises igjen.
Klikk OK.
Opprette en liste over sikre avsendere i Outlook 2019
En liste over sikre avsendere lar deg definere alle e-postadressene du vil godta meldinger fra. Outlook ruter all e-post fra andre e-postadresser direkte til søppelpostmappen.
Fordelen med en Safe Senders-liste er at den garanterer at du aldri vil motta spam. På minussiden garanterer det også at hvis noen prøver å kontakte deg hvis e-postadresse ikke vises på listen over sikre avsendere, vil du heller ikke få den gyldige meldingen.
For å opprette en liste over sikre avsendere, følg trinn 1 til 4 i delen ovenfor for å vise dialogboksen Alternativer for søppelpost. Følg deretter disse trinnene:
I dialogboksen Alternativer for søppelpost klikker du kategorien Safe Senders.
Fanen Sikre avsendere i dialogboksen Alternativer for søppelpost vises.
(Valgfritt) Velg (eller fjern merket) avkrysningsboksen Stol også på e-post fra mine kontakter.
Hvis du velger denne avmerkingsboksen, forteller Outlook at hvis du lagrer noens e-postadresse i kontaktlisten din, vil du også godta e-post fra denne personen.
(Valgfritt) Velg (eller fjern merket) avmerkingsboksen Legg til personer jeg sender e-post automatisk til listen over sikre avsendere.
Hvis du velger denne avmerkingsboksen, forteller Outlook at hvis du sender e-post til noen, vil du godta hans eller hennes meldinger i retur.
(Valgfritt) Klikk på Legg til-knappen.
Dialogboksen Legg til adresse eller domene vises.
Skriv inn en fullstendig e-postadresse.
Eller skriv inn et domenenavn - hvis du for eksempel stoler på at alle fra Microsoft.com sender deg gyldig e-post, skriver du @microsoft.com i denne dialogboksen.
Klikk OK.
Gjenta trinn 4 til 6 for hver ekstra e-postadresse eller domene du vil legge til.
Fortsett å klikke OK til alle dialogboksene forsvinner.
Hvis du klikker kategorien Trygge mottakere, kan du gjenta disse trinnene for å definere en annen liste over e-postadresser som du godtar som gyldige.
Opprette en liste over blokkerte avsendere i Outlook 2019
Hvis en bestemt e-postadresse fortsetter å sende deg spam, kan du selektivt blokkere den enkelte e-postadressen eller domenet. For å opprette en liste over blokkerte avsendere, følg trinn 1 til 4 for å konfigurere Outlooks søppelpostfilter for å vise dialogboksen Alternativer for søppelpost. Følg deretter disse trinnene:
I dialogboksen Alternativer for søppelpost klikker du på kategorien Blokkerte avsendere.
Fanen Blokkerte avsendere i dialogboksen Alternativer for søppelpost vises.
Klikk på Legg til-knappen.
Dialogboksen Legg til adresse eller domene vises.
Skriv inn en e-postadresse eller et domenenavn, og klikk deretter på OK.
Dialogboksen Alternativer vises igjen.
Fortsett å klikke OK til alle dialogboksene forsvinner.
Bruker Office 365 og Office 2019 på Android og iOS
Office 2019 sluker en enorm mengde harddiskplass og bombarderer deg med bølger av funksjoner som du sannsynligvis aldri vil trenge (eller bruke) på en million år. I tilfelle du vil bruke Microsoft Office, men ikke vil betale de høye kostnadene på forhånd, kan det hende du liker Office 365 i stedet.
Office 365 tilbyr versjoner av Word, Excel og PowerPoint som du kan få tilgang til over Internett. Så lenge du har en Internett-tilkobling og en nettleser, kan du bruke Office 365 til å opprette, redigere og dele filer med andre .
Den kanskje største fordelen med Office 365 er at du kan bruke den på hvilken som helst datamaskin som har Internett-tilkobling. Dette betyr at du kan bruke en Macintosh- eller Linux-PC til å lage Office-dokumenter.
Office 365 er i utgangspunktet Microsofts svar på Google Docs, så hvis ideen om å bruke et tekstbehandlingsprogram, regneark eller presentasjonsprogram over Internett appellerer til deg, prøv Office 365.
I tilfelle du ikke liker ideen om å få tilgang til Office 2019 via Internett, ta et nettbrett som kjører Android eller iOS. Ved å bruke Office for Android eller iOS kan du opprette og redigere Office-filer når du er borte fra datamaskinen.
Nå kan du fortsatt være produktiv med dine favoritt Microsoft Office-programmer uten å slepe rundt på en tung og klumpete bærbar datamaskin som kjører fullversjonen av Windows 10.