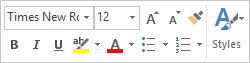Du trenger ikke tåle de irriterende tingene som Word 2019 gjør - de Microsoft Word-funksjonene du kanskje misliker, men du tåler ganske enkelt fordi ingen har fortalt deg hvordan du slår dem av. Inntil nå.
Bye-bye, startskjerm
Du foretrekker kanskje å se en tom side når du starter Word, ikke en skjerm full av alternativer. Word Start-skjermen kan enkelt deaktiveres. Følg disse velsignede trinnene:
Klikk på Fil-fanen.
Velg Alternativer.
Dialogboksen Ordalternativer vises med kategorien Generelt valgt for deg.
Fjern haken ved elementet Vis startskjermen når dette programmet starter.
Dette elementet finnes i delen Oppstartsalternativer.
Klikk OK.
Etter å ha fullført disse trinnene, starter Word med et tomt dokument, eller hvilket dokument du har åpnet.
Gjenopprett de tradisjonelle åpne og lagre dialogboksene
Når du bruker kommandoene Ctrl+O eller Ctrl+S, blir du kastet inn i henholdsvis Åpne- eller Lagre som-skjermene. Disse skjermene omtales som Backstage, og er enda et irriterende trinn i en prosess som til slutt ender opp i de tradisjonelle dialogboksene Åpne og Lagre.
Følg disse trinnene for å avvise Backstage:
Klikk på Fil-fanen og velg Alternativer for å få opp dialogboksen for Word-alternativer.
Velg kategorien Lagre på venstre side av dialogboksen.
Sett en hake ved elementet Ikke vis backstage når du åpner eller lagrer filer. Dette elementet finnes i delen Lagre dokumenter.
Klikk OK.
En fordel med Backstage er at den viser nyere filer. Den lar deg også feste populære filer slik at de er enkle å finne.
Slå av miniverktøylinjen
Når du bruker musen til å velge tekst, viser Word miniverktøylinjen, som ser ut som figuren. Du kan finne dets utvalg av kommandoer nyttig, eller du vil kanskje bare sette fyr på tingen. Hvis sistnevnte, kan du deaktivere miniverktøylinjen ved å følge disse trinnene:
Klikk på Fil-fanen og velg Alternativer.
Kategorien Generelt velges automatisk for deg.
Fjern haken ved elementet Vis miniverktøylinje ved valg.
Dette elementet er plassert under overskriften Alternativer for brukergrensesnitt. Det er helt på topp.
Klikk OK.
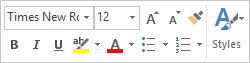
Miniverktøylinjen.
Hvis du helst ikke vil forvise miniverktøylinjen for alltid, legg merke til at den skjuler seg selv når du flytter musepekeren forbi den valgte tekstbiten.
Velg Tekst for bokstav
Når du velger mer enn ett enkelt ord, griper musen teksten et helt ord om gangen. Hvis du vil at Word skal velge tekst etter tegn i stedet for ord, følger du disse trinnene:
Klikk på Fil-fanen og velg Alternativer for å vise dialogboksen for Word-alternativer.
Velg Avansert.
Fjern haken ved elementet merket Når du velger Automatisk Velg hele ordet.
Dette elementet er plassert under overskriften Redigeringsalternativer.
Klikk OK.
Du kan fortsatt velge tekst et ord om gangen: Dobbeltklikk for å velge et ord, men hold museknappen nede. Mens du drar, velges tekst ett ord om gangen.
Deaktiver Click-and-Type
Klikk-og-skriv er funksjonen der du kan klikke hvor som helst i et dokument og begynne å skrive. Funksjonen er tydelig med en merkelig musepeker og merkelige linjer rundt innsettingspekeren i teksten din. Følg disse trinnene for å deaktivere denne Klikk-og-Type:
Klikk på Fil-fanemenyen og velg Alternativer.
Dialogboksen Word-alternativer vises.
Velg Avansert.
Fjern haken ved å aktivere klikk og skriv.
Dette alternativet er plassert under overskriften Redigeringsalternativer.
Klikk på OK-knappen.
Seriøst: Hvem bruker denne funksjonen? I de siste utgavene av denne boken har jeg bedt leserne sende meg en e-post hvis de bruker Klikk-og-Type. Så langt, ingenting.
Lim bare inn ren tekst
Når du kopierer og limer inn tekst fra en del av et dokument til en annen, beholdes formatet. På samme måte beholdes formatet når du kopierer og limer inn tekst fra et annet dokument. Hvis du vil, kan du henvise Word til å bare lime inn ren tekst eller forsøke å lime inn formatert tekst. Følg disse instruksjonene:
Klikk på Fil-fanen og velg Alternativer.
Velg Avansert i dialogboksen Alternativer for Word.
Fire alternativer for innliming av tekst er oppført under overskriften Klipp ut, Kopier og Lim inn. Disse alternativene forteller deg hvordan tekst limes inn basert på kilden.
Endre innlimingsinnstillingene i henhold til hvordan du foretrekker at tekst skal limes inn.
I de fleste tilfeller er det å beholde kildeformateringen det du ønsker. Du foretrekker kanskje å velge alternativet Behold kun tekst fordi det ikke ødelegger formateringen av dokumentet.
Klikk OK.
Du kan når som helst bruke kommandoen Lim inn spesial for å overstyre avgjørelsen din: Klikk på Hjem-fanen og klikk på Lim inn-knappen i utklippstavlen for å velge om du vil beholde formatene eller ikke.
Deaktiver AutoFormat-funksjoner (×4)
De siste fire elementene som er verdig deaktivering faller under domenet til Autokorrektur-dialogboksen. Nærmere bestemt den overivrige AutoFormat-funksjonen, som aggressivt avbryter skrivingen din med skurrende forslag du sannsynligvis ikke vil se.
Start din deaktiveringsfulle binge ved å tilkalle Autokorrektur-dialogboksen. Følg disse trinnene:
Klikk på Fil-fanen og velg Alternativer.
Klikk kategorien Korrektur i dialogboksen Alternativer for Word.
Klikk på Autokorrekturalternativer-knappen.
Autokorrektur-dialogboksen vises.
Klikk på AutoFormat mens du skriver-fanen.
Du har kommet.
Her er fire irriterende funksjoner du kan deaktivere:
- Automatiske punktlister: Denne funksjonen forutsetter at når du starter et avsnitt med en stjerne (*), vil du virkelig ha en punktliste, så den endrer formatet.
- Automatiske nummererte lister: Denne funksjonen fungerer som Automatiske punktlister, men gjør det samme irriterende for alle avsnitt du begynner å nummerere.
- Kantlinjer: Skriv inn tre streker på rad og du ser denne funksjonen aktivert. Bruk avsnittsformatet Borders i stedet.
- Formater begynnelsen av listeelementet som det før det: Denne funksjonen forutsetter at bare fordi det første ordet i det foregående avsnittet er i fet eller kursiv skrift, vil du at alle andre avsnitt skal begynne på den måten også.
Fjern markeringen av hvert av disse elementene. Oh, og mens du er i gang, se etter andre ting du kan deaktivere i Autokorrektur-dialogboksen. Noen av disse funksjonene kan plage deg mer enn de plager meg.